Apple introdujo sus 5 GB gratuitos de almacenamiento iCloud ya en 2011. Sorprendentemente, la empresa no ha hecho ningún esfuerzo para aumentar esta cuota a pesar del aumento astronómico de fotos y vídeos grabados en dispositivos iOS. Y con la empresa centrada en los servicios como principal fuente de ingresos, es poco probable que esto cambie en un futuro próximo.

Si no está dispuesto a desembolsar dinero adicional para uno de los niveles de pago de iCloud (o si no quiere volver a actualizarse), entonces depende en última instancia de usted para gestionar su almacenamiento de iCloud. Y los siguientes consejos deberían ayudarle a hacerlo, desde la comodidad de su iPhone o iPad.
Importante: Realiza una copia de seguridad de iTunes antes de continuar. De esta forma, dispondrás de los medios para recurrir a ellos en caso de que pierdas algún dato crítico mientras sigues las instrucciones que se indican a continuación.
Tabla de contenidos [mostrar]
Eliminar fotos no deseadas
Las fotos y los vídeos ocupan mucho espacio de almacenamiento, e incluso con los últimos formatos HEIC y HEVC utilizados por los dispositivos iOS, todas esas fotos en directo, ráfagas y vídeos a cámara lenta compensarán con creces cualquier mejora de la eficiencia.
Si quieres reducir el espacio ocupado en tu almacenamiento de iCloud, debes procurar eliminar las fotos y los vídeos no deseados. Cualquier elemento que elimines en tu iPhone o iPad también eliminará su copia de seguridad almacenada en iCloud.
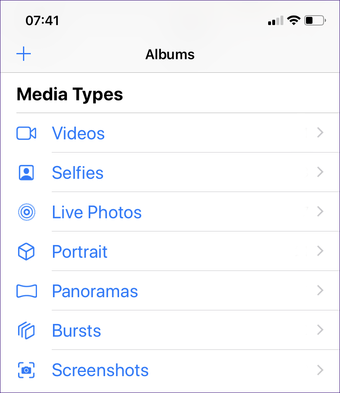
La pestaña Álbumes de la aplicación Fotos te permite filtrar los distintos tipos de medios presentes en tu dispositivo iOS. Asegúrate de comprobar si hay duplicados y elimina los elementos innecesarios con regularidad.
Nota: En caso de que quieras recuperar una foto o un vídeo borrados, consulta la sección de los borrados recientes de la aplicación Fotos. Tienes 30 días para hacerlo.
Comenzar a usar Google Photos
Si no quieres pasar por el problema de administrar activamente tu biblioteca de fotos y vídeos, entonces cambia a usar Google Fotos. Además de ser un excelente administrador de fotos, también es un medio fenomenal para hacer copias de seguridad de todas tus fotos y vídeos sin ningún tipo de límite. Excepto por el hecho de que estarán comprimidos – 16 megapíxeles y 1080p para las fotos y los vídeos respectivamente. Sin embargo, eso sigue siendo un compromiso aceptable.
Descargar Google Photos
Incluso si quieres almacenar tus medios con la calidad original, todavía tienes 15 GB de almacenamiento gratuito para jugar. Y, a diferencia de iCloud, Google Photos está disponible prácticamente en todas partes, incluyendo Android, que es simplemente genial.
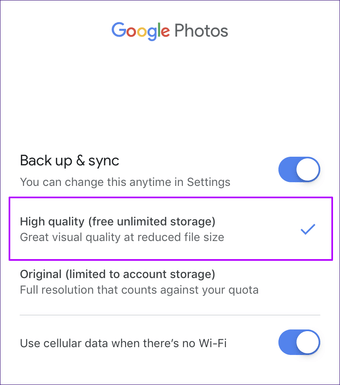
Google Photos también le permite eliminar cómodamente las fotos tan pronto como se haga una copia de seguridad de las mismas. Esto significa que puedes ganar espacio haciendo esto también localmente.
Desactivar Fotos iCloud
Si te sientes cómodo usando Google Photos o prefieres administrar fotos y vídeos sin conexión haciendo una copia de seguridad en un PC o Mac, entonces considera la posibilidad de desactivar iCloud Photos. Así se desactivarán todas las copias de seguridad posteriores de iCloud. Y si quieres, también puedes eliminar las fotos almacenadas en iCloud. Teniendo en cuenta que esas fotos y vídeos consumen más almacenamiento, esa es la forma más rápida de ganar espacio en iCloud.
Paso 1: Abre la aplicación de Configuración en tu iPhone o iPad, toca tu perfil y luego toca iCloud.
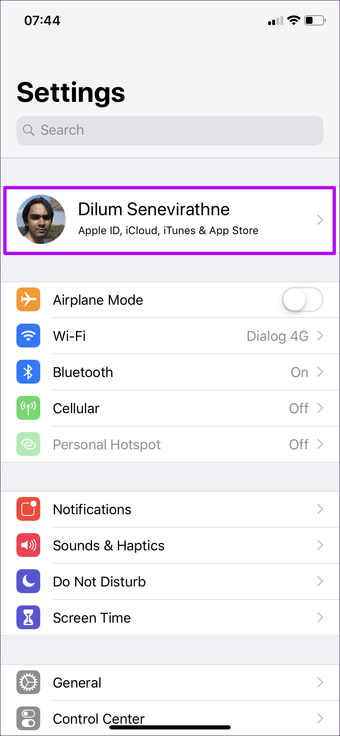
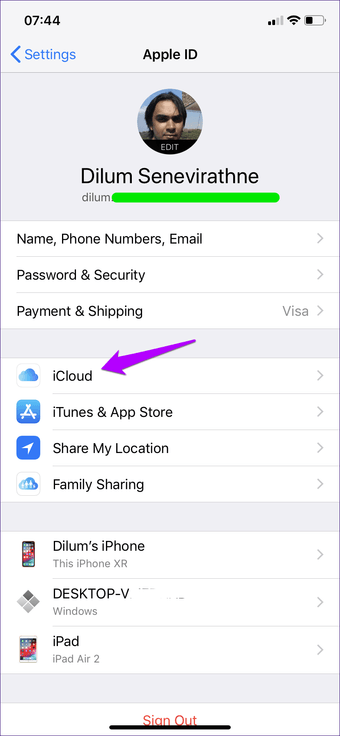
Paso 2: Toca Fotos y, a continuación, apaga el interruptor situado junto a Fotos de iCloud.
Importante: Si su dispositivo iOS tenía poca capacidad de almacenamiento, es posible que haya sustituido las imágenes almacenadas localmente por versiones de baja resolución. Para recuperar las versiones originales, selecciona el ajuste Descargar y Conservar originales antes de apagar las fotos de iCloud. Si está confundido, lea nuestra guía sobre cómo desactivar y eliminar fotos de iCloud 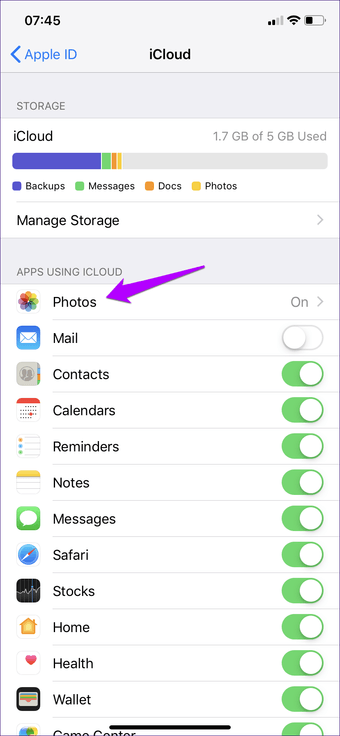
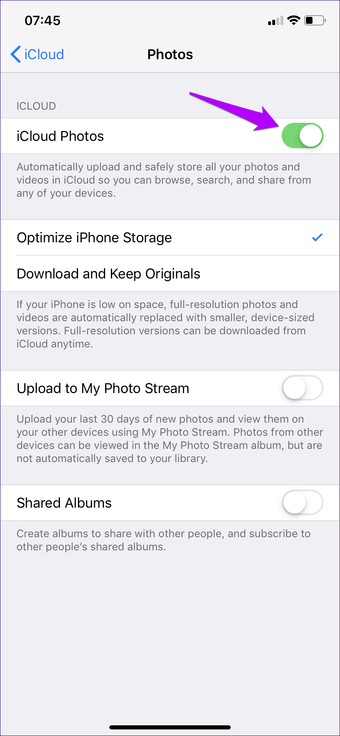
Tus fotos o vídeos ya no se guardarán en una copia de seguridad de iCloud.
Nota: Utiliza los siguientes pasos sólo si quieres eliminar las fotos que ya están sincronizadas y presentes en iCloud.
Paso 3: Vuelva a la pantalla anterior, pulse Administrar almacenamiento y luego pulse en Fotos.
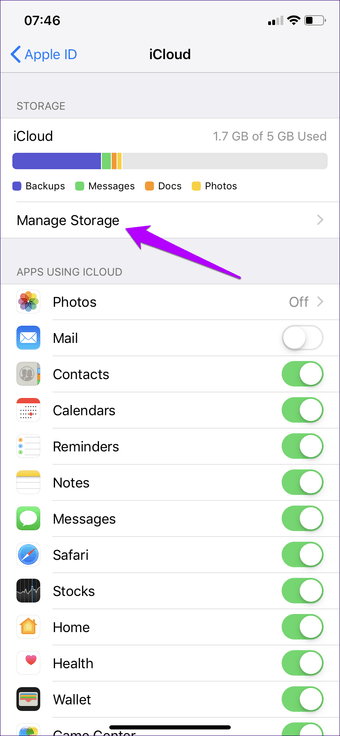
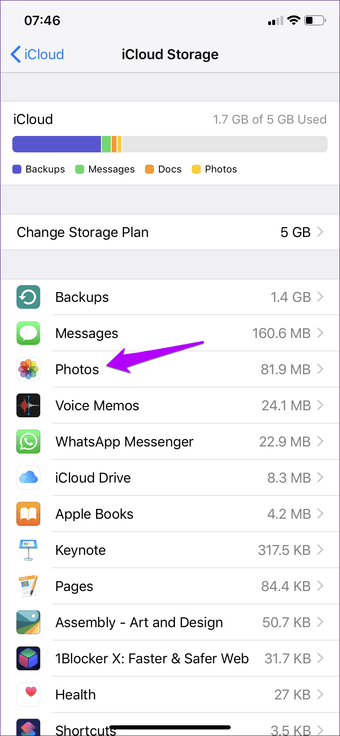
Paso 4: Toca Desactivar y eliminar y, a continuación, toca Eliminar fotos y vídeos para confirmar.
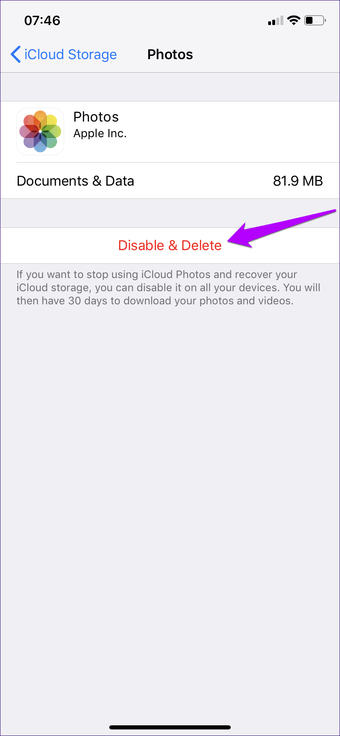
 Consejo: iCloud mantendrá tus fotos y vídeos durante 30 días, en caso de que quieras deshacer los cambios.
Consejo: iCloud mantendrá tus fotos y vídeos durante 30 días, en caso de que quieras deshacer los cambios.
Desactivar las aplicaciones que utilizan iCloud
La mayoría de las aplicaciones y servicios nativos y de terceros utilizan iCloud para sincronizar datos, acciones y configuraciones entre dispositivos. A menudo, no ocupan tanto espacio. Sin embargo, algunas aplicaciones nativas como Messages, y aplicaciones de terceros como WhatsApp, terminan consumiendo almacenamiento debido a los archivos adjuntos o al contenido multimedia que se intercambian. En ese caso, es posible que desee desactivar determinadas aplicaciones para que no consuman su almacenamiento en iCloud.
Importante: Desactivar la sincronización de iCloud para determinadas aplicaciones y servicios nativos (como Notas, Calendarios y Buscar mi iPhone) puede romper su funcionalidad e incluso provocar la pérdida de datos. Desactiva la sincronización de iCloud solo para las aplicaciones no esenciales.
Paso 1: Tras seleccionar iCloud en la parte inferior de su perfil, desplácese hacia abajo en la sección Apps Using iCloud y busque una aplicación que desee desactivar, como WhatsApp. Desactiva el interruptor situado junto a ella. La aplicación dejará de utilizar iCloud para sincronizar o realizar copias de seguridad de los datos.
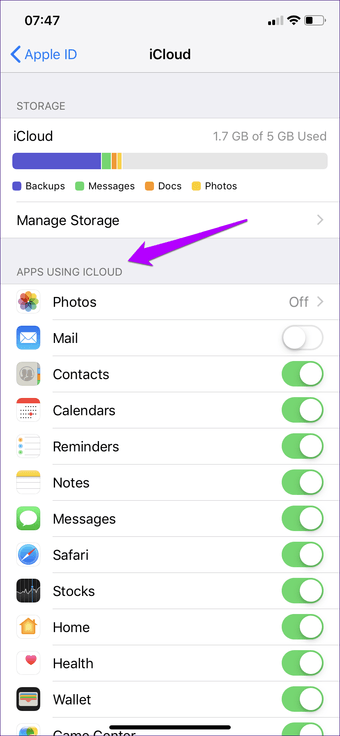
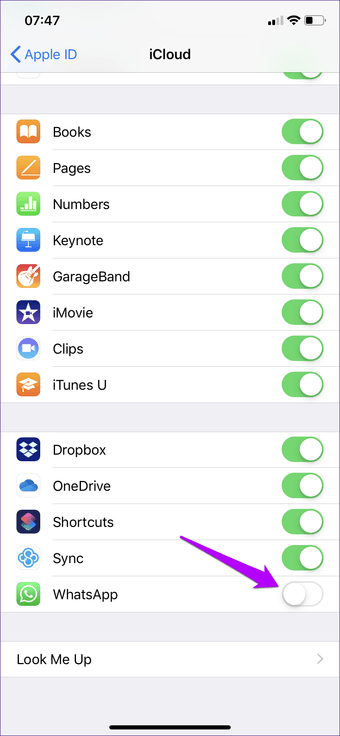 Nota: Los datos sincronizados en iCloud no serán eliminados. Pasa al siguiente paso sólo si quieres eliminar los datos de una aplicación concreta almacenados en iCloud.
Nota: Los datos sincronizados en iCloud no serán eliminados. Pasa al siguiente paso sólo si quieres eliminar los datos de una aplicación concreta almacenados en iCloud.
Paso 2: En la parte superior de la pantalla, pulsa Administrar Almacenamiento, y luego pulsa en la aplicación cuyos datos quieras eliminar de iCloud.
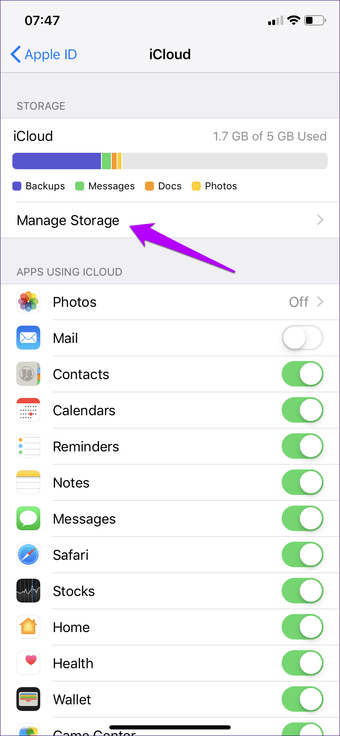
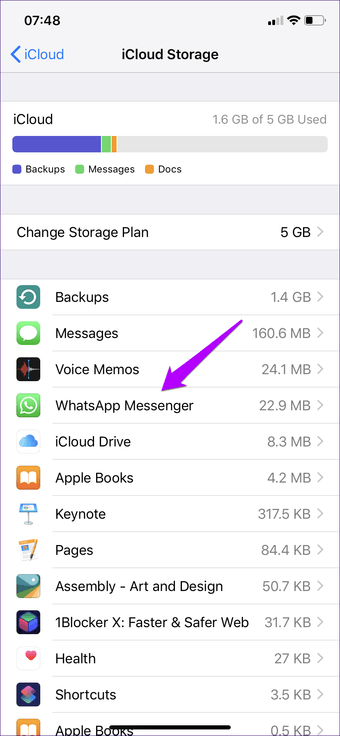
Paso 3: Toca Borrar Datos, y luego toca Borrar para confirmar.
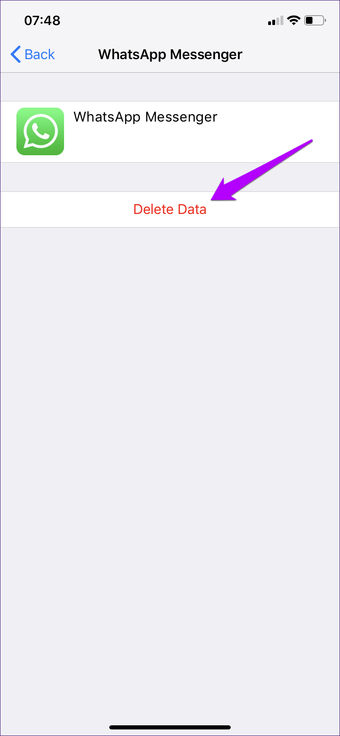
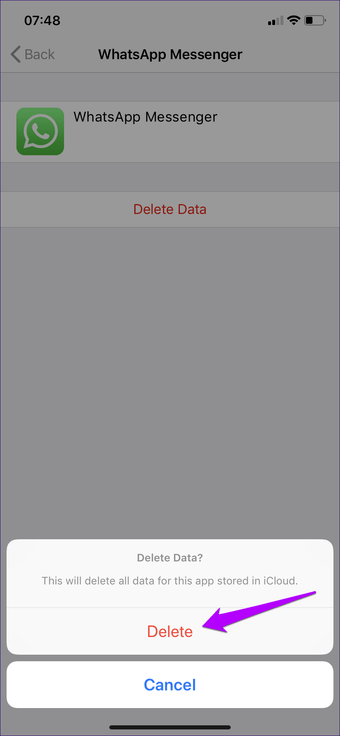 Importante: Una vez más, absténgase de ir a una juerga de desactivación. Si no estás familiarizado con una aplicación o servicio, es mejor dejarlo intacto.
Importante: Una vez más, absténgase de ir a una juerga de desactivación. Si no estás familiarizado con una aplicación o servicio, es mejor dejarlo intacto.
Elija lo que se respalda
Al realizar copias de seguridad del sistema en iCloud, tu iPhone o iPad sube los documentos y datos relacionados con casi todas las aplicaciones instaladas en él. Si bien esto es fantástico si quieres hacer una restauración completa del sistema más adelante, puedes renunciar a la comodidad de las aplicaciones no esenciales. Afortunadamente, es bastante fácil desactivar las copias de seguridad de las aplicaciones individuales.
Paso 1: Accede a tu perfil a través de la aplicación Configuración, pulsa iCloud, pulsa Administrar Almacenamiento y luego pulsa Copias de Seguridad.
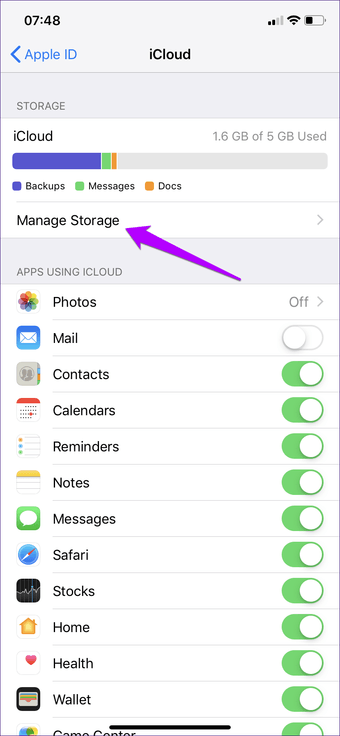

Paso 2: Selecciona tu iPhone o iPad de entre las copias de seguridad. En la siguiente pantalla, apaga el interruptor que está al lado de cualquier aplicación de la que no quieras que iCloud haga una copia de seguridad junto con una copia de seguridad del sistema.
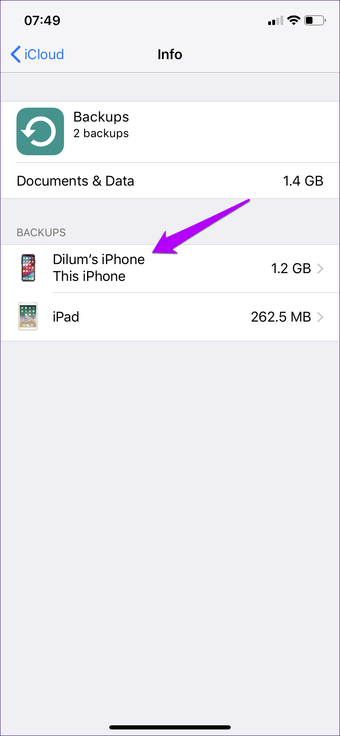
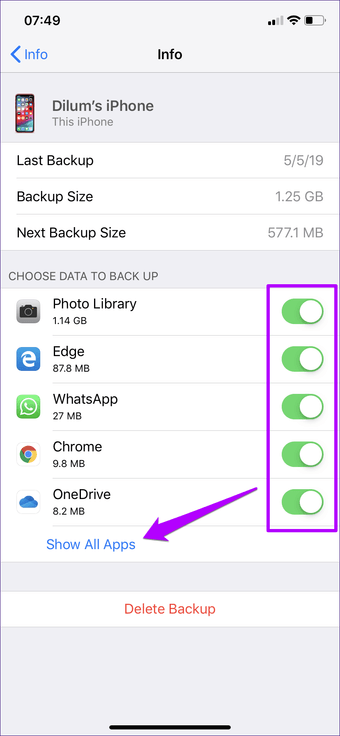
Paso 3: Pulse Apagar y Borrar para confirmar. De esta forma se eliminarán los datos de la copia de seguridad que ya están presentes en iCloud y se detendrán las copias de seguridad de la aplicación en el futuro.
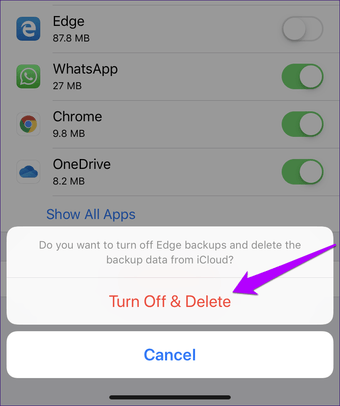
Repita lo mismo para las demás aplicaciones que desee desactivar. Ten en cuenta que si tienes varios dispositivos iOS, necesitas usar el dispositivo relacionado con la copia de seguridad en sí para realizar las modificaciones anteriores.
Borrar copias de seguridad antiguas
¿Tenías algún dispositivo iOS que ya no utilizas? Si es así, esto suele significar que hay una copia de seguridad dentro de iCloud, lo que supone un desperdicio de espacio innecesario. ¿O quizás te sientes cómodo con la idea de hacer una copia de seguridad de tu iPhone o iPad a través de iTunes en tu PC o Mac? En ese caso, puedes eliminar toda la copia de seguridad de iCloud y vaciar cientos de megabytes de almacenamiento.
Paso 1: Pulse Administrar almacenamiento desde la configuración del almacenamiento iCloud (Aplicación de configuración> perfil de pulsación> pulsación de iCloud) y, a continuación, pulse Copias de seguridad.

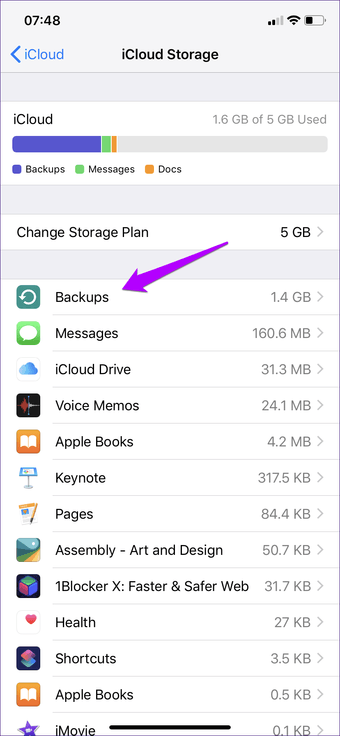
Paso 2: Seleccione el dispositivo cuya copia de seguridad desea eliminar. En la siguiente pantalla, pulse Eliminar copia de seguridad.
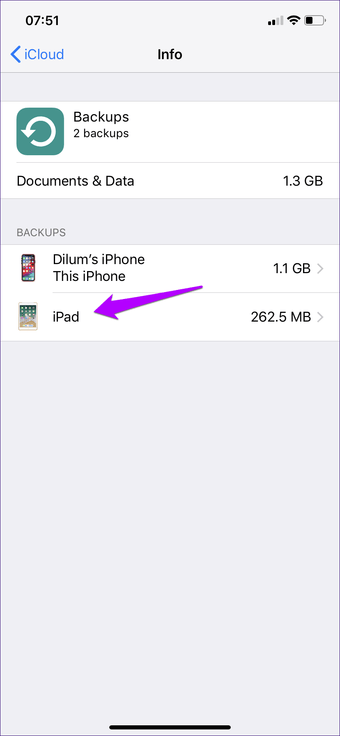
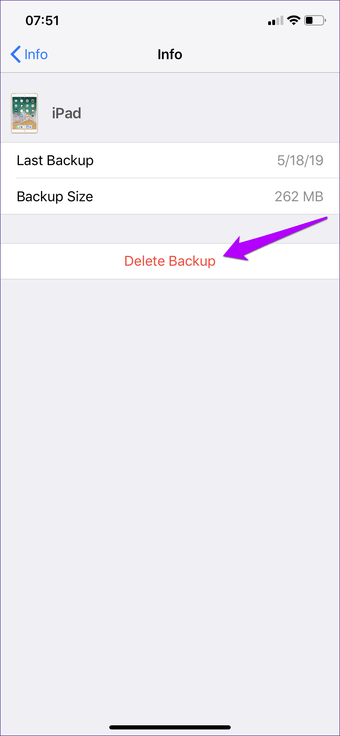
Paso 3: Pulse Apagar y Borrar para confirmar.
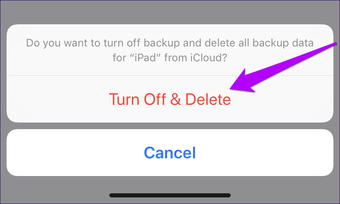
Una vez más, recuerda hacer esto sólo si se trata de una copia de seguridad obsoleta, o si decides hacer una copia de seguridad de tu dispositivo iOS a través de iTunes. No es divertido experimentar un fallo de hardware o del sistema y no tener los medios para recuperar datos vitales.
Eliminar manualmente los archivos no deseados
iOS 11 introdujo la aplicación Files, que es bastante buena para gestionar todos los servicios de almacenamiento en la nube instalados en tu iPhone y iPad. Si hay ciertos archivos que quieres eliminar de iCloud Drive (el brazo de almacenamiento de archivos de iCloud), la aplicación Files ofrece la forma perfecta de hacerlo sin tener que recurrir al uso de un Mac o un PC.
Siempre existe la posibilidad de que los archivos no deseados ocupen espacio innecesariamente, así que inténtelo.
Paso 1: Abre la aplicación Files y luego toca iCloud Drive.
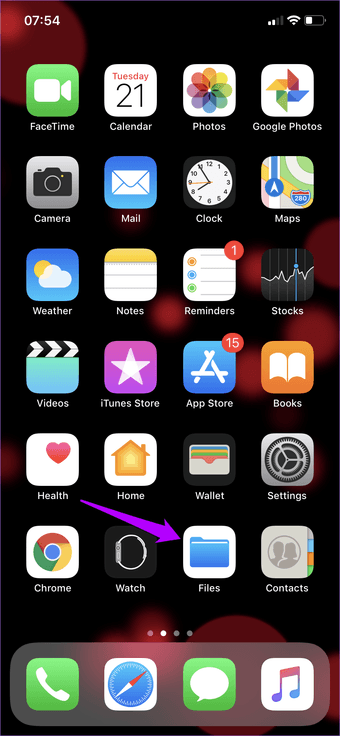
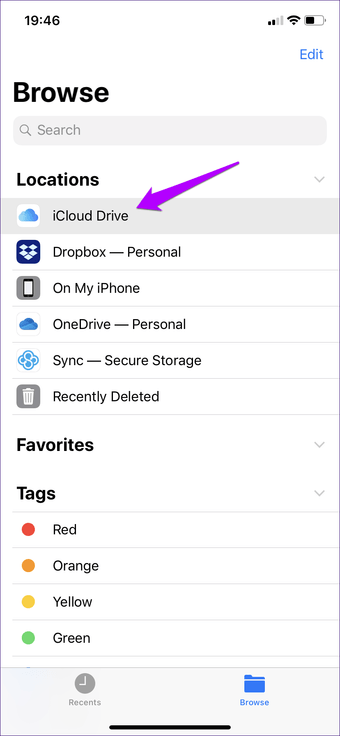
Paso 2: Verás todos los archivos y carpetas que se encuentran en la unidad iCloud (excepto las copias de seguridad del sistema y los datos de las aplicaciones sincronizadas). Sumérgete en las distintas carpetas presentes para ver si hay elementos no deseados que puedas eliminar. La barra de búsqueda también te permite filtrar elementos en un instante.
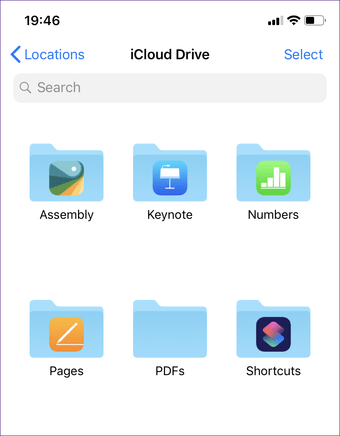
No sólo puedes eliminar los archivos almacenados en iCloud Drive, sino que también puedes moverlos a otros almacenamientos en la nube o incluso guardarlos localmente. Lee nuestra guía detallada para comprobar las diversas posibilidades que ofrece la aplicación Files.
Almacenamiento alternativo para las aplicaciones de iWork
Las aplicaciones de iWork, que se componen de Pages, Numbers y Keynote, utilizan iCloud para almacenar y sincronizar archivos entre dispositivos. Sin embargo, puedes cambiar la ubicación a cualquier otro almacenamiento en la nube instalado en tu iPhone o iPad. Alternativamente, también puedes elegir guardar tus documentos localmente.
Sin embargo, hay una trampa. El cambio a un servicio alternativo desactivará ciertas funcionalidades, especialmente la capacidad de colaborar con otros, así que sólo hágalo si no le importa perder características clave.
Paso 1: Abre la aplicación Settings, desplázate hacia abajo y selecciona Pages, Numbers o Keynote. En la pantalla siguiente, pulse Almacenamiento de documentos.
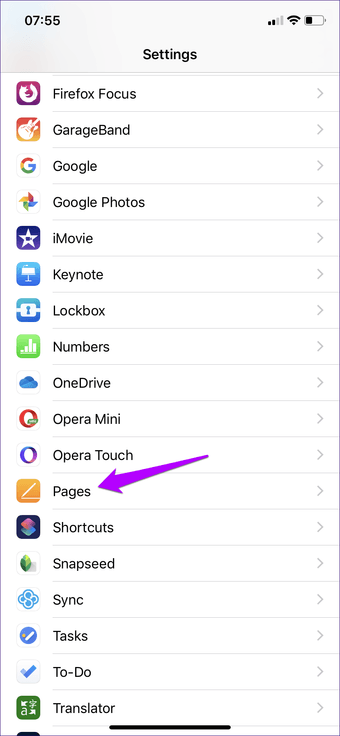
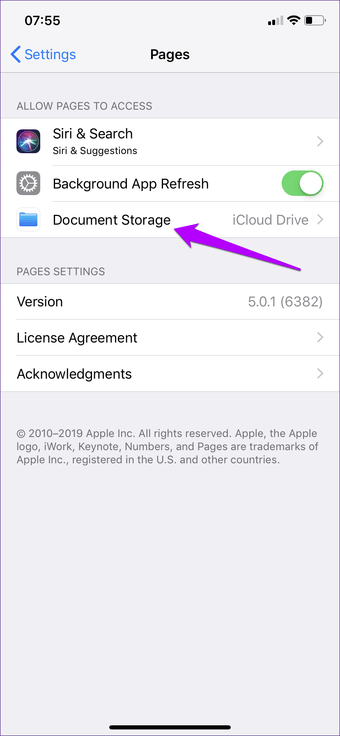
Paso 2: Selecciona otro servicio de almacenamiento en la nube o elige En mi iPhone para guardar tus documentos localmente.
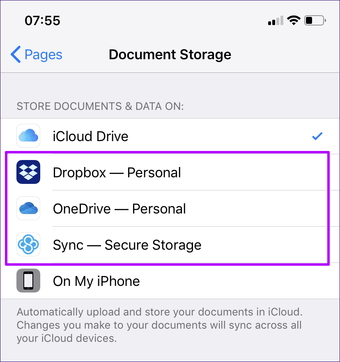
Todos los documentos de iWork existentes seguirán guardándose en el almacenamiento de iCloud. También puedes moverlos a otra ubicación mediante la aplicación Archivos.
No demasiado nublado después de todo
Tanto si utilizas los 5 GB de espacio gratuito de Apple como cualquiera de los planes de pago, las indicaciones anteriores deberían ayudarte a gestionar tu iCloud Storage de forma eficiente. El uso de Google Photos para tus copias de seguridad puede marcar la diferencia a la hora de mantener tu valioso almacenamiento de iCloud a un lado para esas copias de seguridad críticas.
Entonces, ¿alguna otra sugerencia que quieras compartir? La sección de comentarios está justo debajo.