Si hay algo que no me gusta de los navegadores móviles en general es que no pueden importar o exportar marcadores directamente. Eso hace que cambiar de navegador sea muy doloroso. Y eso es correcto tanto para Safari como para Chrome en el iPhone y el iPad. Sin embargo, no pierdas la esperanza todavía. La semana pasada, hablé de un par de soluciones para importar marcadores de Chrome a Safari, y por una buena razón.

Recientemente, Safari se ha vuelto extremadamente bueno debido a las múltiples actualizaciones que recibió en iOS 13 y iPadOS. Eso justifica un cambio.
Pero por supuesto, eso no quiere decir que Chrome sea un mal navegador de ninguna manera. En el iPhone, sigue siendo el mejor navegador. Además, no puedes dejar de lado su perfecta compatibilidad de sincronización entre plataformas para dispositivos basados en Windows y Android junto con MacOS.
Así que hoy, voy a mostrarte cómo hacer lo contrario: importar marcadores de Safari a Chrome. Mientras tengas un PC o un Mac a mano, es muy fácil de hacer. Si tienes acceso a ambos, te recomiendo que uses una Mac ya que es la más conveniente para esta tarea. Comencemos.
Tabla de contenidos [mostrar]
Importar marcadores usando Windows
Safari ya no funciona en PCs con Windows 10, pero iCloud sí. Por eso, con la ayuda de la aplicación iCloud y la extensión de marcadores de iCloud, puedes sincronizar fácilmente tus marcadores de Safari con Chrome en tu PC. Luego, puedes sincronizarlos con Chrome para iOS usando la sincronización de Chrome.
Pero antes de hacerlo, tienes que asegurarte de que Safari está configurado para sincronizarse con iCloud. Los siguientes pasos te ayudarán a hacer todo en el orden correcto.
Nota: La extensión de marcadores de iCloud «sincroniza» tus marcadores. Por lo tanto, el siguiente método también hará que tus marcadores de Chrome aparezcan en Safari.
Paso 1: Abre la aplicación Settings en tu iPhone o iPad. A continuación, toca tu perfil, toca iCloud y, a continuación, activa el interruptor junto a Safari. Si ya está activado, no tienes que hacer nada.
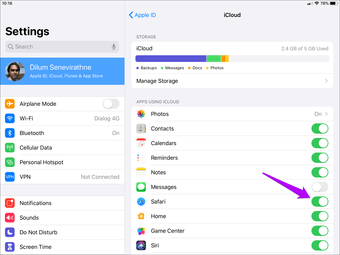
S tep 2: Descarga e instala la extensión de marcadores iCloud para Chrome a través de la Chrome Web Store.
Descargar la extensión de marcadores de iCloud
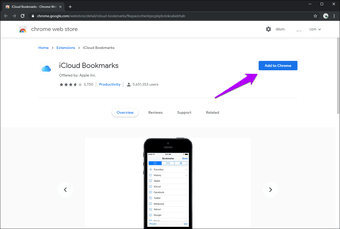
S tep 3: Descarga e instala iCloud para Windows en tu PC. Existen dos versiones: una versión de escritorio tradicional y una versión de Windows Store. Recomiendo la instalación de esta última. Es más cómoda de instalar y tiene un mínimo de problemas en comparación con la primera.
Descargar iCloud
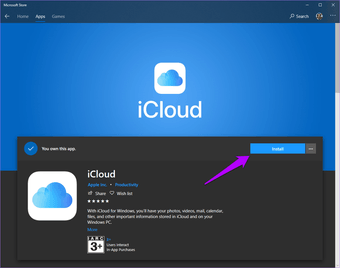
S tep 4: Inicia sesión en la aplicación iCloud con tu ID de Apple. Debe ser el mismo que el utilizado en tu iPhone o iPad.
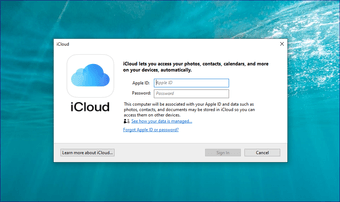
S tep 5: Después de iniciar sesión, haz clic en el botón Opciones que se encuentra junto a Marcadores, selecciona Chrome y, a continuación, haz clic en Aplicar.
Nota: Marca las casillas junto a iCloud Drive y Photos sólo si quieres descargar tus archivos y fotos de iCloud a tu PC. 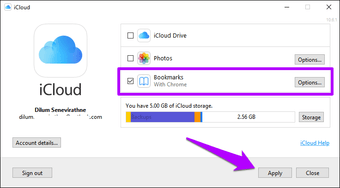
S tep 6: Reinicie su ordenador. Después, vuelve a Chrome y haz clic en la extensión de marcadores de iCloud que aparece junto a la barra de direcciones URL. Deberías ver una confirmación de que tus marcadores están ahora sincronizados con iCloud.
Esto significa que tus marcadores de Safari almacenados en iCloud ahora se descargan en tu PC. Puedes confirmarlo abriendo el Administrador de marcadores de Chrome.
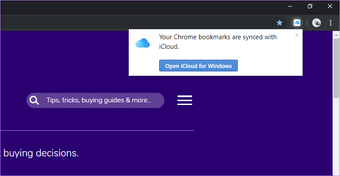
Abre Chrome en tu iPhone y en tu iPad, accede con la misma cuenta de Google que la de tu PC (si aún no lo has hecho). La sincronización de Chrome se activará y deberías ver tus marcadores de Safari esperándote.
Ahora puedes decidir si quieres mantener la aplicación iCloud en tu PC o no. Tenerla a mano ofrece la ventaja de una sincronización continua de marcadores entre Chrome y Safari (a través de la extensión de marcadores de iCloud) en tu iPhone o iPad. Esto debería ser muy útil si tienes la intención de usar ambos navegadores con regularidad.
Importar marcadores usando macOS
En un Mac, todo lo que tienes que hacer es instalar Chrome, importar tus favoritos de Safari (que se sincronizan desde tu dispositivo iOS a través de iCloud) y, a continuación, usar la sincronización de Chrome para llevarlos a Chrome en tu iPhone o iPad.
Pero en lugar de pasar directamente a la acción, primero debes confirmar que la sincronización de Safari con iCloud está activa tanto en tu dispositivo iOS como en el Mac.
Paso 1 : En tu iPhone y iPad, toca tu perfil dentro de la aplicación de Configuración, toca iCloud y asegúrate de que el conmutador que está junto a iCloud está activado.
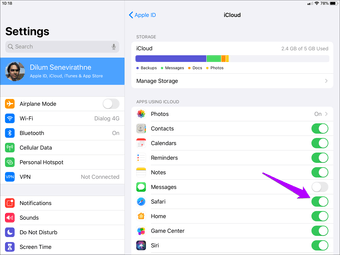
S tep 2: En tu Mac, abre el menú de Apple, haz clic en Preferencias del Sistema y, a continuación, haz clic en iCloud. A continuación, asegúrate de que la casilla junto a Safari esté marcada.
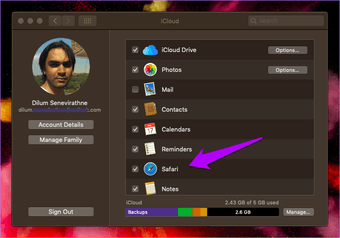
S tep 3: Descarga e instala Chrome en tu Mac. A continuación, accede con la misma cuenta de Google que la utilizada en Chrome para iOS.
Descargar Chrome
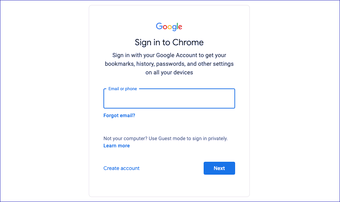
S tep 4: Abre el menú Chrome (haz clic en el menú de tres puntos de la esquina superior derecha de la pantalla) y, a continuación, haz clic en Configuración.
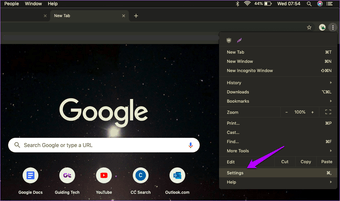
S tep 5: En la sección Personas del panel Configuración, haz clic en Importar marcadores y configuración.
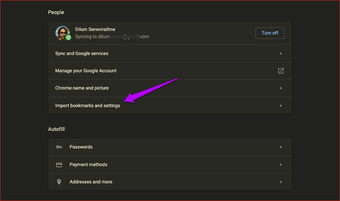
Paso 6: Selecciona Safari en el menú desplegable, marca la casilla junto a Favoritos/Marcadores y haz clic en Importar.
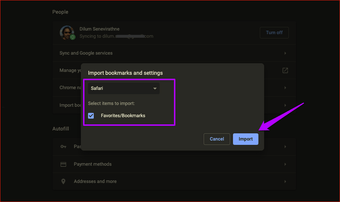
Y eso es todo. Activa Chrome en tu iPhone y en tu iPad, accede con tu cuenta de Google (si aún no lo has hecho) y deberías ver tus marcadores inmediatamente.
Cargado y listo para usar
Chrome es posiblemente la mejor alternativa a Safari en el iPhone y el iPad, y con estas soluciones a mano, es bastante conveniente para recoger y utilizar el navegador insignia de Google. Estoy en un dilema. Safari se ha vuelto demasiado bueno como para ignorarlo por completo, como he hecho en los últimos años. Pero ahora, es sólo un constante tira y afloja entre el uso de Safari y Chrome. Y son las soluciones alternativas como estas las que me ayudan a preservar mi cordura.