Screen Time es una adición impresionante a iOS. Sirve como una herramienta fenomenal para monitorear tu actividad diaria y también permite que el sistema operativo mismo tome las decisiones difíciles si no tienes la disciplina para dejar tu iPhone o iPad. Además, con la administración remota de otros dispositivos, Screen Time sólo mejora las cosas, especialmente cuando se trata de niños.

Pero, al igual que con cualquier otra cosa, ciertas características de Screen Time no funcionarán como se podría pensar. En concreto, es posible que descubras que los límites de tiempo no tienen ningún efecto en las aplicaciones o que ciertas aplicaciones no se ven afectadas por el tiempo de inactividad. Eso no está bien. Y es un verdadero problema si dependes de Screen Time para administrar las actividades de tus hijos.
Afortunadamente, esto no tiene nada que ver con ningún problema técnico. En cambio, Screen Time no impone sus límites adecuadamente debido a pequeños descuidos por su parte. Y los siguientes consejos deberían ayudarle a arreglar las cosas para siempre inmediatamente.
Tabla de contenidos [mostrar]
Especifique que desea bloquear las aplicaciones
Cuando se imponen límites de tiempo en aplicaciones o categorías de aplicaciones, es necesario especificar el tiempo de pantalla que se desea bloquear después de que alcancen sus respectivos límites de tiempo. De lo contrario, es más que posible seguir utilizando sus aplicaciones sin ningún tipo de restricción. Puede hacerlo antes o después de imponer los límites de tiempo.
Mientras se añaden los límites
Cuando añada límites a una aplicación o a una categoría (o cuando cree categorías personalizadas) por primera vez, asegúrese de activar el interruptor situado junto a la opción «Bloquear al final del límite». Después de hacer el resto de las configuraciones, toca Añadir y ya deberías estar listo para empezar.
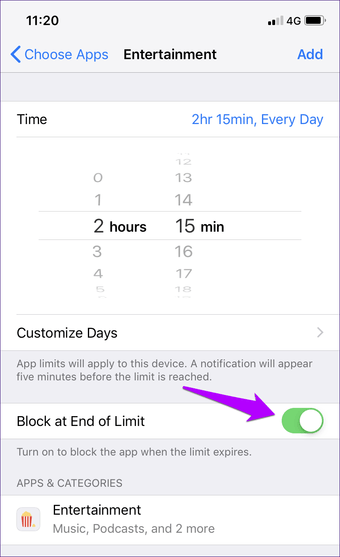 Nota: Si no ves la opción «Bloqueo al final del límite», necesitas configurar una contraseña de Screen Time para hacerla visible. Para aprender a hacerlo, ve a la sección «Set Screen Time Passcode» más abajo.
Nota: Si no ves la opción «Bloqueo al final del límite», necesitas configurar una contraseña de Screen Time para hacerla visible. Para aprender a hacerlo, ve a la sección «Set Screen Time Passcode» más abajo.
Una vez que una aplicación o una categoría de aplicaciones alcanza su límite de tiempo especificado, Screen Time le impedirá usar la aplicación o las aplicaciones dentro de la categoría hasta el día siguiente.
Después de añadir los límites
¿Olvidó especificar el tiempo de pantalla que desea bloquear las aplicaciones la primera vez? No se preocupe. Los siguientes pasos deberían ayudarte a reponer los límites sin tener que pasar por todo el proceso desde cero.
Paso 1: En el panel Screen Time de tu iPhone o iPad, toca App Limits. A continuación, toca la aplicación o categoría que quieras modificar.
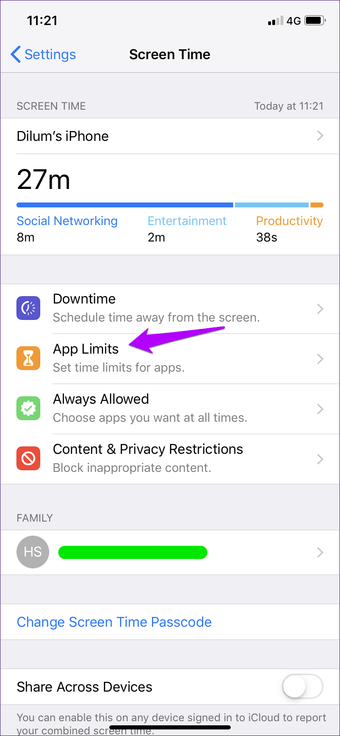
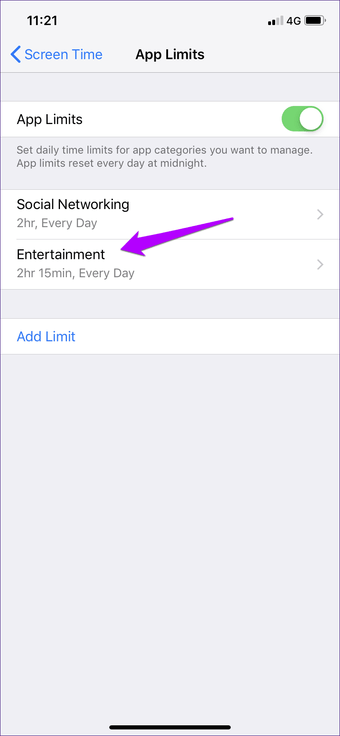
Paso 2: Encienda el interruptor junto a Bloqueo al final del límite.
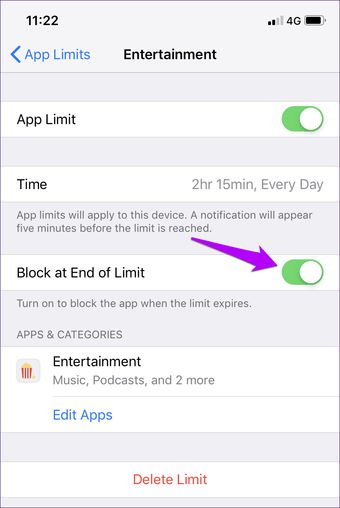 Nota: La opción «Block at End of Limit» no será visible a menos que tengas configurado un código de acceso de Screen Time. Desplácese hacia abajo hasta la sección Set Screen Time Passcode más abajo para saber cómo hacerlo.
Nota: La opción «Block at End of Limit» no será visible a menos que tengas configurado un código de acceso de Screen Time. Desplácese hacia abajo hasta la sección Set Screen Time Passcode más abajo para saber cómo hacerlo.
Si ya has ignorado el límite de tiempo de una aplicación, tendrás que esperar hasta el día siguiente para que se refuercen las restricciones actualizadas.
Verifique la lista de exclusiones de tiempo de inactividad
Incluso si ha configurado Screen Time para bloquear sus aplicaciones correctamente después de alcanzar sus respectivos límites de tiempo, o si ha programado el tiempo de inactividad para que entre en funcionamiento a una hora determinada del día, esas restricciones no afectarán a ninguna aplicación que se añada a la lista de exclusiones siempre permitidas. Si ese es el caso, es necesario que la elimine.
Paso 1: En el panel Tiempo en pantalla, puntee Siempre permitido y luego compruebe si la aplicación en cuestión aparece en la lista de la sección Aplicaciones permitidas.
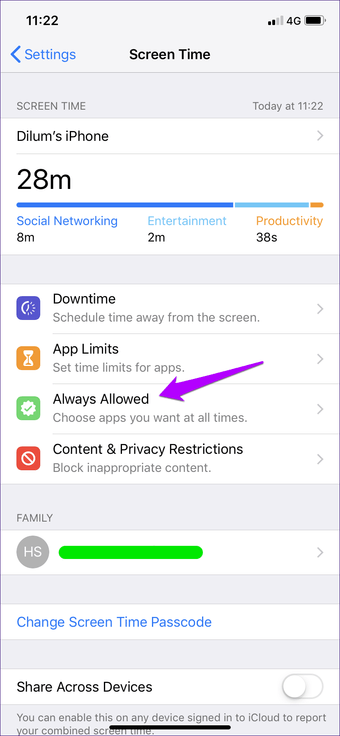
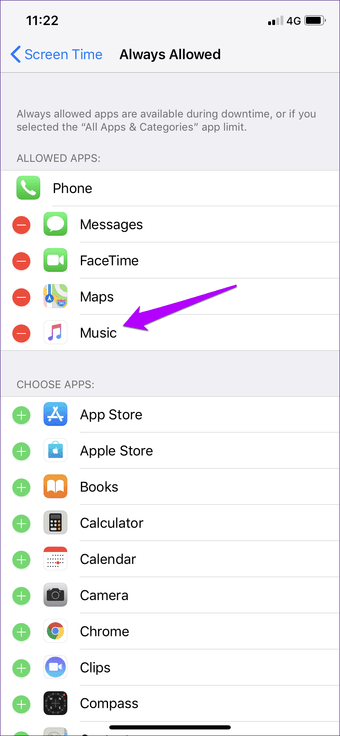
Paso 2: Toca el icono de color rojo junto a la aplicación que quieres eliminar de la lista de exclusiones. Alternativamente, pasa el dedo a la izquierda y luego toca Remove.

Regrese y no encontrará la aplicación utilizable ni después de alcanzar los límites de tiempo especificados ni durante el tiempo de inactividad.
Configurar el código de acceso de tiempo de pantalla
Si no tienes una contraseña de Screen Time, no sólo es posible ignorar fácilmente cualquier límite de tiempo impuesto, sino que tampoco puedes solicitar que Screen Time restrinja tus aplicaciones al alcanzarlas. Esto puede ser muy problemático cuando se trata de gestionar a los niños, por lo que es muy importante configurar una contraseña de Screen Time.
Para ello, puntee en Utilizar código de tiempo de pantalla y luego cree un código de acceso de cuatro dígitos. Recuerde que debe insertarlo siempre que desee modificar la configuración del Tiempo de Pantalla.

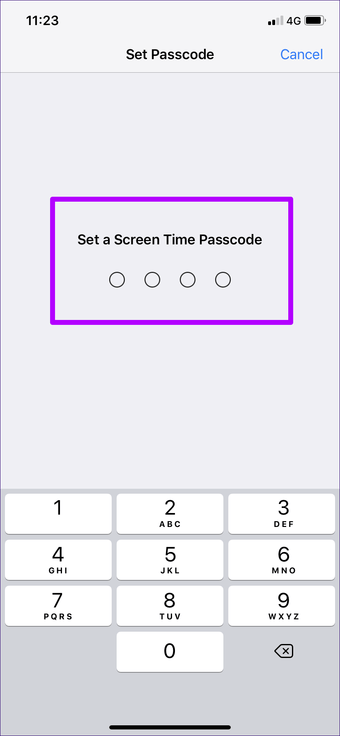
Ahora puede especificar el tiempo de pantalla para bloquear sus aplicaciones después de que alcancen sus límites de tiempo especificados. Además, no puedes levantar ninguna restricción a menos que insertes tu código de acceso de Screen Time.

Al usar la administración remota de Screen Time, no te encontrarás con este problema ya que necesitas crear una contraseña de Screen Time para cualquier ID de Apple que añadas como parte de la Familia compartida.
El tiempo de pantalla es una herramienta limpia
Hay que admitir que Screen Time no es la más intuitiva de las funciones del iOS. Tiene capas sobre capas de opciones que pueden hacer que las cosas sean bastante difíciles de manejar a veces. Pero considerando que es una adición relativamente nueva, tienes que darle un poco de margen a Apple. Screen Time sólo mejorará con el tiempo y, con suerte, no tendrás que lidiar con este tipo de problemas en el futuro.
Entonces, ¿los consejos anteriores te ayudaron a volver a encarrilar el Tiempo de Pantalla? Háganoslo saber en los comentarios.