No me malinterprete, me encanta el cromo para iOS. Pero el requisito draconiano de Apple de que todos los terceros se adhieran al estándar WebKit significa que siempre está un paso por detrás de Safari en términos de rendimiento. Esto a menudo resulta en una duración de la batería inferior a la de un iPhone o iPad, ya que Google no optimizó Chrome for iOS para la eficiencia energética.
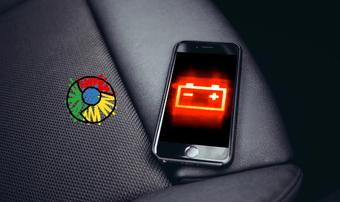
Aparte de eso, también he descubierto que el cromo a menudo puede drenar la batería más rápido de lo que normalmente lo hace. Hay una serie de razones para que eso suceda, algunas de ellas relacionadas con problemas en general y otras asociadas al propio navegador. Así que vamos a verlas. Con suerte, saldrás del otro lado con Chrome imponiendo menos tensión en la vida de la batería.
Nota: Considere la posibilidad de utilizar la herramienta de monitorización de la batería del iOS después de revisar cada una de las soluciones que se indican a continuación para determinar si hay alguna mejora en la vida de la batería. Pulsa «Batería» en la aplicación de Configuración para acceder a ella.
Tabla de contenidos [mostrar]
Forzar la salida de la aplicación
Forzar el abandono de una aplicación suena como algo bastante tonto, pero es un punto de partida para arreglar casi cualquier problema. Si no has salido completamente de Chrome en un tiempo, todo lo que se necesita es un fallo de software desenfrenado para desarrollar entre bastidores y consumir la batería.
Para forzar la salida de Chrome, pasa el dedo por la parte inferior de la pantalla de tu iPhone o iPad. Mantén el dedo presionado momentáneamente en el centro de la pantalla para que aparezca el conmutador de aplicaciones. Luego, selecciona y pasa la tarjeta de aplicación de Chrome hacia arriba para forzar la salida de la memoria.
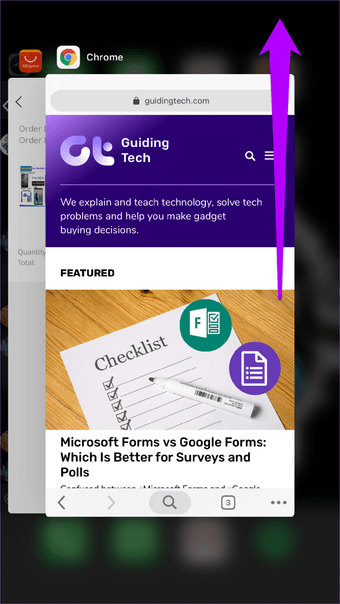
Enciende Chrome y comienza a navegar por lo general durante un tiempo para ver si todavía agota la batería como lo hizo anteriormente. Si es así, vamos a buscar otras soluciones probables.
Reiniciar el iPhone/iPad
Si al forzar la salida de Chrome no se evitó que el navegador agotara la batería más rápido de lo normal, entonces es hora de reiniciar tu iPhone o iPad. Esto elimina los datos redundantes de la memoria de la aplicación y proporciona un borrón y cuenta nueva para que Chrome empiece a trabajar.
Para ello, mantenga pulsado el botón de encendido durante un breve momento y luego pase el dedo por encima cuando se le indique. En los dispositivos iOS sin botón de inicio (iPhone X y posteriores), mantén pulsados tanto el botón de encendido como cualquiera de los botones de volumen para que aparezca el mensaje Slide to Power Off.
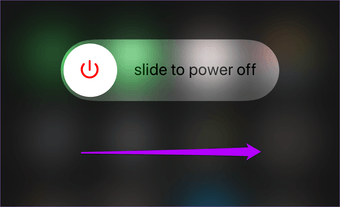
Una vez que tu iPhone o iPad se apaga, sólo es cuestión de mantener presionado el botón de encendido de nuevo para volver a encenderlo. Comienza a usar Chrome por un tiempo y comprueba si hay alguna diferencia en la duración de la batería.
Servicios de Localización de Discapacidades
Los servicios de localización en el iPhone y el iPad son un gran acumulador, independientemente de la aplicación que utilices. Y en este caso, el motor de búsqueda predeterminado de Chrome, Google, lo utiliza todo el tiempo para producir resultados basados en la localización. Además, es posible que también hayas «permitido» a otros sitios utilizar la funcionalidad para identificar tu ubicación.
Para desactivar los Servicios de localización para Chrome, sigue los siguientes pasos.
Paso 1: Abre la aplicación de Configuración de iOS y pulsa Privacidad. En la pantalla siguiente, pulsa Servicios de ubicación y, a continuación, pulsa Chrome.
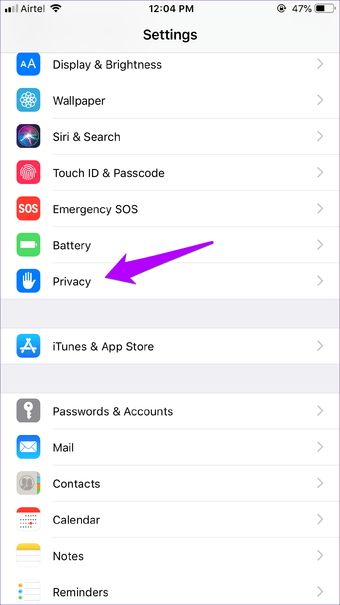
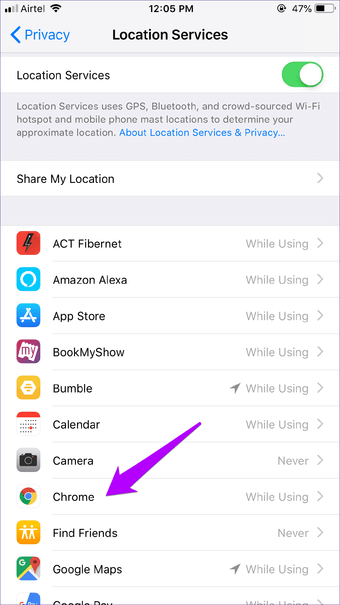
Paso 2: Selecciona Nunca, y luego vuelve para guardar tus cambios.
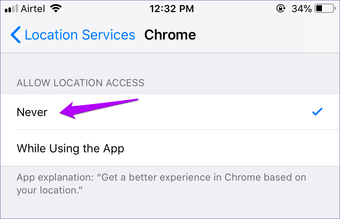
Chrome ya no puede usar los Servicios de Localización después de eso. Y, seguramente, notará una diferencia significativa en el consumo de la vida de la batería de aquí en adelante. La desventaja: resultados de búsqueda menos relevantes y una experiencia generalmente pobre en los sitios que dependen de la funcionalidad. Sin embargo, es una compensación digna de consideración, especialmente porque los servicios de localización también plantean un problema para tu privacidad.
Otra razón por la que Chrome puede agotar la batería rápidamente se debe a que la caché del navegador está desactualizada. A menudo, las cookies y los datos de los sitios redundantes pueden hacer que el navegador se desvíe en bucles interminables al cargar los sitios. Además, las cookies de rastreo también pueden seguirte a través de los sitios. Esto supone una carga adicional para su dispositivo. Puede comprobar si es así borrando los datos de su navegador.
Paso 1: Abre el menú Chrome (toca el icono de tres puntos), toca Configuración y, a continuación, toca Privacidad. En la pantalla Privacidad, pulsa Borrar datos de navegación.
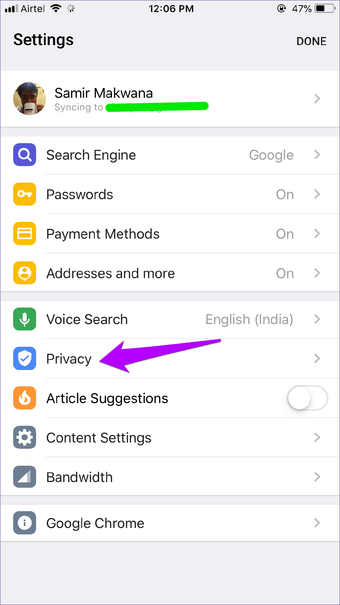
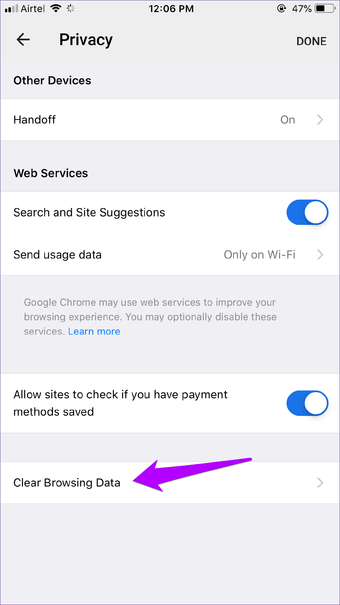
Paso 2: Comprueba las opciones etiquetadas Datos de Navegación, Cookies, Datos del Sitio, e Imágenes y Archivos en Caché. Finalmente, toca Borrar Datos de Navegación para deshacerte de la caché del navegador.
Advertencia: Asegúrate de dejar las opciones Saved Passwords y Autofill Data desmarcadas para evitar que tus contraseñas y datos de autocompletado sean borrados. 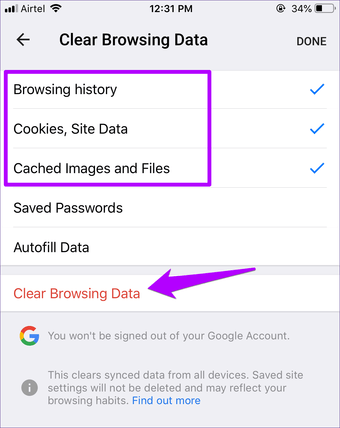
Borrar la caché del navegador es doloroso ya que tienes que volver a iniciar sesión en la mayoría de los sitios. A menos que utilice un administrador de contraseñas. Pero si experimenta reducciones anormales en la duración de la batería, es algo que debe considerar.
Anuncios de bloque y rastreadores
Borrar la caché del navegador impide que los sitios le sigan momentáneamente. Pero entonces otro rastreador se abre paso en su dispositivo, y el problema comienza de nuevo. Combina eso con la gran cantidad de anuncios que la mayoría de los sitios web lanzan, y la presión sobre tu iPhone o iPad puede ser significativa.
Dado que Chrome para iOS no es compatible con los bloqueadores de contenido, tendrás que utilizar un par de soluciones alternativas. Uno de los métodos consiste en añadir los servidores DNS de AdGuard a su conexión Wi-Fi. Diríjase a la aplicación de configuración, toque Wi-Fi, toque el icono con forma de i que se encuentra junto a su punto de acceso Wi-Fi y, a continuación, toque Configurar DNS para empezar a añadir los DNS de AdGuard como se muestra en la siguiente captura de pantalla.
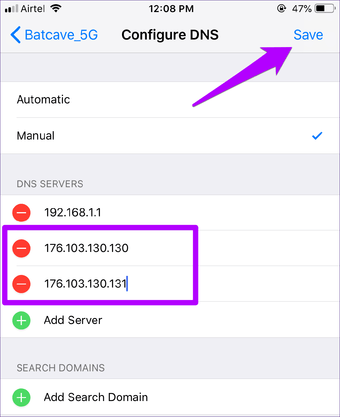
Aparentemente, esto sólo bloquea los anuncios cuando se navega por Wi-Fi. Como alternativa, puede optar por utilizar una aplicación gratuita llamada DNSCloak que le ayuda a bloquear los anuncios cuando se utilizan datos del móvil. Sin embargo, puede que no sea una opción factible en su caso, ya que la aplicación no está disponible en la mayoría de ciertas regiones.
He escrito una extensa guía sobre ambos métodos de trabajo. Léela para descubrir los diversos matices que debes tener en cuenta al usarlos.
Usar Wi-Fi Assist/Apagar datos celulares
¿Utilizas datos de tu celular para navegar mucho en Chrome? Si la conectividad celular es débil, entonces la radio móvil de tu iPhone y iPad trabaja horas extras para mantenerse conectada. Y eso se traduce en reducciones masivas de la duración de la batería. Cambia a Wi-Fi para navegar por la web o, mejor aún, para usar Wi-Fi cuando la conectividad celular se vuelva peligrosa automáticamente.
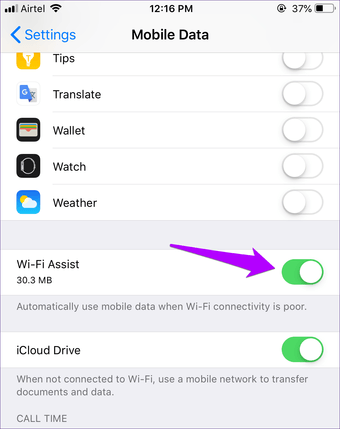
En la aplicación Configuración, puntee en Datos celulares (o Datos móviles en determinadas regiones). Desplácese hacia abajo y luego active la opción junto a Wi-Fi Assist. Esto debería indicar a iOS que cambie a puntos de conexión Wi-Fi conocidos en los casos en que la recepción celular sea deficiente.
Actualizar/Reinstalar aplicación
Si todavía experimentas reducciones inusuales en la vida de la batería mientras navegas en Chrome, entonces necesitas considerar la actualización de la aplicación. Las últimas actualizaciones eliminan los errores con regularidad y se espera que resuelvan cualquier ineficiencia del navegador. Dirígete al App Store, busca actualizaciones y toca ACTUALIZACIÓN junto a Chrome si está disponible.
Si eso no funciona, considere reinstalar Chrome. Asegúrate de sincronizar los datos de navegación importantes (contraseñas y datos de relleno automático) antes de hacerlo.
Consejo: Accede a tu cuenta de Google a través del panel de configuración de Chrome para sincronizar tus datos de navegación. Esto te ayudará a recuperar dichos datos después de reinstalar el navegador.
Para quitar Chrome, mantenga presionado el icono de Chrome en la pantalla de inicio y luego toque el diminuto subicono en forma de X una vez que comience a moverse. Luego, abre el App Store y busca y reinstala Chrome.
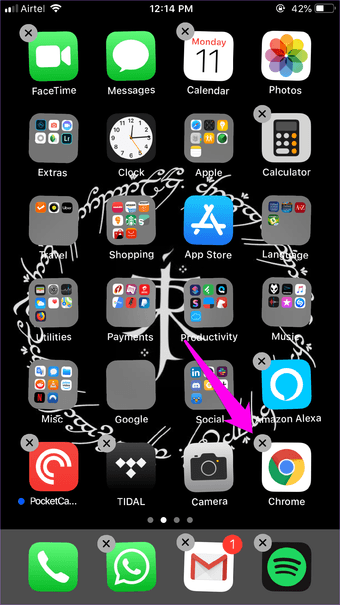
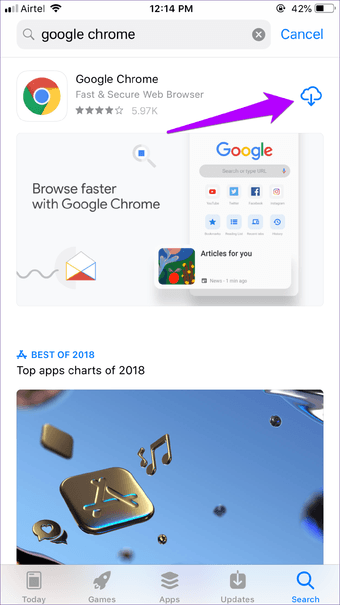
La eliminación y reinstalación completas probablemente parcheen cualquier problema persistente o subyacente asociado con el cromo. Y, con suerte, eso hizo el truco para que el navegador dejara de consumir excesivamente la batería.
Esperamos que no experimente caídas repentinas en la vida de la batería después de seguir las recomendaciones. Desactivar los servicios de localización y limpiar la caché del navegador ha funcionado a mi favor. Pero otras soluciones también pueden ayudar en tu caso.
No descartemos el hecho de que podría ser algo totalmente inconexo lo que está causando el problema. Si ninguna de las soluciones sugeridas ha funcionado, tal vez también quieras consultar los consejos generales para ahorrar batería en el iPhone y el iPad.