Hoy en día, todos los sistemas operativos vienen con una función de almacenamiento en la nube incorporada para hacer copias de seguridad de la configuración del dispositivo, los datos de las aplicaciones, las fotos y los archivos. El iPhone y el Mac vienen con iCloud, los PC con Windows integran OneDrive y Android prefiere la solución de Google Drive de la empresa matriz. Gestionar un almacenamiento en la nube tan exótico no es nada fácil.

De forma predeterminada, tanto Apple como Microsoft ofrecen la menor cantidad de almacenamiento. El caso es peor en el escenario de Apple, ya que la empresa utiliza los 5 GB de almacenamiento para hacer copias de seguridad de las aplicaciones, los ajustes y los archivos del iPhone. Todas estas opciones están activadas de forma predeterminada. Y es muy probable que pueda llenar el espacio más rápido de lo que había previsto.
Como nuevo usuario, es posible que te irriten las constantes indicaciones de almacenamiento en iCloud. Además, hay un par de razones para evitar el uso de iCloud en favor de los rivales.
La primera razón es la falta de disponibilidad de iCloud en Android, y la competencia como OneDrive y Google Drive ofrecen más rendimiento por el dinero con funciones avanzadas.
En este post, vamos a hablar de las múltiples formas de eliminar el almacenamiento de iCloud tanto de iOS como de macOS, para que no tengas que pagar por el almacenamiento adicional de iCloud y evitar esas molestas ventanas emergentes.
Tabla de contenidos [mostrar]
1. 1. Desactivar la copia de seguridad de fotos de iCloud
De forma predeterminada, el iOS y el macOS llevan una copia de seguridad de todas las fotos y vídeos a la plataforma iCloud. Esto ocupa algo de espacio en el almacenamiento asignado. Para evitar que esto se sincronice, ve a Configuración> Perfil de usuario> iCloud> Fotos y desactiva la opción de copia de seguridad.
Esto detendrá la subida de futuras fotos, pero qué pasa si quieres borrar las fotos subidas también.
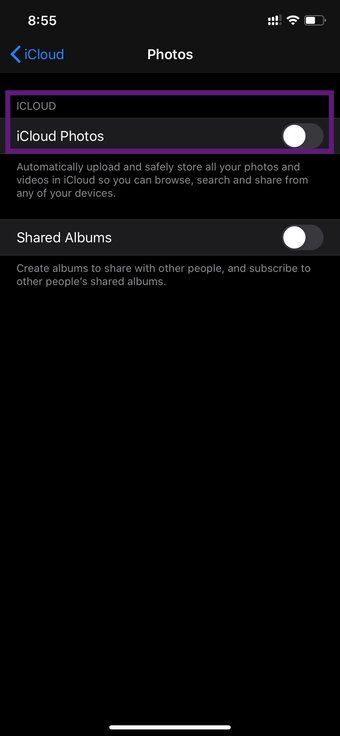
Para ello, ve a iCloud> Gestionar el almacenamiento. Aquí, verá un desglose detallado del almacenamiento. Haga clic en el menú de fotos y elija la opción desactivar y eliminar.
2. 2. Eliminar la copia de seguridad de las aplicaciones
Puede que no lo sepas, pero las aplicaciones de terceros en iOS utilizan iCloud como la solución de copia de seguridad preferida. Y también se llevan una parte importante del pastel. Te sorprenderá ver cuánto almacenamiento ocupan estas aplicaciones en iCloud.
Para eliminarlos, vaya a Configuración> Perfil> iCloud> Administrar el almacenamiento> Copias de seguridad> Elija Dispositivo y desactive las copias de seguridad para las aplicaciones que no utilice con frecuencia.
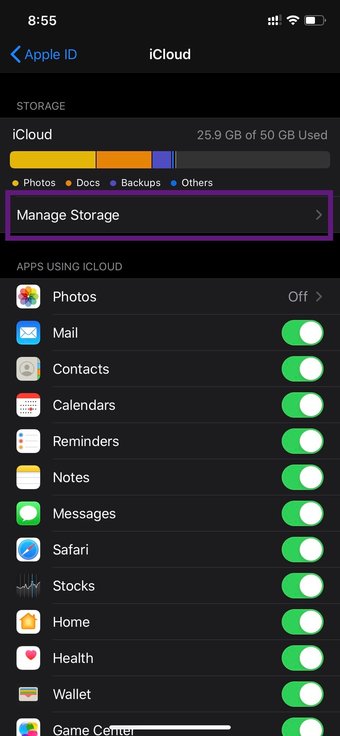

En este caso, no le aconsejaré que elimine las copias de seguridad de aplicaciones esenciales como WhatsApp, ya que no podrá restaurarlas al configurar la misma cuenta en un nuevo dispositivo.
Nota: No debes desactivar la copia de seguridad de las aplicaciones por defecto en iCloud desde Settings> Profile> iCloud. El comportamiento actual hace que configurar un nuevo dispositivo desde cero sea mucho más fácil (algo por lo que los iPhone son conocidos), y en segundo lugar, apenas ocupan espacio. Por lo tanto, manténgalo así.
3. 3. Eliminar documentos y datos de iCloud
Es posible que una aplicación haya creado nuevas carpetas en iCloud Drive para almacenar datos. Siempre puedes eliminar las irrelevantes para ahorrar espacio.
Vaya a Configuración> Perfil> iCloud> iCloud Drive y compruebe las carpetas añadidas en la unidad iCloud.
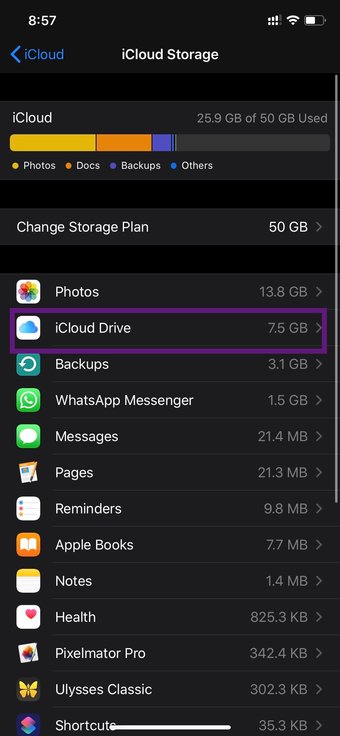
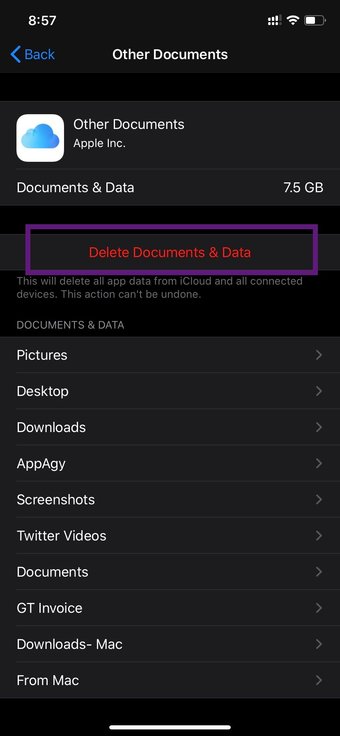
Pulse sobre la carpeta para ver su tamaño y seleccione eliminar documentos y datos. Es posible que el proceso sea bastante largo y confuso. También hay otra forma de eliminar las carpetas de iCloud. Utilice la aplicación Archivos.
4. Borrar de la aplicación de archivos
Files app es la respuesta de Apple a la creciente necesidad de gestión de archivos en iOS. Comparada con las alternativas de Files en iOS, puede parecer básica pero hace el trabajo.
Descarga de archivos para iOS
Viene por defecto en todos los dispositivos iOS. Abre Files> iCloud, y aquí verás todas las carpetas de iCloud.
Simplemente pase el dedo por la izquierda de la carpeta y bórrela – no es necesario seguir una larga lista de pasos en el menú de Configuración.
También puedes administrar las carpetas de dispositivos y otras aplicaciones de almacenamiento en nube de terceros, como OneDrive, Google Drive, Dropbox y Box. La aplicación Files integra todas las opciones bajo un mismo techo.
5. 5. Poner las carpetas de iCloud en la basura en Mac
El paso anterior se aplica también a macOS. Sin embargo, no hay ninguna aplicación de Files en Mac. El macOS integra iCloud directamente con la gestión de archivos por defecto.
En un Mac, puedes pulsar comando + espacio y abrir iCloud desde el menú de búsqueda. Desde allí, arrastra y suelta las carpetas/archivos irrelevantes al cubo de basura en la esquina inferior derecha.

Si busca en las preferencias del sistema, verá un patrón similar al del iOS. Todas las aplicaciones predeterminadas del Mac utilizan iCloud para hacer copias de seguridad de los datos de los usuarios. También puedes desactivar eso. Pero no te lo recomiendo. Las aplicaciones para Mac suelen ocupar menos espacio y esto hará que el proceso de restauración en el nuevo Mac sea menos doloroso.
Haz un poco de espacio en iCloud
De forma predeterminada, Apple habilita todas las opciones para la copia de seguridad de iCloud. Es un truco para llenar la base de almacenamiento y actualizar a los usuarios a planes de pago.
iCloud es una excelente herramienta de almacenamiento en la nube para los usuarios de Apple. Pero si te encuentras en otras categorías de usuarios, entonces elimina algunos archivos no deseados y guarda sólo los datos de las aplicaciones predeterminadas. O simplemente puede comprar el almacenamiento adicional sobre una base anual de Apple.
