iCloud no es la más estable de las experiencias en el PC, pero es algo con lo que tienes que lidiar una vez que empiezas a integrarte en el ecosistema de Apple. Además, el hecho de que dispongas de mucho menos espacio libre en comparación con servicios alternativos como Google Drive empeora aún más las cosas cuando tus míseros 5 GB de almacenamiento se llenan en un tiempo récord.
Si estás a punto de quedarte sin espacio, iCloud envía notificaciones de banner periódicamente. Si bien es bueno ser alertado sobre algo tan vital, la frecuencia con la que recibes estas notificaciones, combinada con la forma excesivamente distractiva en que se muestran, puede llegar a ser muy molesta rápidamente.

Afortunadamente, Windows 10 le permite desactivarlos con bastante facilidad. Pero si también estás buscando formas de liberar realmente algo de almacenamiento de iCloud, entonces vas a encontrar algunos consejos sobre cómo hacerlo también.
Tabla de contenidos [mostrar]
Desactivar las notificaciones de iCloud
Windows 10 te ofrece un control total sobre todas las notificaciones relacionadas con las aplicaciones, de modo que puedes desactivar las notificaciones de iCloud inmediatamente. Sin embargo, hay un pequeño fallo en la aplicación que vuelve a habilitar forzosamente las notificaciones desactivadas después de reiniciar el equipo, por lo que debes seguir un patrón determinado para desactivarlas de forma permanente. Veamos cómo puedes hacerlo.
Paso 1: Abra el menú Inicio, busque Notificaciones y, a continuación, haga clic en Activar o desactivar las notificaciones de aplicación.
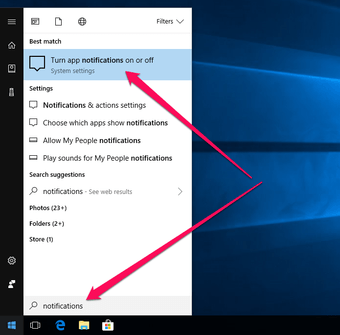
Paso 2: Desplácese hacia abajo y haga clic en Servicios iCloud.
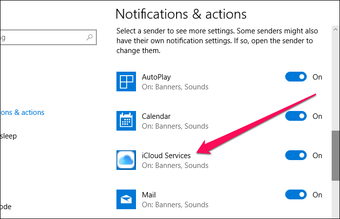 Nota: Aunque tienes la opción de deshabilitar todas las notificaciones de iCloud desde aquí, hay un fallo no resuelto que vuelve a habilitar las notificaciones después de un reinicio del sistema. Por lo tanto, necesitas sumergirte en los diversos ajustes de notificación disponibles y deshabilitarlos individualmente.
Nota: Aunque tienes la opción de deshabilitar todas las notificaciones de iCloud desde aquí, hay un fallo no resuelto que vuelve a habilitar las notificaciones después de un reinicio del sistema. Por lo tanto, necesitas sumergirte en los diversos ajustes de notificación disponibles y deshabilitarlos individualmente.
Paso 3: Desactiva los interruptores de Mostrar banners de notificación, Mantener notificaciones privadas en la pantalla de bloqueo, Mostrar notificaciones en el Centro de actividades y Reproducir un sonido cuando llegue una notificación.
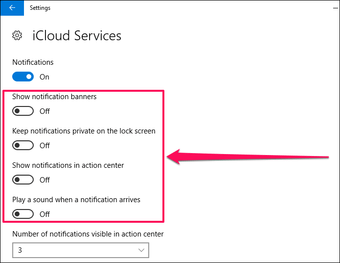
Paso 4: Finalmente, deshabilitar el interruptor en Notificaciones.
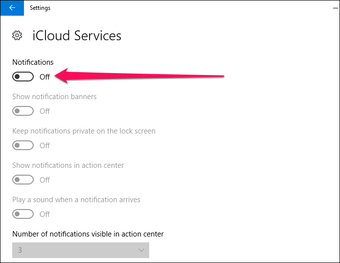
¡Eso es! Has desactivado con éxito las notificaciones de iCloud, por lo que ya no deberías recibir ningún sonido o pop-up que te distraiga.
Nota: Ten en cuenta que al realizar esta acción también se evita que veas cualquier otra notificación relacionada con iCloud.
Gestión del almacenamiento de iCloud
Las notificaciones de iCloud son molestas, pero el simple hecho de desactivarlas no resuelve la causa real del problema. La eliminación de archivos funciona, pero sólo de forma temporal hasta que empiece a quedarse sin espacio otra vez. Por lo tanto, si estás interesado en gestionar tu almacenamiento de iCloud de forma más eficaz, aquí tienes algunos consejos.
Cambiar a Mi Photo Stream
Si las fotos ocupan una gran parte de tu almacenamiento en iCloud, considera la posibilidad de usar My Photo Stream para sincronizar las fotos. No requiere ningún espacio en iCloud, pero deberías encontrar tus últimas fotos sincronizadas con todos los dispositivos al instante.
Sin embargo, hay algunos inconvenientes. Las fotos sólo se guardan en iCloud durante un máximo de 30 días, y tampoco encontrarás vídeos ni fotos en directo sincronizadas entre dispositivos.
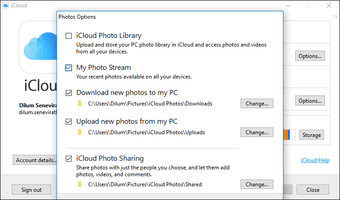
Para obtener más información sobre las ventajas y limitaciones de Mi flujo de fotos en comparación con la biblioteca predeterminada de fotos de iCloud, consulta nuestra guía de comparación detallada sobre el tema.
Usar Google Photos & Drive
Mi flujo de fotos es excelente en lo que hace, pero la limitada funcionalidad de respaldo en la nube asociada es altamente desconcertante. Afortunadamente, hay algo aún mejor. ¿Has oído hablar de Google Photos? Es completamente gratuito, no importa cuánto subas, y puedes obtenerlo en casi cualquier plataforma.
Sin embargo, tus imágenes y vídeos están comprimidos hasta cierto punto – un máximo de 16Mp para las fotos y 1080p para los vídeos – pero gratis sigue siendo gratis, ¿verdad? Y a diferencia de My Photo Stream, también tienes una copia de seguridad permanente en caso de que las cosas vayan mal.
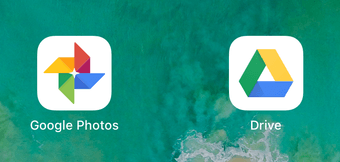
Y cuando se trata de archivos enormes, no tiene sentido desperdiciar el espacio de almacenamiento de iCloud Drive cuando tienes que recurrir a Google Drive. Proporciona hasta 15 GB de espacio libre, que es el triple de lo que ofrece iCloud. Por no mencionar el hecho de que Google Drive sincroniza las cosas mucho más rápido en general también.
Deshabilitar las aplicaciones no deseadas
Normalmente, tu iPhone o iPad hace una copia de seguridad de los documentos generados por la mayoría de las aplicaciones que instalas en iCloud. Sin embargo, puede evitar que su dispositivo cargue datos de aplicaciones no deseadas a través del portal Administrar almacenamiento, al que se accede pulsando Ajustes -> Nombre del perfil -> iCloud -> Administrar almacenamiento -> Copias de seguridad.
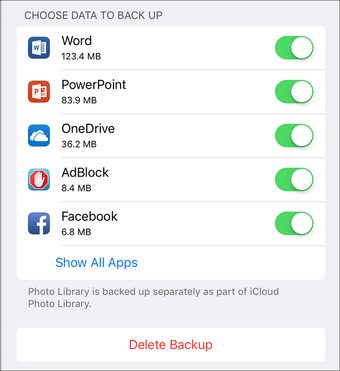
Ten cuidado de no deshabilitar ninguna aplicación importante para hacer una copia de seguridad de los datos en iCloud mientras estás en ello.
Hacer una copia de seguridad con iTunes
Las copias de seguridad de iCloud son increíblemente convenientes, pero si realmente tienes problemas de almacenamiento, considera la posibilidad de usar iTunes para hacer una copia de seguridad de tu iPhone o iPad directamente en tu PC. De este modo, deberías poder liberar mucho espacio en iCloud, sin mencionar el ancho de banda adicional que ahorras al hacer copias de seguridad locales.
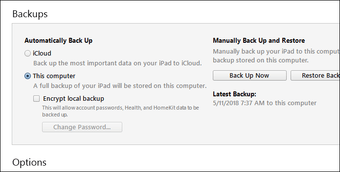
Sin embargo, siempre es mejor tener una copia de seguridad de iCloud a mano por si acaso, así que considéralo como un último recurso. Y hablando de iTunes, ¿ya has probado la nueva aplicación de iTunes Windows Store?
Comprar almacenamiento adicional de iCloud
En este caso, estamos jugando al abogado del diablo, pero si te encanta usar iCloud y todo lo demás, considera la posibilidad de comprar un almacenamiento adicional de nubes. Hay varios planes de actualización disponibles, y una mudanza a 50GB de almacenamiento cuesta sólo 99c por mes.
Otra cosa
Antes de terminar, repasemos brevemente otra notificación relacionada con iCloud-que aparece repetidamente después de intentar sincronizar los datos relacionados con iCloud-con las aplicaciones Mail, Calendar o People.
Con la etiqueta «Tu configuración de iCloud está desfasada», aparece debido a los protocolos de autenticación de dos factores mejorados relacionados con tu ID de Apple. Dado que esta notificación es eliminada por otras aplicaciones, no desaparecerá ni siquiera después de desactivar todas las notificaciones de iCloud.
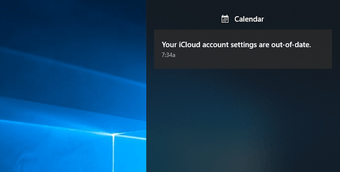
Para resolver el problema, necesitas generar una contraseña específica para la aplicación a través del portal de administración de ID de Apple para que puedas acceder correctamente a la aplicación que solicita la notificación.
Para una guía detallada sobre el tema, por favor consulte este post.
No más molestos pop-ups, pero…
Las notificaciones de iCloud son francamente molestas y, aunque puedes desactivarlas fácilmente, siempre es mejor liberar algo de espacio si es posible. Nunca se sabe cuándo puedes necesitar esa copia de seguridad vital de iCloud para descubrir que no se ha sincronizado correctamente debido a la falta de almacenamiento.
My Photo Stream, Google Photos, Google Drive e iTunes deberían ayudarte a reducir la cantidad de cosas que se sincronizan con iCloud.