Durante años, a menudo tuviste que hacer un gran esfuerzo para obtener la funcionalidad del modo oscuro en el iPhone y el iPad. Por lo general, eso implicaba invertir los colores de tu pantalla para cambiar las aplicaciones nativas por otras con controles de modo oscuro incorporados. Sin embargo, todo eso cambió con la introducción de iOS 13 y iPadOS.
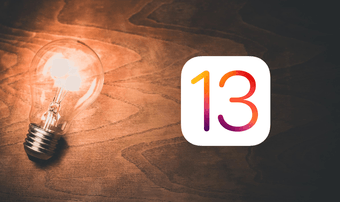
La completa funcionalidad nativa del modo oscuro está ahora presente en toda la interfaz de usuario y en las aplicaciones soportadas. Se ve muy bien a los ojos, y los píxeles negros resultantes también ayudan a conservar la vida de la batería si tu dispositivo iOS tiene una pantalla OLED.
Pero obviamente, tener el modo oscuro funcionando todo el tiempo puede ser un poco deprimente. Si quieres desactivar la funcionalidad, entonces aquí está cómo puedes hacerlo.
Tabla de contenidos [mostrar]
Centro de control
iOS 13 y iPadOS facilitan la activación y desactivación del modo oscuro con la inclusión de un atajo dedicado en el Centro de control. Sin embargo, requiere que realices un gesto 3D Touch o un gesto Haptic Touch para llegar hasta allí. De lo contrario, no lo verás.
Paso 1: Abrir el Centro de Control. En el iPhone X y en los modelos más recientes, pasa el dedo por la esquina superior derecha de la pantalla para hacerlo. Lo mismo se aplica a todos los dispositivos iPadOS compatibles a partir del iPad Air 2.
Si estás usando un iPhone 8, iPhone 8 Plus o un dispositivo más antiguo con iOS 13 (beta pública), simplemente pasa el dedo por la parte inferior de la pantalla.
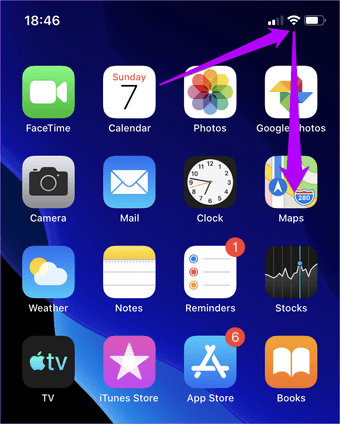
Paso 2: Utilizar 3D Touch en la barra de brillo. En los dispositivos sin funcionalidad 3D Touch, como el iPhone XR y todos los modelos de iPad, realice un gesto de toque háptico (mantenga pulsado durante un segundo) en su lugar.
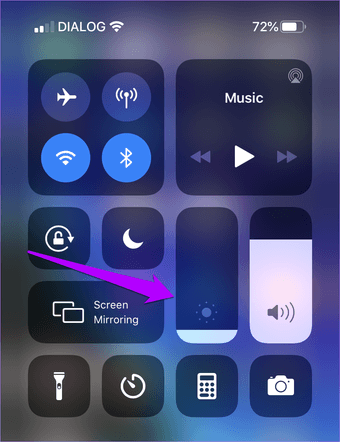
Paso 3: Toca el icono denominado Apariencia, que aparece debajo de la barra de brillo. Y voilà! Has desactivado el modo oscuro.
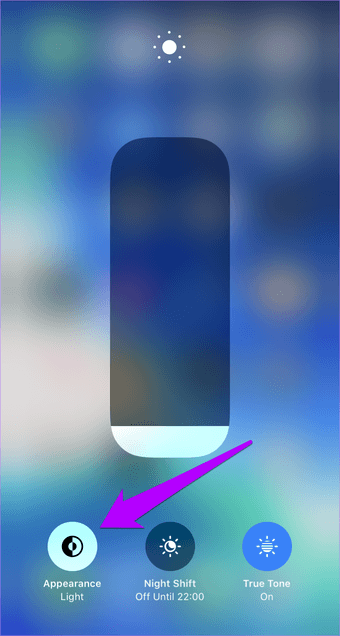 Nota: Si el modo oscuro se enciende a una hora determinada del día, significa que tu iPhone o iPad tiene la funcionalidad programada automáticamente. Para saber cómo apagarlo, consulta la siguiente sección.
Nota: Si el modo oscuro se enciende a una hora determinada del día, significa que tu iPhone o iPad tiene la funcionalidad programada automáticamente. Para saber cómo apagarlo, consulta la siguiente sección.
Aplicación de ajustes
Además del Centro de control, también puedes desactivar el modo oscuro tanto en el iOS 13 como en el iPadOS a través de la aplicación Settings.
Paso 1: Toca el icono de Ajustes de la pantalla de inicio de tu iPhone o iPad para abrir la aplicación de Ajustes. En la pantalla siguiente, pulsa la opción denominada Pantalla y brillo.
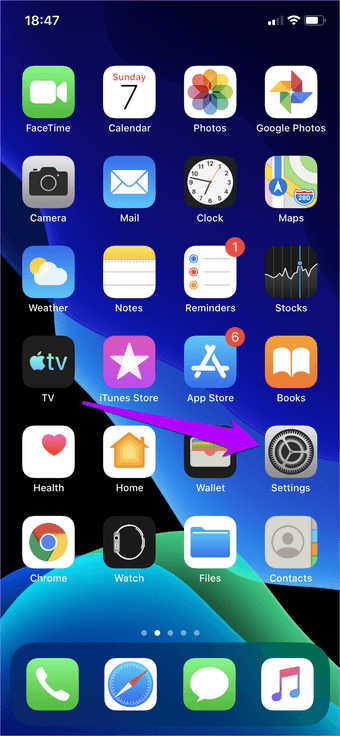
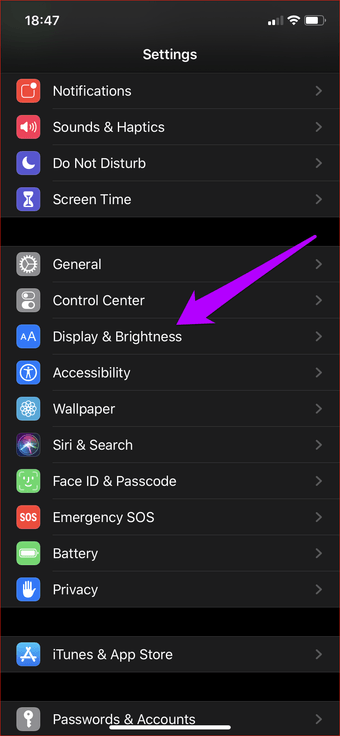
Paso 2: Bajo la sección Apariencia, pulse en Luz para desactivar el modo oscuro.
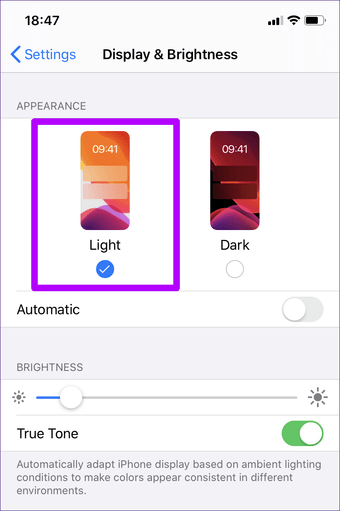 Nota: Si el interruptor junto a Automático está activado, significa que el modo oscuro está programado para aparecer de nuevo a una hora determinada del día. En ese caso, el control de luces sólo anulará la funcionalidad temporalmente. Apague el interruptor si no desea que esto suceda.
Nota: Si el interruptor junto a Automático está activado, significa que el modo oscuro está programado para aparecer de nuevo a una hora determinada del día. En ese caso, el control de luces sólo anulará la funcionalidad temporalmente. Apague el interruptor si no desea que esto suceda.
Smart/Classic Invert
En raras ocasiones, tu iPhone o iPad se renderizará en el modo oscuro, independientemente de que lo hayas apagado con los controles anteriores. Normalmente, esto ocurre debido al efecto de inversión de color generado por las funcionalidades incorporadas de Smart Invert o Classic Invert.
Paso 1: En la aplicación Settings de tu iOS 13 o dispositivo iPadOS, pulsa Accesibilidad y, a continuación, pulsa Display & Text Size.
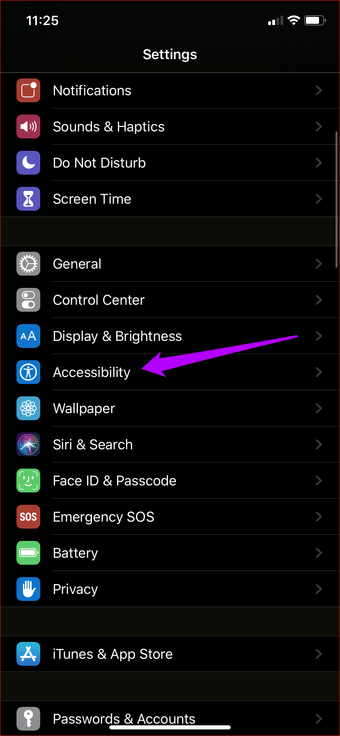
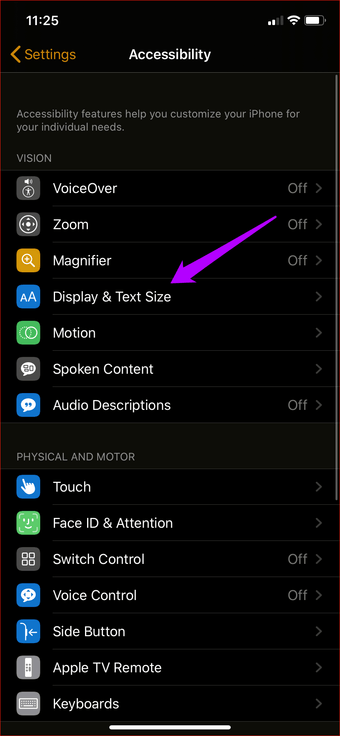
Paso 2: En la pantalla siguiente, asegúrese de que los dos interruptores situados junto a Smart Invert y Classic Invert estén desactivados.
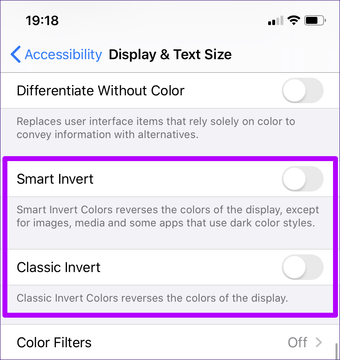 Consejo: Si te encuentras encendiendo el Smart Invert o el Classic Invert accidentalmente, es probable que sea así si dicha característica está vinculada a los botones Home o Side. Para comprobar si es así y para eliminar la vinculación, abra la aplicación Configuración, puntee en Accesibilidad y, a continuación, puntee en Acceso directo a la accesibilidad.
Consejo: Si te encuentras encendiendo el Smart Invert o el Classic Invert accidentalmente, es probable que sea así si dicha característica está vinculada a los botones Home o Side. Para comprobar si es así y para eliminar la vinculación, abra la aplicación Configuración, puntee en Accesibilidad y, a continuación, puntee en Acceso directo a la accesibilidad.
Programa personalizado
En lugar de desactivar completamente la funcionalidad del modo oscuro, tanto el iOS 13 como el iPadOS también cuentan con una opción de programación que puedes utilizar para activar o desactivar la función automáticamente en momentos específicos del día.
Paso 1: En la pantalla Display & Brightness de la aplicación Settings, active el interruptor junto a Automatic. A continuación, pulse Opciones.
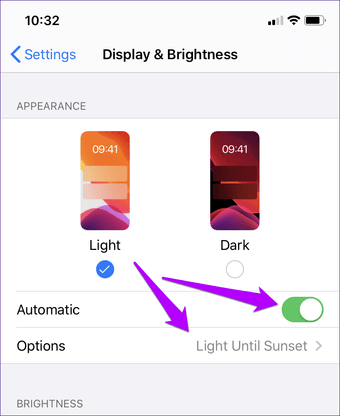
Paso 2: O bien selecciona Sunset to Sunrise para establecer automáticamente el modo de oscuridad para activarse y desactivarse automáticamente en la noche según su zona horaria (normalmente de 6.00 p.m. a 6.00 a.m.), o bien utilice la opción Custom Schedule en su lugar para determinar una hora manualmente.
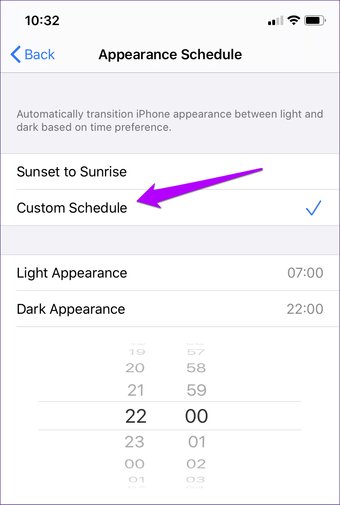
Eso es todo. Por ejemplo, si configura el modo oscuro para que aparezca después del anochecer, evitará que sea un problema durante el día. Y puede dejar de tener que recordar que hay que encenderlo y apagarlo todo el tiempo.
Encender las luces
Así es como deberías desactivar el modo oscuro en el iOS 13 y el iPadOS. Pero, una vez más, la inclusión de la funcionalidad nativa del modo oscuro ofrece una serie de beneficios, incluyendo una mejor duración de la batería y un consumo cómodo de contenido a altas horas de la noche. En lugar de desactivarlo completamente, considera la posibilidad de establecer una programación de modo oscuro para obtener al menos algún uso de esta nueva implementación.