Chrome en iOS es un gran negocio para aquellos de nosotros que amamos las funciones de sincronización entre plataformas que el versátil navegador de Google pone sobre la mesa. Pero al igual que con Microsoft, Apple no es tan complaciente con los navegadores web de terceros en su plataforma.
Y eso significa que funciones útiles como la capacidad de Safari de copiar sin problemas a través de PDF a iBooks son prácticamente inexistentes en Chrome. ¿Pero sigue siendo así?
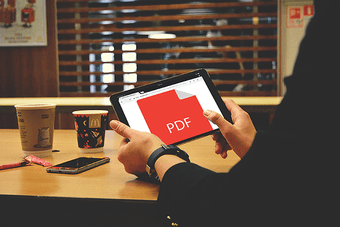
Esto va a sonar demasiado bueno para ser verdad, pero con la última actualización de Chrome para iOS, ahora puedes guardar archivos PDF que abras en Chrome directamente en iBooks! Y aún mejor, Chrome también es compatible con la aplicación Files de iOS 11, ¡lo que hace que la descarga de PDF a tu iPhone o iPad sea muy fácil!
Entonces, ¿cómo lo haces? ¡Averigüémoslo!
También lee: Cómo deshabilitar los artículos sugeridos en Chrome para iOS y Android sin afectar la búsqueda
Tabla de contenidos [mostrar]
Nuevas Opciones de Acciones
Después de abrir un PDF en Chrome a través de su iPhone o iPad, sólo tiene que tocar ligeramente en la pantalla. Debería ver aparecer una opción denominada OPEN IN en la parte inferior de la pantalla.Tóquela.
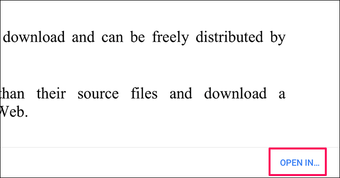 Importante: Si no ves esta opción, asegúrate de tener la última actualización de Chrome instalada en tu dispositivo iOS a través de la App Store.
Importante: Si no ves esta opción, asegúrate de tener la última actualización de Chrome instalada en tu dispositivo iOS a través de la App Store.
Chrome debería abrir ahora un panel de Compartir que enumera un conjunto de acciones completamente diferente a lo que normalmente se puede acceder a través del icono de Compartir en la parte superior del navegador… lo cual es bastante raro, pero ¿importa?
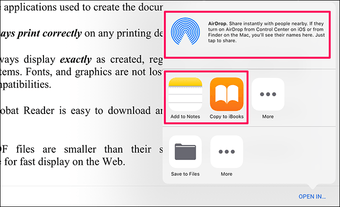
La opción de Copiar a iBooks debería definitivamente llamar tu atención – tócala, y el PDF debería cargarse instantáneamente en iBooks. Yay!Entonces podrás utilizar las diversas herramientas de marcado que hay en iBooks para añadir comentarios y anotaciones fácilmente. Después de hacer los cambios, también puedes enviar el archivo por correo directamente desde la propia aplicación.
Y luego está Copia a Notas. Bastante útil si quieres añadir el archivo a una nota.También deberías ver una opción de AirDrop que te permite enviar el archivo PDF directamente como un enlace a otros dispositivos iOS.
Pero el verdadero problema es la opción de guardar en los archivos. Sólo tienes que tocarla, y Chrome debería abrir la aplicación Files.
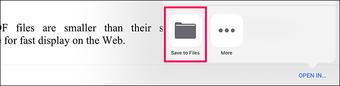
El verdadero negocio está en la opción Guardar en archivos
Una vez hecho esto, puede seleccionar cualquier almacenamiento basado en la nube en su dispositivo para guardar el PDF en iCloud Drive, OneDrive, Google Drive, etc. También puedes navegar a cualquier subcarpeta dentro de las ubicaciones indicadas. Muy intuitivo y súper fácil de usar.
Después de seleccionar su ubicación preferida, simplemente toque Agregar, y voila, su archivo deberá ser guardado en la ubicación seleccionada.
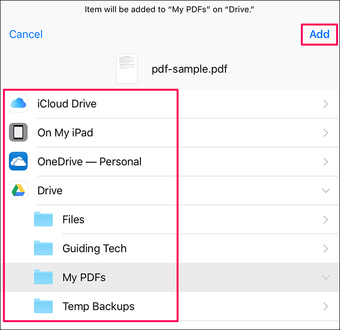
Ahora bien, copiar el archivo en iBooks no te da muchas opciones a la hora de administrar el archivo. Además, al guardarlo en una ubicación basada en la nube no se «descarga» realmente el archivo en tu dispositivo. Sin embargo, hay una solución alternativa que te permite almacenar el archivo PDF localmente. Veamos cómo funciona.
Almacenamiento local
Es posible que hayas notado una ubicación de En mi iPhone o En mi iPad que aparece en la aplicación Archivos. Es algo que aparece si tienes instaladas ciertas aplicaciones (como Word, PowerPoint, VLC, etc.).
Si no ves esta carpeta: Cómo solucionar el problema de la falta de carpeta de mi iPhone o iPad en los archivos de iOS 11 App
Estas aplicaciones utilizan la integración de archivos para guardar archivos localmente en su dispositivo, lo que significa que también puede utilizar las subcarpetas relacionadas dentro de la ubicación de En mi iPhone/iPad para almacenar sus PDF desde Chrome localmente también.
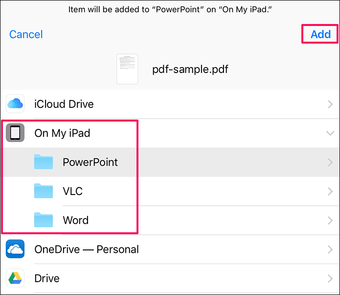
Sin embargo, no olvide que se trata de una solución alternativa y no de una funcionalidad prevista en el iOS. Y eso significa que al eliminar una aplicación relacionada con la subcarpeta, también se elimina cualquier PDF guardado en ella. Así que ten cuidado.
Independientemente de ello, los PDF guardados localmente o en ubicaciones de almacenamiento en la nube tienen acceso a las funciones intuitivas de gestión de archivos que la aplicación Files aporta. Y antes de terminar, veamos algunas de ellas.
Al eliminar una aplicación relacionada con la subcarpeta, también se eliminan los PDF guardados en ella
PDFs en la aplicación de archivos
Los PDF descargados pueden abrirse directamente a través de la propia aplicación Files. Sólo tiene que abrir la aplicación de archivos, buscar la ubicación donde guardó el archivo y luego tocarla.
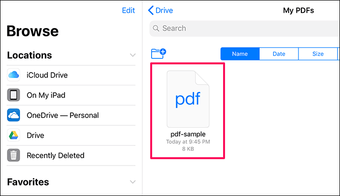
La aplicación Files debería utilizar instantáneamente las capacidades nativas de visualización de PDF de iOS – similares a las de iBooks – para mostrar inmediatamente el contenido del archivo.
Aún mejor, puedes acceder a las herramientas de anotaciones en PDF de iBooks para realizar marcas fácilmente, y los cambios realizados se guardan sin problemas tan pronto como cierras la vista previa. Asegúrate de intentarlo. Te va a encantar!
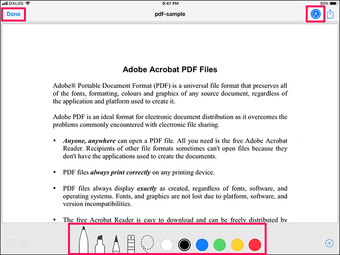
Ahora bien, ¿qué pasa si desea abrir el archivo en un visualizador de PDF dedicado como Adobe Acrobat Reader? Es muy sencillo. Sólo tiene que presionar el archivo durante un rato y tocar Compartir en la barra de comandos.A continuación, puede especificar la aplicación en la que desea que se cargue el PDF.
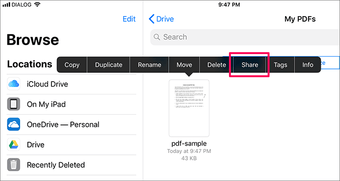
Todavía hay un montón de otras cosas que puedes hacer con la aplicación Files. Mover tus PDFs entre almacenes de nubes, renombrarlos a lo que quieras o etiquetar archivos desde varias ubicaciones se hace trivial gracias a esta fenomenal adición a iOS 11. Además, es mucho mejor que cualquiera de las aplicaciones dedicadas al almacenamiento en la nube de tu dispositivo, así que asegúrate de sacar el máximo provecho de él.
Una guía completa de la aplicación Files: Las 10 mejores formas de usar la aplicación de archivos en iOS como un profesional
Funcionalidad Vital, Finalmente …
A lo largo de los años, los usuarios de Chrome en el iOS tuvieron que pasar por varios aros para conseguir que los PDFs se descargaran en su iPhone o iPad, pero ya no. Es refrescante encontrar finalmente la opción de guardar los PDF directamente en cualquier ubicación basada en la nube, o incluso localmente utilizando la solución de la carpeta En mi iPhone/iPad.
Ya no tendrás que preocuparte por las opciones ocultas de los oscuros menús de Impresión o por copiar enlaces a Safari. Uf …