En el mar de todas las aplicaciones para tomar notas que están disponibles para los usuarios de iPhone y iPad, Apple Notes sigue disfrutando de una fiel base de fans, gracias a su simplicidad, facilidad de uso e integración con iCloud. Así, las notas tomadas en un dispositivo Apple se sincronizarán automáticamente en otros dispositivos, incluyendo los MacBooks. Pero, ¿qué pasa si no quieres eso?

Puede haber razones detrás de eso. Sus notas son privadas y no quiere que sus familiares o alguien más las lea. La privacidad es un derecho fundamental, digital o no. Y, no quieres que las borren accidentalmente.
Apple Notes viene instalado en todos los dispositivos de Apple. Por lo tanto, si otras personas están utilizando esos dispositivos con tu ID de Apple activa en ellos, también pueden acceder a esas Notas. Veamos cómo puedes dejar de compartir notas de iPhones con MacBook, iPad o cualquier otro dispositivo de Apple para siempre.
Tabla de contenidos [mostrar]
1. 1. Cierra con llave, olvídalo
Con el lanzamiento de iOS 9.3 llegó una función muy necesaria para los usuarios de Apple Notes. La capacidad de bloquear notas individuales mediante una contraseña. Simple pero efectivo. Una vez que hayas establecido una contraseña, nadie podrá acceder a ella en ningún dispositivo de Apple sin introducir la contraseña. Notes también es compatible con el signo biométrico, lo que lo hace un poco más seguro.
Para ello, vaya a Configuración, puntee en Notas y desplácese un poco hacia abajo para encontrar la opción Contraseña.
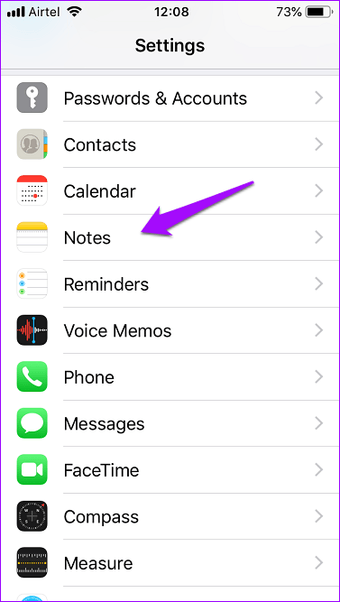
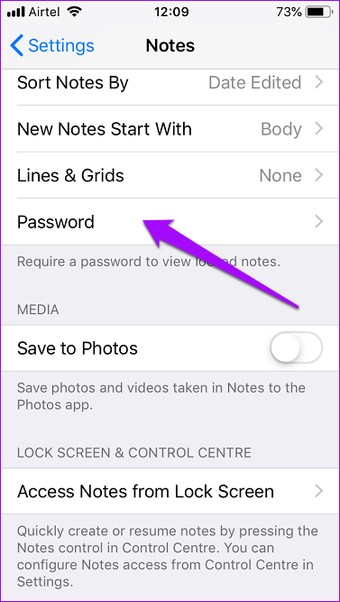
Te encargarás de dos cosas aquí. Primero, establecerás una contraseña que es aleatoria y no es familiar para otros miembros de tu familia. Luego, desactivará la opción Usar identificación táctil. ¿Por qué? Más sobre esto abajo.
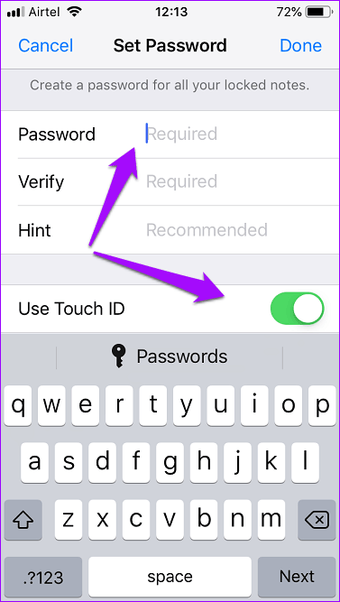
Ahora, abra las notas que desea proteger con contraseña, pulse sobre el icono Compartir y pulse sobre Bloquear nota.
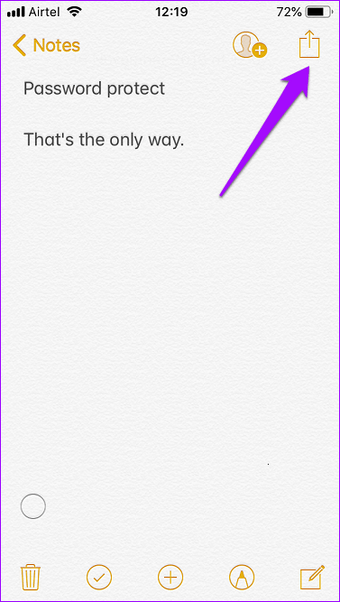
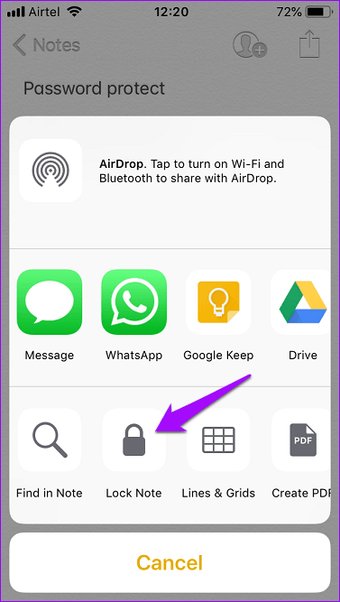
Esto es lo que parece.
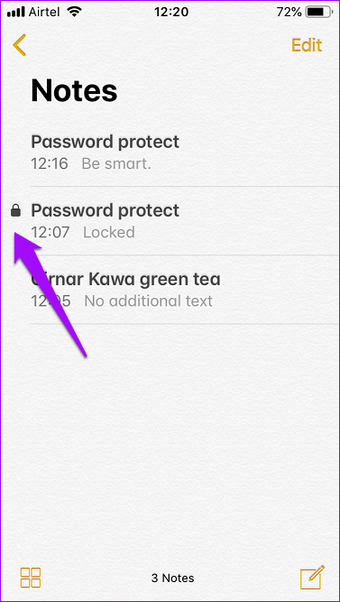
Recuerde aquí que todas las notas, protegidas por contraseña o no, seguirán siendo sincronizadas en todos los dispositivos. Los usuarios necesitarán una contraseña, o su dedo cortado, para acceder a ellos. Además, tenga en cuenta que algunos usuarios comparten iPads o MacBooks y comparten identificaciones biométricas como huellas dactilares y reconocimiento facial (multiusuario).
Si ha configurado dos huellas digitales diferentes para la misma cuenta, una la suya y otra la de su SO, él/ella todavía podrá abrir notas protegidas por contraseña. Una solución sencilla es desactivar la biometría y depender sólo de las contraseñas.
2. 2. Mantenerlo sólo en mi iPhone
Apple ha proporcionado formas de proteger tus notas. La opción En mi iPhone, cuando se activa, localizará todas las notas de la carpeta seleccionada e impedirá que se sincronice con otros dispositivos de Apple.
Vaya a Configuración y puntee en Notas. Desplácese un poco para encontrar la opción En mi cuenta de iPhone.

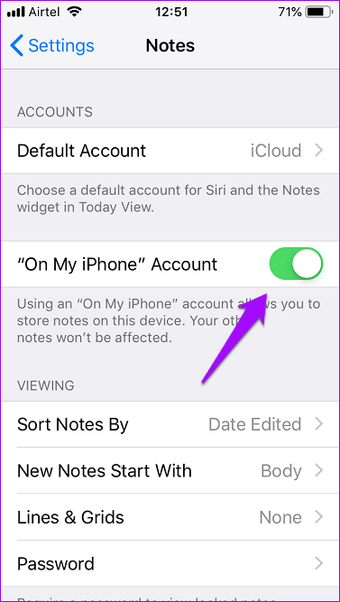
Si está usando iCloud y ya ha iniciado sesión, es posible que la opción esté desactivada. Si no es así, la opción estará activada de forma predeterminada. Apple utiliza iCloud para sincronizar los datos entre los dispositivos, lo que nos lleva a nuestro último consejo.
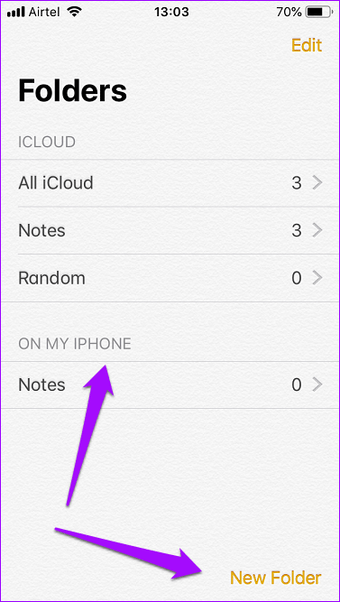
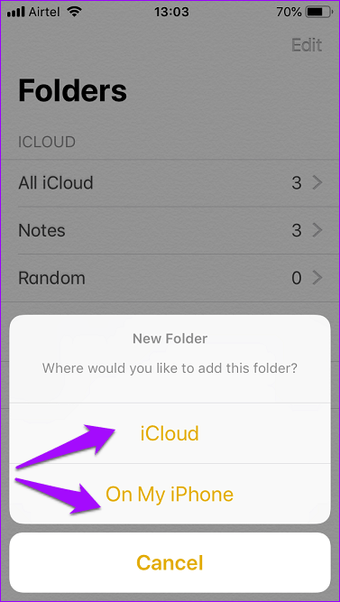
Vuelva a Notas e intente crear una nueva carpeta. Tendrás la opción de crear y mantener la carpeta en Mi iPhone o en iCloud. Todas las notas de esa carpeta seguirán la misma regla. Te da más opciones cuando utilizas Notas con miembros de la familia.
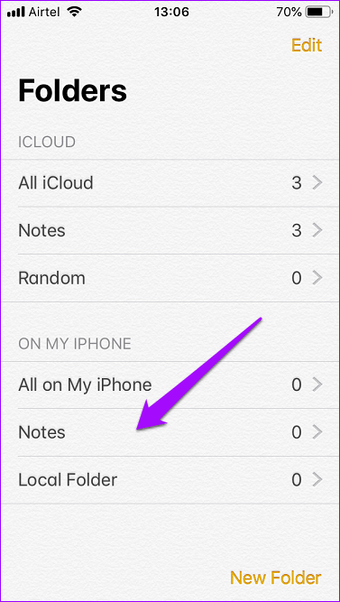
Como habrás notado, crea automáticamente una nueva carpeta de Notas por defecto en En mi iPhone, pero puedes crear más como quieras.
3. Dejar de sincronizar con iCloud
Como ya se ha mencionado, Apple utiliza iCloud para sincronizar notas y otros datos en todo el universo de Apple. Esto significa que si dejas de sincronizar tu aplicación de notas de Apple con iCloud, ninguna de tus notas saldrá de tu dispositivo.
Cuando desactiva la sincronización de iCloud para Notes, verá una opción para desactivar la sincronización para el iPad, el Mac y cualquier otro dispositivo que tenga sincronizado con el mismo ID de Apple.
Ve a Configuración, toca en tu nombre y luego selecciona iCloud.
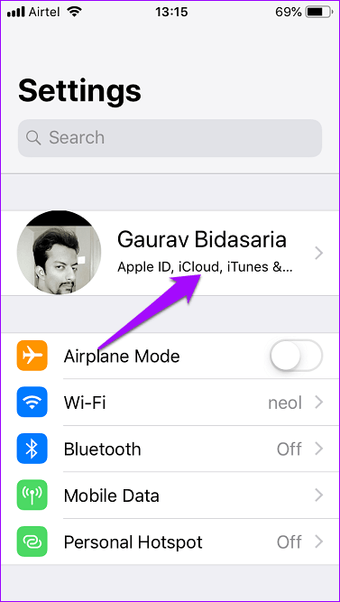
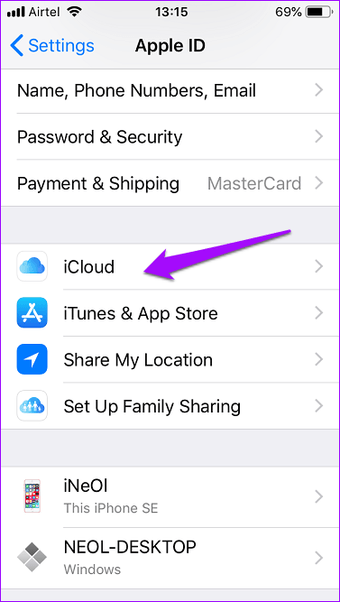
Cuando desactives la sincronización de iCloud, verás una ventana emergente que te recordará que al hacerlo se borrarán todas las notas ya sincronizadas en iCloud. Las notas se eliminarán de tu dispositivo y no de iCloud. No te pongas a trabajar ahí arriba.
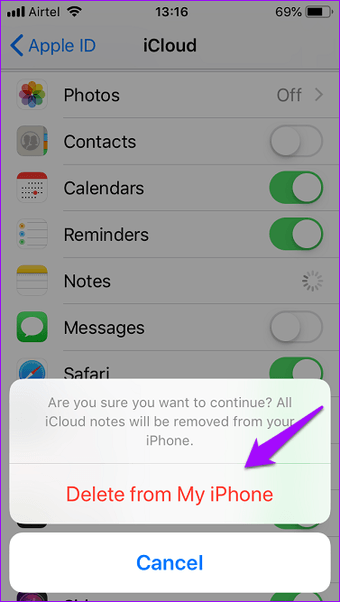
Asegúrese de guardar las notas importantes en la carpeta local antes de seguir adelante. Para ello, vuelva a la aplicación Notas, pase el dedo izquierdo del ratón por cada nota que desee guardar localmente y pulse la opción de carpeta.
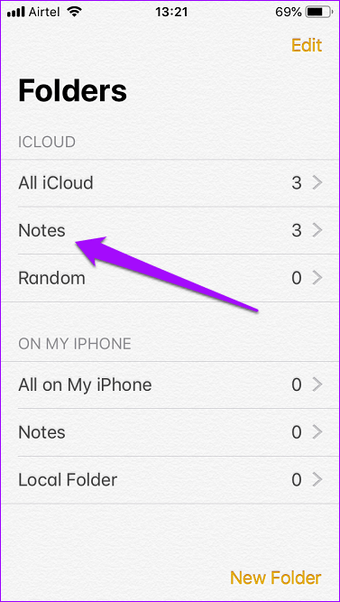
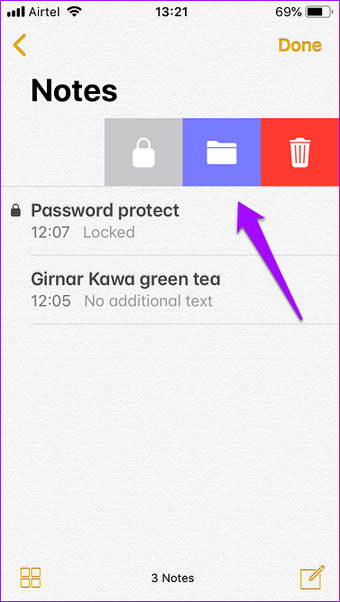
Ahora puede elegir guardar esa nota en una carpeta local. Repita estos pasos para todas las demás notas.
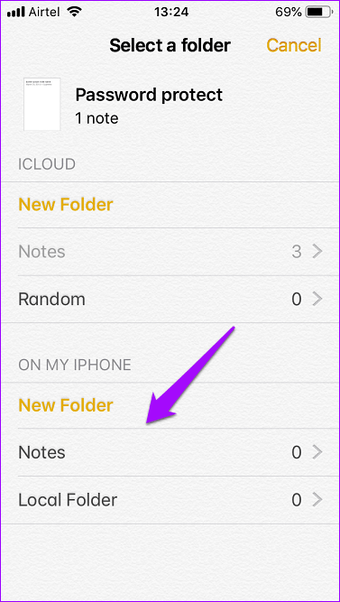
Recuerda también que si quieres ser selectivo con las notas que quieres sincronizar, tendrás que mantener la sincronización de iCloud activada y usar la segunda opción que se ha comentado anteriormente.
¿Qué hay de las copias de seguridad? Si estás almacenando notas localmente y la copia de seguridad de iCloud está activada, todas tus notas se almacenarán en la nube pero no aparecerán en otros dispositivos de Apple.
También puedes usar iTunes para hacer una copia de seguridad de todas las notas en tu ordenador portátil o de sobremesa.
Anótelo
A menudo, Apple Notes recibe menos crédito del que merece. Seguro que le falta todo lo necesario, pero Apple nunca quiso eso. Apple es conocido por crear aplicaciones que funcionan, siguen los principios del minimalismo y ofrecen muchas opciones para administrar la configuración.