Acabas de tener un largo día, y lo último que quieres es que algo tan crucial como una copia de seguridad de iCloud falle. Desafortunadamente, esa es un área en la que iOS 11 realmente sobresale por arruinar las cosas.
De los muchos errores relacionados con las copias de seguridad que puedes obtener, el mensaje «Algunos archivos no estaban disponibles durante la última copia de seguridad» es probablemente el peor, sobre todo porque no tienes ni idea de qué es exactamente lo que estaba mal en primer lugar.

Por lo general, esto ocurre debido a una serie de razones que van desde una mala conectividad de red, controles de copia de seguridad con fallos, hasta archivos en conflicto. Y, eso significa que hay que trabajar con una serie de correcciones, que esperamos que se ocupen de este problema.
Así que sin perder más tiempo, vayamos al grano.
Nota: Es necesario iniciar manualmente una copia de seguridad después de cada arreglo. La forma más fácil de hacerlo es buscar y acceder a iCloud a través de la Búsqueda de Siri Spotlight, tocar Copia de seguridad de iCloud en la pantalla siguiente y, a continuación, tocar Copia de seguridad ahora. También lee: Safari Abre el PDF en iBooks que falta en iOS 11: Aquí's Cómo encontrarlo
Tabla de contenidos [mostrar]
Comprobar la conectividad
Las copias de seguridad de iOS 11 requieren una conexión Wi-Fi, y una fuerte, por lo que lo ideal es que tengas todo el medidor de Wi-Fi lleno. Hay un problema conocido por el que las actualizaciones de software del iOS no se descargan simplemente debido a que el medidor de la conexión Wi-Fi está medio lleno, así que no esperes que las copias de seguridad sean inmunes a algo así. Por lo tanto, considera la posibilidad de acercarte al router de Wi-Fi para establecer una buena conexión.
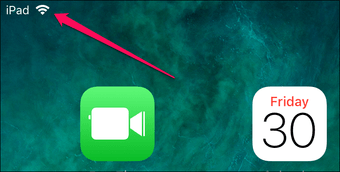
Mientras lo hace, considere también la posibilidad de desconectar y volver a conectar la conexión Wi-Fi. A menudo, su conexión puede simplemente colgarse sin ningún motivo, y al hacer esto, hace maravillas para arreglar las cosas. Sólo tienes que deslizarte hacia arriba desde la parte inferior de la pantalla y tocar dos veces el icono de Wi-Fi para que esto suceda.
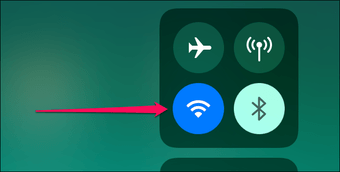
Puede resolver aún más los problemas de conectividad restableciendo la configuración de la red. Tenga en cuenta que tiene que volver a añadir manualmente las redes Wi-Fi, así como volver a configurar cualquier otra configuración de red modificada después del restablecimiento. Busque y acceda a Restablecer los ajustes de red mediante la Búsqueda de Siri, y luego puntee en Restablecer ajustes de red para realizar un restablecimiento completo de la red.
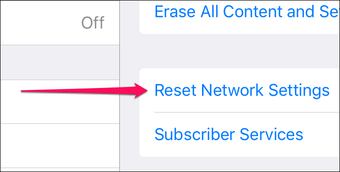
Intenta iniciar una copia de seguridad. ¿Se completó con éxito? Si no, sigue adelante.
Reiniciar el dispositivo
El iOS 11 no es totalmente resistente a los fallos técnicos comunes, y no hay nada como un reinicio completo para aclarar las cosas.
Para reiniciar tu iPhone o iPad, mantén pulsado el botón de encendido hasta que aparezca el mensaje Slide to Power Off. Después de apagar tu dispositivo, mantén pulsado el botón de encendido de nuevo para volver a encenderlo.
El iPhone X implica un procedimiento de apagado ligeramente diferente, en el que hay que pulsar y soltar los botones de subir y bajar el volumen en una rápida sucesión. Una vez que lo hayas hecho, pulsa inmediatamente el botón de encendido para subir el "slide para apagar" prompt.
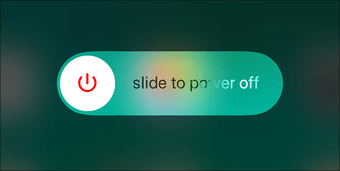
Si al reiniciar el dispositivo no se ha podido completar el proceso de copia de seguridad normalmente, por favor, continúe.
Activar y desactivar la copia de seguridad de iCloud
Dado que el reinicio de tu dispositivo iOS no ha resuelto el problema, puede que se trate simplemente de un problema de mal funcionamiento de iCloud Backup. La solución consiste en activar y desactivar la copia de seguridad de iCloud, después de lo cual las copias de seguridad deberían completarse con normalidad.
Paso 1: En la pantalla Configuración, pulse su nombre y luego pulse iCloud.
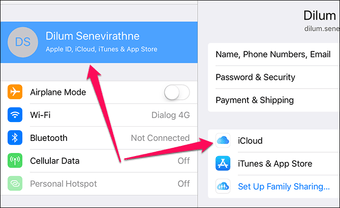
Paso 2: Desplácese hacia abajo y pulse iCloud Backup.
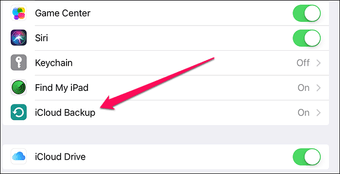
Paso 3: Toca el interruptor junto a iCloud Backup para apagarlo. En el cuadro emergente, toca OK para confirmar tu acción.
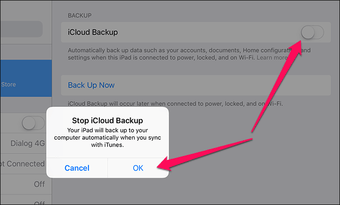
Paso 4: Espera diez segundos y luego toca el interruptor junto a iCloud Backup para volver a encenderlo. Una vez más, toca OK en la ventana emergente de confirmación.
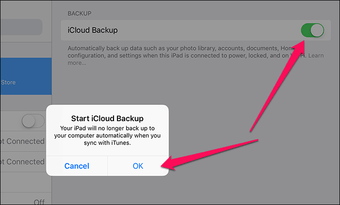
Paso 5: Pulse Back Up Now para realizar una nueva copia de seguridad.
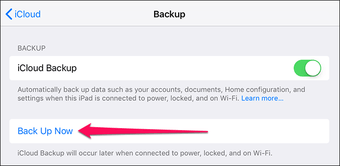
Con suerte, ahora deberías ver todo el respaldo completo con éxito. Si aún recibes el mensaje de error «Algunos archivos no estaban disponibles durante la última copia de seguridad», pasemos a la siguiente solución.
También lee: Cómo solucionar el problema de la falta de carpetas de mi iPhone o iPad en la aplicación de archivos de iOS 11
Cerrar sesión y volver a entrar en el iCloud
La última solución fue un fallo en el funcionamiento de iCloud Backup y cómo al activar y desactivar la opción se podían resolver las cosas. Como eso no funcionó, vamos a llevar todo el asunto un paso más allá y a cerrar la sesión completamente y volver a entrar en iCloud. Con esto esperamos rectificar cualquier fallo restante y otras anomalías asociadas con iCloud Backup.
Aunque al cerrar la sesión de tu iPhone o iPad se eliminan una cierta cantidad de datos -contactos, por ejemplo- asociados a tu cuenta, no tienes que preocuparte, ya que cualquier elemento eliminado se sincroniza de nuevo una vez que vuelves a iniciar sesión.
Paso 1: En la pantalla Configuración, pulse el nombre de su perfil y luego pulse Cerrar sesión.
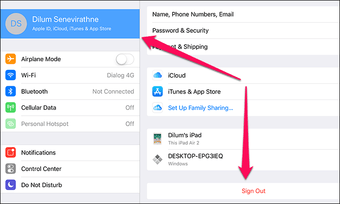
Paso 2: Introduce tu contraseña de ID de Apple cuando se te pida que desactives la función Buscar mi iPhone/iPad.
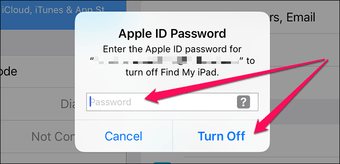
Paso 3: Pulse Sign Out en los dos cuadros emergentes que aparecen. Espera un breve momento mientras los datos relacionados con la cuenta en caché local se eliminan de tu iPad.
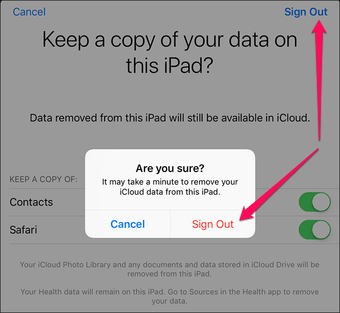
Paso 4: Vuelve a entrar en el iCloud mediante la opción Sign in to Your iPhone/iPad (Entra en tu iPhone/iPad) a través de la pantalla de configuración.
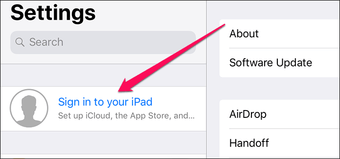
Paso 5: Pulsa Fusionar en cualquier indicación que aparezca para completar el inicio de sesión en iCloud.
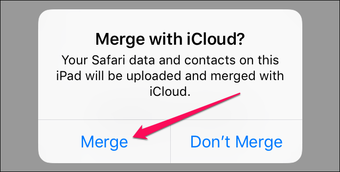
Después de iniciar sesión, intente iniciar una actualización. Si todavía no puedes conseguir que se complete con éxito, es hora de ponerse un poco serio.
Eliminar las copias de seguridad anteriores
Existen numerosas quejas en los foros sobre los archivos de copia de seguridad anteriores que en realidad entran en conflicto con iOS cuando se intenta crear nuevas copias de seguridad, y por lo tanto el infame error «Algunos archivos no estaban disponibles durante la última copia de seguridad». Si ese es el caso, la eliminación de la copia de seguridad más antigua debería arreglar las cosas.
Advertencia: Borrar tu copia de seguridad existente te deja con el riesgo de perder todos los datos en caso de un repentino fallo de hardware. Si tienes acceso a iTunes, considera la posibilidad de hacer una copia de seguridad en un PC o Mac antes de intentar esta corrección.
Paso 1: En la pantalla Configuración, pulse su nombre y luego pulse iCloud.
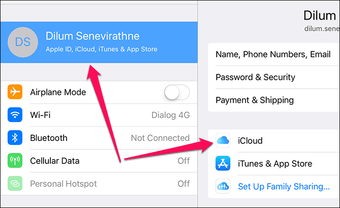
Paso 2: Bajo la sección Almacenamiento, pulse Administrar Almacenamiento.
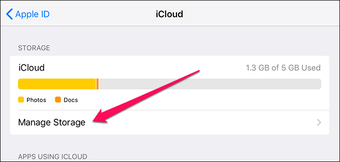
Paso 3: En la pantalla Almacenamiento iCloud, pulse Copias de seguridad.
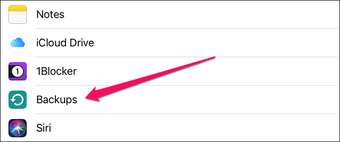
Paso 4: En la sección Copias de seguridad, pulsa en tu dispositivo iOS.
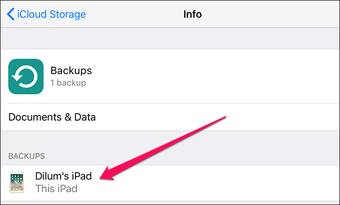
Paso 5: Desplácese hacia abajo y luego pulse Delete Backup. Pulsa Borrar en el cuadro emergente Apagar y Borrar. iOS debería ahora borrar cualquier archivo de copia de seguridad existente de iCloud.
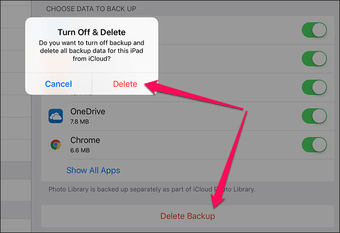
Paso 6: Borrar la copia de seguridad también obliga a iCloud Backup a apagarse automáticamente. Dirígete a la pantalla de la copia de seguridad de iCloud y toca el interruptor situado junto a la copia de seguridad de iCloud para volver a encenderla.
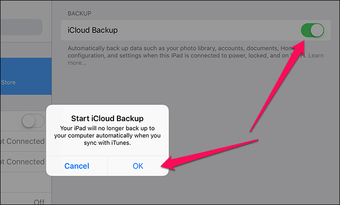
Ahora, toque la opción Copia de seguridad ahora para iniciar y completar una nueva copia de seguridad. Hay una gran posibilidad de que su copia de seguridad se complete con éxito esta vez.
También lee: Cómo recuperar (accidentalmente) archivos borrados de iCloud Drive
Ya puedes relajarte
Con suerte, ya habrás hecho una copia de seguridad de tu dispositivo y definitivamente te habrás quitado un gran peso de encima. No es el mejor de los sentimientos dejar tus datos vulnerables a un repentino fallo de hardware, lo sé.
Y realmente, Apple debería hacer que todo el proceso sea más eficiente con menos errores. Todo esto ha estado sucediendo durante demasiado tiempo. Arregla esto de una vez por todas, ¡maldita sea!