Acabas de tomar unas fotos absolutamente increíbles en tu iPhone que querías copiar o ver en la pantalla grande. En su lugar, se le da la bienvenida con un gran mensaje de error «Un dispositivo conectado al sistema no funciona» cuando intenta acceder a ellos. No hace falta decir que es exasperante!

Ahora, antes de que te vayas y destroces tu iPhone con una piedra, ¡espera! Ocurre por una razón trivial que se resuelve en pocos segundos.
Tabla de contenidos [mostrar]
¿Por qué sucede esto?
El error «A Device Attached to the System Is Not Functioning» (Un dispositivo conectado al sistema no funciona) ha estado plagando los dispositivos iOS durante algunos años debido a varios problemas técnicos – que repasaremos brevemente más adelante. Pero si has empezado a recibir este error hace poco, y ocurre específicamente en un iPhone 7, iPhone 8, iPhone X o iPad Pro, lo más probable es que se deba a un problema con la configuración de la transferencia de archivos.
Una corta explicación está definitivamente garantizada aquí para que usted sepa cómo el arreglo de abajo puede afectarle.
Con la introducción de iOS 11, Apple cambió sus formatos multimedia predeterminados en los dispositivos iOS mencionados anteriormente de JPEG y H.264 a HEIF (High Efficiency Image Format) y HEVC (High Efficiency Video Codec) respectivamente.
Con la introducción de iOS 11, Apple cambió sus formatos de medios por defecto
Los nuevos formatos son de hecho muy eficientes – de ahí su nombre – cuando se trata del tamaño de almacenamiento y proporcionan niveles similares de calidad visual en cualquier caso. Sin embargo, no son del todo compatibles con la mayoría de los dispositivos, por lo que Apple tiene una configuración que convierte automáticamente las imágenes y los vídeos en formatos compatibles con los dispositivos durante las transferencias de archivos.
Desafortunadamente, un fallo en el proceso de conversión en tiempo real que se produce en segundo plano parece ser la causa del error «A Device Attached to the System Is Not Functioning» al copiar archivos a la PC.
Arreglar el problema
Como ya conoces la causa del problema, se resuelve fácilmente pidiéndole a tu iPhone que transfiera las imágenes en sus formatos originales. Windows 10 ahora admite activamente tanto el formato HIEF como el HEVC con sus propios códecs descargables, por lo que no deberías enfrentarte a ningún problema a la hora de abrirlos.
Para cambiar la configuración de la transferencia, pulse Fotos en la pantalla Configuración de su dispositivo iOS. A continuación, desplácese hacia abajo y active la opción denominada Conservar originales en Transferir a Mac o PC.
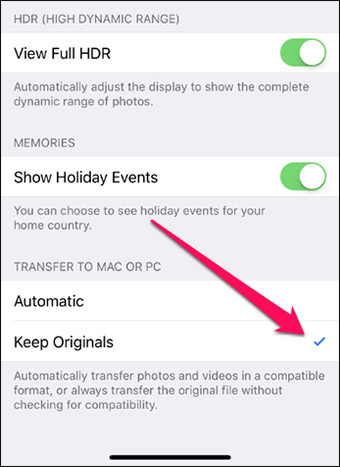
¡Eso es! Cuando se importan archivos a través de Windows Photos o se copian directamente a través de la carpeta DCIM en el Explorador de Archivos, las imágenes deben transferirse en sus formatos originales a partir de ahora. Por lo tanto, no deberías ver un error durante el proceso.
A la hora de abrir los archivos, puede descargar los códecs apropiados de Microsoft utilizando los enlaces que aparecen a continuación.
Descargar el codec HEIF Descargar el codec HEVC
Si utiliza una versión anterior de Windows o si tiene problemas de compatibilidad al acceder a los archivos, considere la posibilidad de utilizar herramientas como iMazing (para imágenes) o Handbrake (para vídeos) para convertir los medios copiados a los formatos JPEG y H.264.
Descargar iMazing HEIC Converter Descargar Handbrake
Consejo: Si odias usar codecs o convertir archivos, puedes hacer que tu iPhone o iPad dispare fotos y grabe vídeos en formatos JPEG y H.264 desde el primer momento. Para ello, puntee en Cámara en la pantalla de Configuración, puntee en Formato y luego en Más compatible. Sin embargo, esto no afecta a las fotos y vídeos más antiguos ya almacenados en su dispositivo.
Al final del día, Apple o Microsoft pueden resolver el problema para siempre, así que asegúrese de aplicar las últimas actualizaciones para cada plataforma respectiva tan pronto como se publiquen. Pero por ahora, debe recurrir a esta solución.
Si eso no funcionara…
Si el problema sigue ocurriendo en dispositivos iOS más antiguos como el iPhone 6 o el iPad Air 2 y más antiguos, es probable que se trate de un problema técnico menor causado por un puerto USB complicado, controladores de dispositivos obsoletos o configuraciones de privacidad corruptas. Por lo tanto, repasar los siguientes pasos de solución de problemas debería solucionar el problema para siempre.
Conmutación de puertos USB
Conecta tu dispositivo iOS a una ranura USB diferente, preferiblemente a un puerto que admita conectividad USB 3.0. Normalmente, los puertos de conmutación resuelven cualquier problema causado por una alimentación inadecuada u otras incompatibilidades de hardware.
Mejor aún, considere la posibilidad de eliminar cualquier periférico adicional – excepto los teclados o ratones conectados – que esté conectado a su PC temporalmente mientras está en él.

Actualizar los controladores de iTunes/Dispositivos
Si tu PC tiene una versión anticuada de iTunes o controladores de dispositivos iOS obsoletos, eso en sí mismo puede causar también todo tipo de problemas extraños. Por lo tanto, considere la posibilidad de actualizar ambos.
Para actualizar iTunes, busca y abre la Actualización de software de Apple a través del menú Inicio. Si hay una actualización de iTunes disponible, selecciónala y haz clic en Instalar.

También puedes considerar cambiar a la versión de Windows Store de iTunes para obtener actualizaciones automáticas sin problemas.
Para actualizar los controladores de tu dispositivo iOS, busca y abre el Administrador de dispositivos a través del menú de inicio. Una vez que se abra, haz clic con el botón derecho del ratón en Apple iPhone/iPad en Dispositivos portátiles y, a continuación, haz clic en Actualizar controlador.
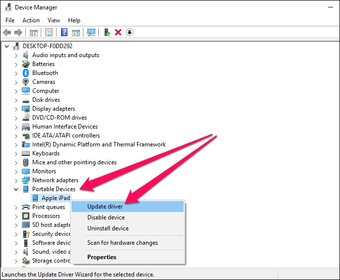
Restablecer la configuración de ubicación y privacidad
Cuando conectas un dispositivo iOS por primera vez, necesitas «confiar» en el PC antes de poder hacer casi cualquier cosa. Sin embargo, si la configuración de privacidad está dañada, también puede aparecer el error «Un dispositivo conectado al sistema no funciona». Lamentablemente, la única forma de resolver el problema es restablecer la ubicación y la configuración de privacidad.
Advertencia: Al realizar la siguiente acción se eliminan todos los ajustes de confianza de cualquier PC o Mac al que se haya conectado el dispositivo. Además, también restablece los ajustes de ubicación predeterminados para aplicaciones individuales.
Desconecta tu iPhone o iPad de tu PC y luego abre la pantalla de ajustes. Una vez dentro, pulsa General, pulsa Restablecer y, a continuación, pulsa Restablecer ubicación y privacidad.
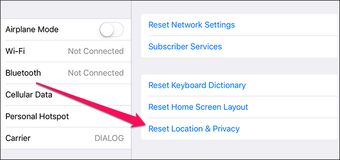
Una vez hecho esto, es simplemente cuestión de tocar Confianza en la ventana emergente de Confianza en este equipo cuando se vuelve a conectar el dispositivo al PC.
¿Todo bien?
Ya deberías haber resuelto el problema. Si se trataba de conversiones de archivos con brillo, entonces el intercambio de configuraciones de transferencia debería rectificar el problema – hasta que una futura actualización parchee permanentemente las cosas, es decir.
De lo contrario, cambiar los puertos USB o actualizar los controladores de los dispositivos ha solucionado el error de muchas personas a lo largo de los años.