Para un procesador de texto orientado al escritorio, Word funciona bastante bien en el iOS. Es sorprendentemente ágil y simplificado, admite múltiples complementos y hace maravillas en cuanto a productividad cuando está en movimiento.
Pero, ¿convierte los archivos DOCX en PDF? Ese es un problema apremiante para cualquiera que quiera compartir su trabajo en un formato más compatible.
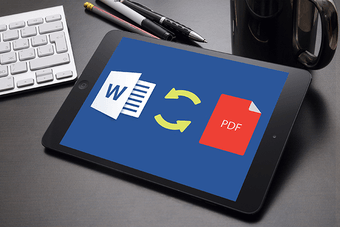
Aunque no es evidente, tanto la versión de Word para el iPhone como la del iPad proporcionan la funcionalidad necesaria para guardar archivos en PDF.
¿Pero qué pasa si no tienes Word instalado. No se preocupe – hay una solución ingeniosa para eso también.
Tabla de contenidos [mostrar]
Exportación a PDF
La capacidad de Word para realizar conversiones de DOCX a PDF no es tan perfecta como desearía, pero aún así realiza el trabajo rápidamente. Después de abrir un documento en Word, sólo tiene que seguir los siguientes pasos para exportarlo a PDF.
Paso 1: En el iPad, toca el icono que parece un documento con tres puntos en la esquina superior izquierda de la pantalla.
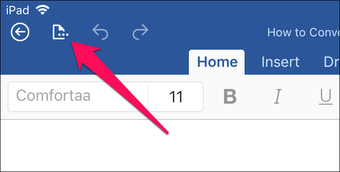
En el iPhone, toque el icono de Elipsis en la esquina superior derecha de la pantalla en su lugar.
 Nota: El proceso necesario para convertir el documento a PDF es el mismo tanto en el iPad como en el iPhone a partir de ahora.
Nota: El proceso necesario para convertir el documento a PDF es el mismo tanto en el iPad como en el iPhone a partir de ahora.
Paso 2: En el menú que aparece, pulse Exportar.
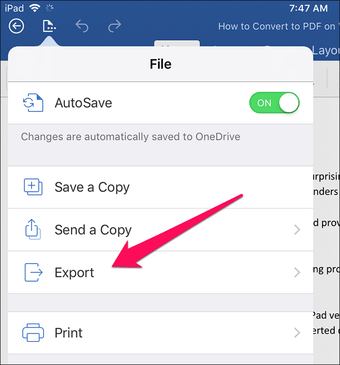
Paso 3: Seleccione PDF (*pdf) de la lista de formatos de archivo disponibles.
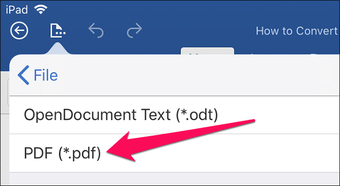
Paso 4: En la pantalla de Exportación, ahora debes decidir dónde quieres guardar realmente el archivo PDF que estás a punto de crear.
Seleccione un almacenamiento en la nube como OneDrive, o pulse en iPad o iPhone para guardar el archivo localmente.
Consejo: Para acceder a más servicios de almacenamiento en la nube que estén disponibles en tu dispositivo iOS, pulsa Añadir un lugar 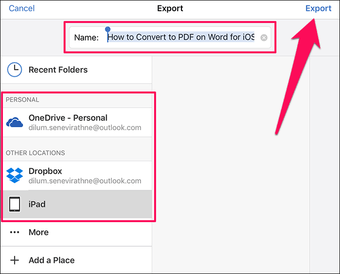
Después de especificar una ubicación, inserte un nuevo nombre de archivo o mantenga el nombre de archivo original en su lugar.Finalmente, puntee en Exportar.
Paso 5: Word debería solicitarte permiso para convertir el archivo usando un servicio online de Microsoft.Adelante, toca Allow (Permitir).
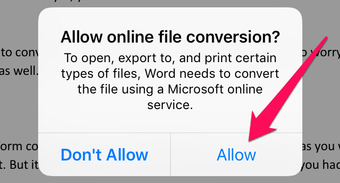
Espere un breve momento mientras Word convierte el documento a PDF – debería tardar sólo un momento.
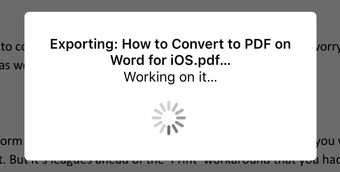
Llegue a la ubicación donde guardó el archivo con la aplicación Files, y debería ver su archivo PDF recién acuñado listo y esperando para ser compartido o abierto.
Si ha guardado el archivo localmente, puede acceder a él punteando en la carpeta de Word en la ubicación En mi iPhone/iPad.
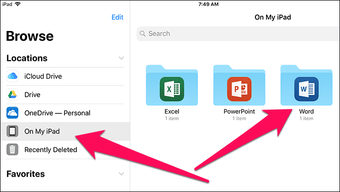
Para comprobar lo que puede hacer con el archivo, abra la Barra de Comandos presionando prolongadamente. Debería tener acceso a una serie de opciones como Renombrar, Mover y Compartir.
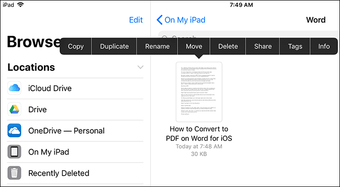 Nota: Dado que todo lo que hiciste fue exportar el documento, no esperes que ninguna modificación posterior al documento original se guarde automáticamente en el archivo PDF. Para realizar cualquier cambio, necesita crear un nuevo archivo PDF desde cero.
Nota: Dado que todo lo que hiciste fue exportar el documento, no esperes que ninguna modificación posterior al documento original se guarde automáticamente en el archivo PDF. Para realizar cualquier cambio, necesita crear un nuevo archivo PDF desde cero.
Archivos App Workaround
En caso de que no tengas Word instalado, hay una solución alternativa que incluye la aplicación de archivos que puedes usar para convertir documentos DOCX a PDF. Suena interesante, ¿verdad? Averigüemos cómo lo haces.
Nota: Si tienes Word instalado en tu dispositivo iOS, entonces no puedes usar la siguiente solución.
Paso 1: Abre la aplicación Files y navega hasta la ubicación del archivo DOCX.
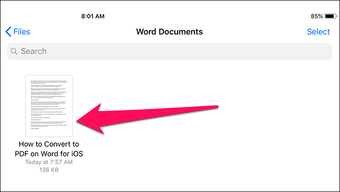
Paso 2: Toca el archivo. La aplicación Files debería utilizar la funcionalidad de previsualización de PDF nativa de iOS para abrir el archivo.
Una vez que lo haga, toca el icono Compartir en la esquina superior derecha de la ventana y, a continuación, toca Guardar PDF en iBooks.
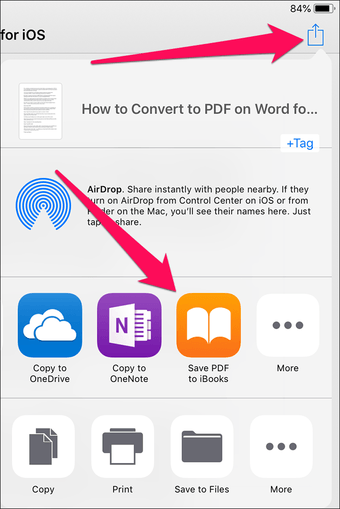 Nota: Una vez más, si tienes instalado Word, la aplicación Files lanza el archivo en Word en lugar de previsualizarlo.
Nota: Una vez más, si tienes instalado Word, la aplicación Files lanza el archivo en Word en lugar de previsualizarlo.
Paso 3: El archivo debe ahora convertirse y abrirse sin problemas en iBooks.
Pero ahora viene un problema. Aunque puedes trabajar en el PDF de iBooks y guardar los cambios localmente, tus capacidades de compartir se limitan a usar el AirDrop, el correo electrónico o la impresión.
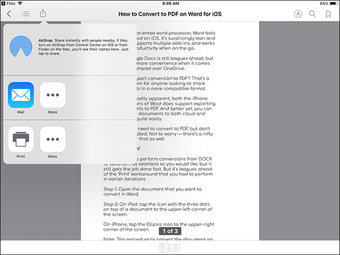
Y lo peor de todo esto es que no puedes acceder a los archivos almacenados en iBooks a través de la aplicación Files. Obviamente, eso hace que transferir PDFs a otras aplicaciones sea una molestia.
Si usas un iPad, puedes superar fácilmente esta limitación con la vista dividida, donde un simple arrastrar y soltar es todo lo que necesitas para mover archivos entre aplicaciones. Lamentablemente, el iPhone no es compatible con la multitarea, por lo que en realidad necesitas enviarte por correo electrónico el archivo de iBooks como un archivo adjunto primero, y luego descargarlo y guardarlo en la aplicación Files; después de eso, puedes hacer cualquier cosa con el archivo como consideres conveniente.
¡Eso es!
Así es como se puede convertir un archivo DOCX PDF. Muy conveniente ya que no tiene que depender de aplicaciones de terceros o de sitios web sombreados para lo que es una tarea bastante sencilla.