Cada vez que realizas una consulta o ves un vídeo utilizando YouTube en el iPhone, tu actividad queda grabada. Aunque esto conlleva varias ventajas, como mejores sugerencias de búsqueda y recomendaciones de vídeo, no puedes ignorar las implicaciones de privacidad.
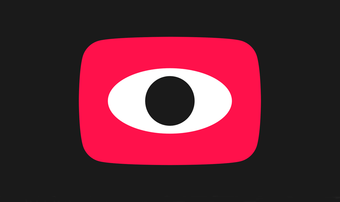
A menudo, terminas buscando o viendo algo personal o vergonzoso. Estas consultas de búsqueda y vídeos no sólo aparecen todo el tiempo después, sino que también pueden influir en sus recomendaciones con vídeos aún más relacionados.
YouTube reconoce que esto es un problema, lo que significa que hay múltiples maneras de borrar su búsqueda y ver los historiales. Además, hay un par de métodos para evitar que la aplicación de YouTube grabe tu actividad en el iPhone.
Tabla de contenidos [mostrar]
Actividades claras de búsqueda y observación individual
Si tienes algunas consultas de búsqueda incómodas o vídeos que no quieres que otros vean, la aplicación de YouTube te permite eliminarlos con bastante facilidad.
Para eliminar una consulta de búsqueda grabada, comience punteando en el icono de búsqueda dentro de la aplicación de YouTube. Las consultas más recientes aparecerán inmediatamente. Un símbolo en forma de reloj junto a las búsquedas anteriores te ayudará a distinguirlas de las sugerencias habituales.
Consejo: Si la consulta que buscas no está presente, empieza a escribir una palabra clave relacionada, y debería aparecer.
Para eliminar la consulta infractora, simplemente deslícela hacia la izquierda y luego pulse Eliminar.

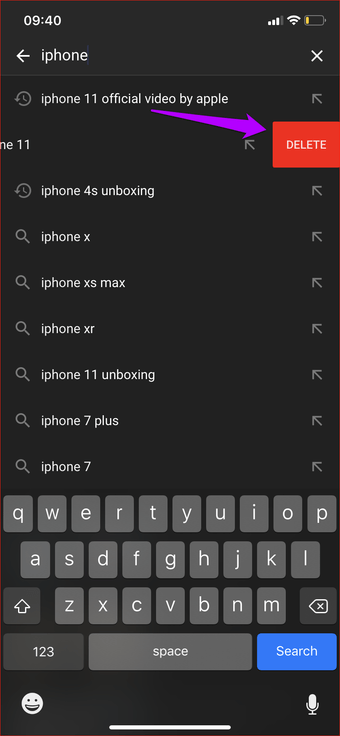
Repita el proceso para cualquier otra consulta de búsqueda que desee eliminar. Recuerde que si tiene varias consultas que contienen las mismas palabras clave, deberá eliminarlas todas para dejar de recibir recomendaciones a los vídeos relacionados.
Para quitar los vídeos vistos anteriormente, abra la ficha Biblioteca y, a continuación, puntee en Historial. A continuación, puntee en el icono de tres puntos situado junto al vídeo que desea eliminar. En el menú emergente que aparece, puntee en Eliminar del historial de visionados.
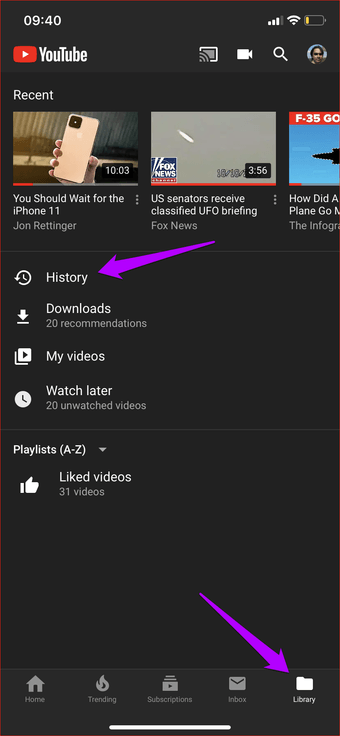
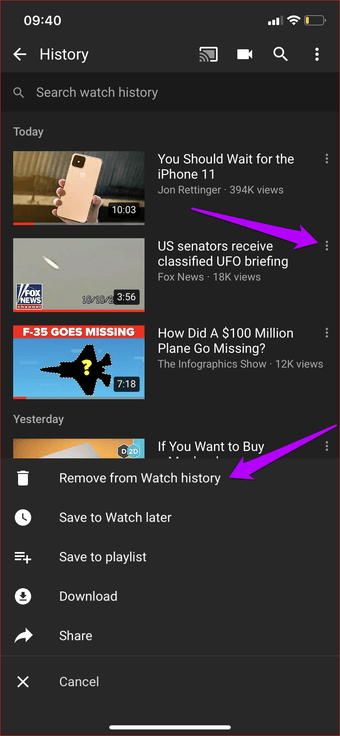
No olvides que también puedes utilizar el menú de búsqueda situado en la parte superior de la pantalla de Historial para filtrar rápidamente determinados vídeos utilizando palabras clave.
Eliminar completamente el historial de búsqueda y de vigilancia
Si hay demasiados elementos no deseados para eliminarlos individualmente, considere la posibilidad de eliminar por completo los historiales de búsqueda y de los relojes. Pero eso también significará que no recibirás recomendaciones hasta que reconstruyas tu historial de YouTube una vez más desde cero. Recuérdalo.
Empiece punteando en el icono de su perfil a través de las fichas Inicio, Tendencias, Suscripciones o Bandeja de entrada. En la pantalla siguiente, puntee en Configuración. A continuación, desplácese hacia abajo hasta la sección titulada Historial y privacidad y, a continuación, utilice las opciones Borrar el historial de relojes y Borrar el historial de búsqueda para eliminar su reloj y los historiales de búsqueda respectivamente.
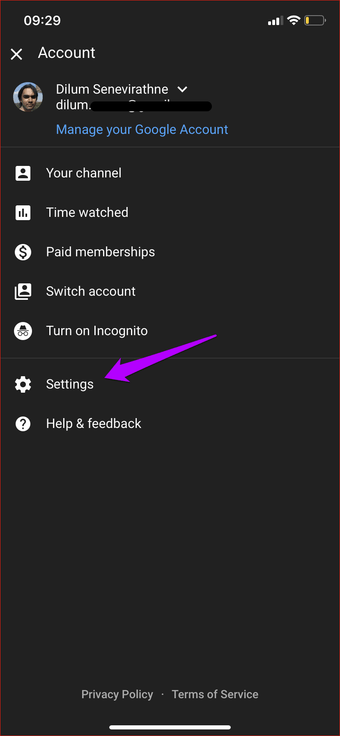
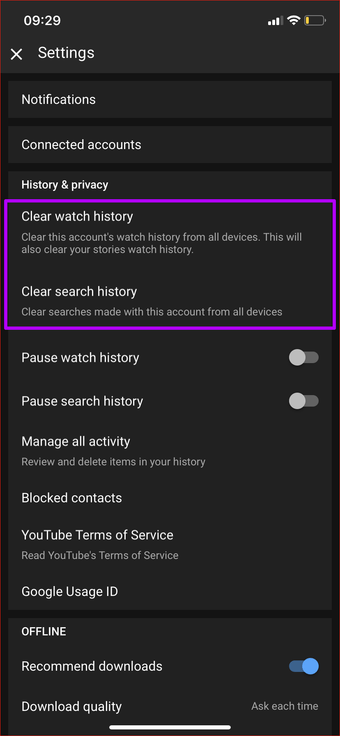
Si le preocupa perder todas las recomendaciones, entonces el siguiente método puede ser una mejor opción.
Administrar el historial a través de la cuenta de Google
Imagine un escenario en el que tiene múltiples búsquedas o elementos de reloj para eliminar. Sin embargo, no querrás perderte las recomendaciones de tus otras actividades al borrar ambos historiales por completo. Siempre que esté dispuesto a dedicarle unos minutos, puede hacerlo.
En la pantalla Configuración de la aplicación de YouTube, desplácese hacia abajo a la sección Historial y Privacidad y puntee en Administrar toda la actividad. Accederá a la pantalla Mi actividad de su cuenta de Google para YouTube. A continuación, es cuestión de usar palabras clave para filtrar elementos.
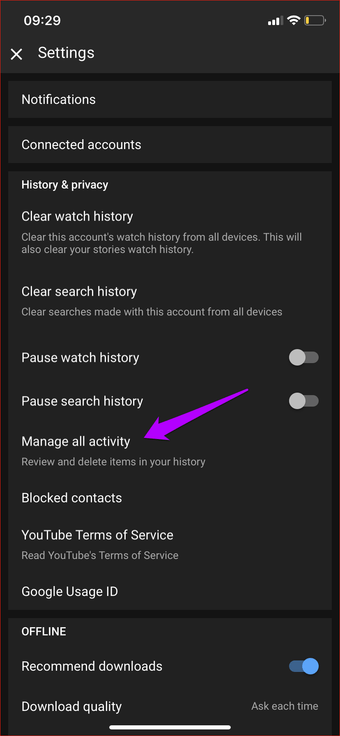

Después de filtrar, puede eliminar todos los resultados de una sola vez. Para ello, puntee en el icono de tres puntos situado junto a la barra de búsqueda y, a continuación, puntee en Eliminar resultados.
O bien, puede eliminar los elementos de búsqueda y visualización por sesión: toque el icono de tres puntos que aparece junto a cada sesión y, a continuación, toque Eliminar.
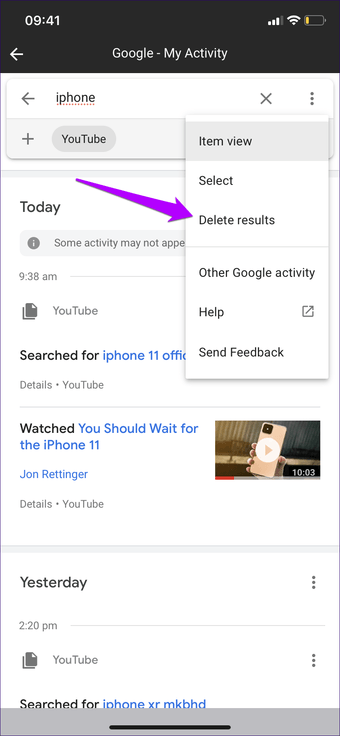
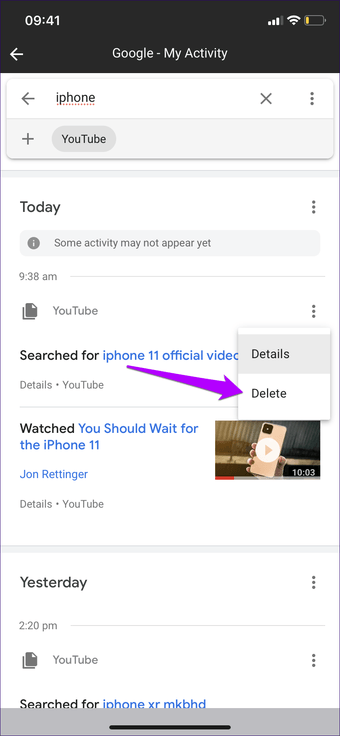
Aunque puede distinguir claramente entre la actividad de búsqueda y la de vigilancia, no puede eliminarlas individualmente, ya que la alimentación de actividad agrupa todo por sesión.
Pausar la búsqueda y ver el historial
Ahora que ha hecho el trabajo duro, puede evitar el problema la próxima vez deteniendo la búsqueda o viendo los historiales siempre que quiera evitar que YouTube grabe su actividad.
Empieza por visitar el panel de configuración de YouTube. En la sección Historial y privacidad, activa los interruptores situados junto a Pausar el historial de búsqueda o Pausar el historial de vídeos, o ambos, según sea necesario.
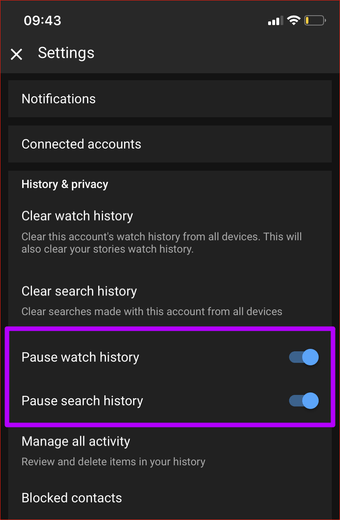
De todos modos, seguirá recibiendo recomendaciones basadas en su actividad anterior. Perfecto para los casos en los que quieras preservar tu privacidad sin dejar de tener acceso a todas las ventajas de una aplicación firmada en YouTube.
Una vez que quieras que YouTube empiece a regrabar tu actividad, vuelve al panel de configuración y desactiva la pausa.
Usar el modo de incógnito
Alternativamente, puede utilizar el modo de incógnito para evitar la molestia de tener que detener la búsqueda o los historiales de los relojes. Para activarlo, toca el icono de tu perfil y luego toca Activar el modo de incógnito.
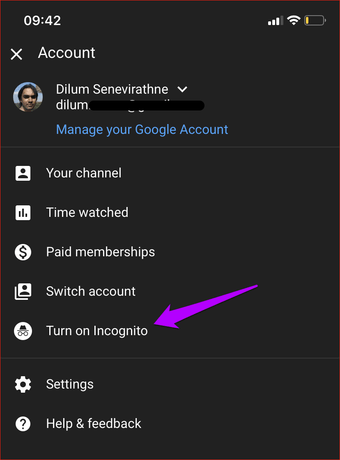
Cuando se utiliza el modo de incógnito, no se registra ninguna de sus actividades. YouTube ni siquiera se conectará a tu cuenta de Google. Esto significa que no recibirás recomendaciones ni tendrás acceso a tus suscripciones mientras estés utilizando el modo de incógnito.
Si estás familiarizado con el modo de incógnito en Chrome, el de YouTube funciona de la misma manera.
YouTube lo entiende, gracias a Dios
Ahora ya conoces todas las formas posibles de eliminar tu búsqueda en YouTube y de ver los historiales en iPhone. Felicitaciones a YouTube por dar acceso a todos estos controles. Sin embargo, no olvides detener la búsqueda y ver los historiales o activar el modo de incógnito para evitar que tengas que pasar por esta molestia una y otra vez.