La aplicación de Google en iOS, también su aplicación de búsqueda oficial, ofrece una forma ordenada tanto de buscar como de mantenerse al tanto de cualquier cosa que pueda interesarle. También proporciona una experiencia de usuario altamente personalizada en tu iPhone. La aplicación recopila y ordena a la perfección tu actividad bajo el capó. Esas ingeniosas, útiles y personalizadas tarjetas de información en tu feed no aparecerán por sí solas de otra manera.
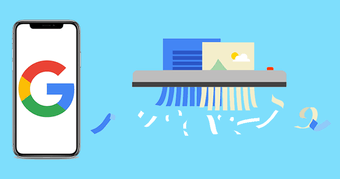
Sin embargo, es posible que no te convenga que se muestren actividades específicas al realizar una búsqueda o como actualizaciones en el feed de Google Apps. Además, si compartes tu dispositivo iOS con otra persona, las cosas pueden complicarse bastante, especialmente cuando se trata de una actividad de naturaleza privada.
Para evitar que esto suceda, debe borrar el historial de navegación. Sin embargo, puede ser un poco confuso hacerlo, especialmente porque la aplicación almacena su actividad tanto localmente como en línea. Y luego está el asunto de las cookies de sitios en caché, que también suponen un riesgo para la privacidad y la seguridad.
Descargar aplicación de Google para iPhone
Así que, sin más preámbulos, empecemos por eliminar las actividades almacenadas localmente, pasemos a eliminar el historial de los servidores de Google y terminemos con la limpieza de la caché de Google Apps.
Tabla de contenidos [mostrar]
Borrar el historial del dispositivo
Independientemente de que hayas iniciado sesión en la aplicación de Google o no, el registro de tus búsquedas anteriores y de los sitios web visitados siempre permanece en tu iPhone. Esto se hace para que las sugerencias aparezcan más rápido mientras realizas actividades similares, pero puede ser muy perjudicial para tu privacidad.
Hay un par de maneras de deshacerse de su historial de navegación – ya sea eliminando las búsquedas individuales/sitios web visitados o borrando el historial de navegación en su totalidad.
Nota: Si has accedido a la aplicación de Google, tu actividad de navegación también se copia en los servidores de Google. En la siguiente sección se ofrecen detalles específicos sobre cómo eliminar el historial que se almacena online.
Borrar el historial por actividad
Eliminar la actividad de forma individual es muy útil si lo único que desea es eliminar búsquedas particulares o sitios de carácter personal. Aunque puede eliminarlas de Búsquedas recientes mientras escribe una consulta en la aplicación de Google (deslice el dedo hacia la izquierda en el elemento y toque el icono de la Papelera), el siguiente método muestra todo el historial almacenado localmente, permitiéndole así eliminar las actividades no deseadas cuando lo desee.
Paso 1: Toca el icono con forma de engranaje en la esquina superior izquierda de la aplicación de Google para abrir el panel de configuración.
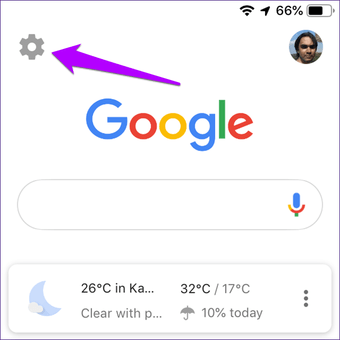
Paso 2: Desplácese hacia abajo hasta la sección denominada Privacidad, y luego pulse en Historia.
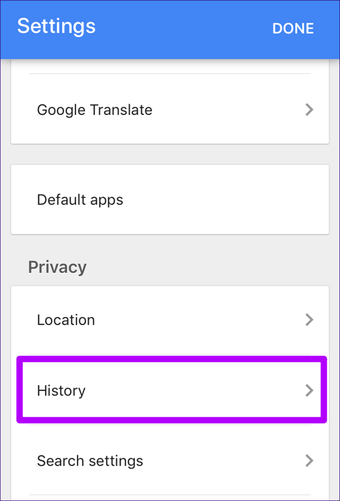
Paso 3: Puntee en Ver el historial del dispositivo.
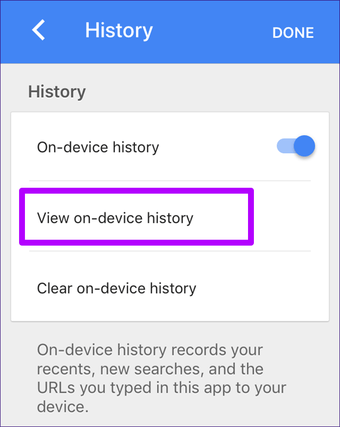
Paso 4: Pase el elemento que desea eliminar a la izquierda y luego pulse Suprimir. Repita el proceso para cualquier otra actividad que desee eliminar.

Las búsquedas eliminadas o los sitios web visitados ya no aparecerán inmediatamente en la parte superior de la lista de sugerencias cuando se realice una búsqueda a través de la aplicación de Google.
Borrar el historial por completo
Si quieres eliminar todas las búsquedas y el historial de visitas a sitios web de tu iPhone, los siguientes pasos te muestran cómo hacerlo.
Paso 1: En el panel de configuración de Google app, pulsa Historial y, a continuación, pulsa Borrar el historial del dispositivo.
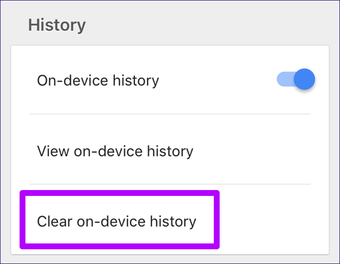
Paso 2: Vuelva a pulsar Borrar el historial del dispositivo en el cuadro emergente de confirmación.

Todo el historial de navegación pasado ya no debería aparecer al realizar cualquier tipo de búsqueda.
Borrar el historial de los servidores de Google
Si has accedido a tu cuenta de Google, la aplicación de Google también transmite tu actividad y la registra en los servidores de Google. Aunque la eliminación del historial del dispositivo ayuda a evitar que aparezcan actividades pasadas al realizar búsquedas, tu feed personalizado no se ve afectado, ya que la aplicación utiliza lo que se graba online para ese fin.
Por lo tanto, también debes eliminar el historial de navegación no deseado de tu cuenta de Google. La aplicación ofrece dos formas de hacerlo: actividades específicas con palabras clave o grandes extensiones de historial con la ayuda de marcos de tiempo preestablecidos o personalizados.
Nota: La aplicación también muestra la actividad de navegación realizada con la Búsqueda de Google realizada a través de los navegadores web.
Actividades específicas usando palabras clave
La aplicación de Google te permite comprobar toda la actividad registrada y eliminar los elementos seleccionados inmediatamente. Pero, a diferencia del historial del dispositivo, la aplicación crea listados separados cada vez que se realiza una actividad, lo que significa que tendrás que eliminar varias entradas a la vez. Para que este proceso no sea tedioso y no lleve mucho tiempo, puedes utilizar palabras clave para filtrar el historial.
Paso 1: Después de puntear en Historial desde el panel de Configuración de Google app, puntea Mi actividad.

Paso 2: Ahora deberías ver la pantalla Mi actividad de Google App, que muestra todas las actividades de navegación realizadas con la Búsqueda de Google a partir de la fecha actual.
Simplemente introduzca una palabra clave en el cuadro de búsqueda y pulse Retorno/Enter, y debería ver la actividad correspondiente mostrada debajo.
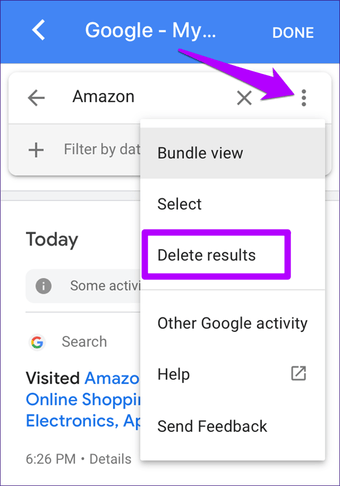
Todo el historial de navegación filtrado se puede eliminar de una sola vez: toque el icono de la elipsis (tres puntos) junto a la barra de búsqueda y, a continuación, toque Eliminar resultados en el menú que aparece.
Borrar la actividad por intervalo de tiempo
La aplicación de Google también te permite eliminar el historial de navegación almacenado en sus servidores mediante períodos personalizados o predefinidos. También hay una opción para eliminar el historial registrado en su totalidad. Sin embargo, ten en cuenta que si eliminas toda la actividad, la aplicación dejará de ofrecer una experiencia personalizada hasta que vuelva a aprender tus patrones de navegación desde cero. Hazlo sólo si tienes muchas búsquedas privadas que se remontan a largos períodos de tiempo que preferirías haber eliminado.
Paso 1: En la pantalla Mi actividad, pulse el icono de la elipsis situado junto a la barra de búsqueda (sin tener nada insertado en ella) y, a continuación, pulse Eliminar actividad por.
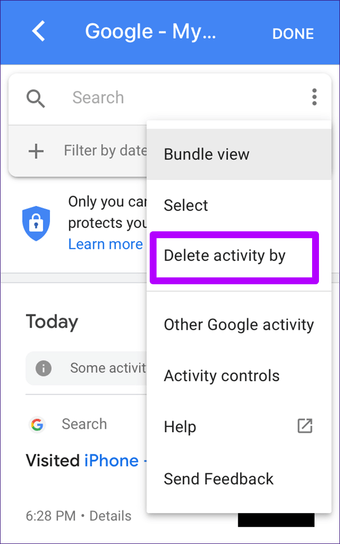
Paso 2: Selecciona un marco de tiempo usando el menú desplegable bajo Borrar por fecha. Alternativamente, puedes establecer una duración personalizada con los dos menús adicionales más abajo. Toca Eliminar para eliminar todo el historial de navegación que se encuentre dentro del tiempo especificado.
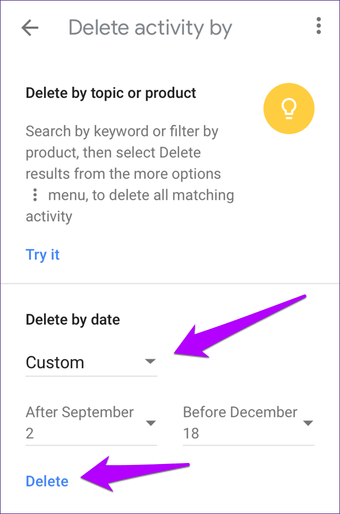 Consejo: Para borrar todo el historial de navegación, utiliza la opción Todo el tiempo del menú Borrar por fecha.
Consejo: Para borrar todo el historial de navegación, utiliza la opción Todo el tiempo del menú Borrar por fecha.
La aplicación de Google también te permite acceder a los sitios como lo harías en un navegador normal. Además, te recuerda en las visitas posteriores, lo que significa que la aplicación permite que los sitios web almacenen cookies localmente en tu dispositivo. Por lo tanto, esto podría plantear un problema de seguridad al entregar tu dispositivo a otra persona.
Además, los sitios también pueden colocar cookies que pueden rastrear sus actividades de navegación, imponiendo así una enorme amenaza a la privacidad del usuario. Sin embargo, puede eliminar estos datos almacenados en la memoria caché con bastante facilidad.
Paso 1: En el panel Historial, toca la opción denominada Borrar Cookies de Terceros.
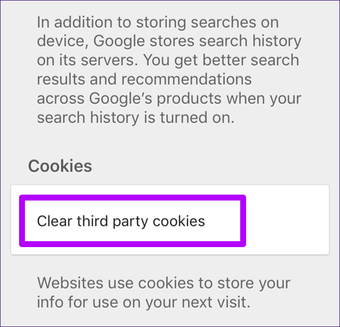
Paso 2: En el cuadro emergente de confirmación, vuelve a pulsar Borrar las cookies de terceros para eliminar la caché de Google app.
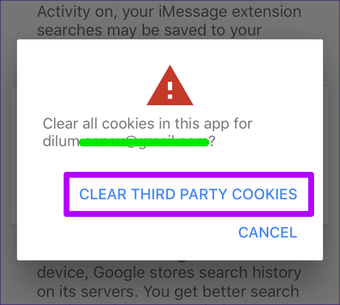 Nota: Después de borrar tus cookies, cualquier sitio en el que hayas iniciado sesión anteriormente te pedirá que vuelvas a iniciar sesión.
Nota: Después de borrar tus cookies, cualquier sitio en el que hayas iniciado sesión anteriormente te pedirá que vuelvas a iniciar sesión.
Consejo de bonificación – Dejar de grabar el historial
En lugar de borrar la actividad de navegación, existen otras formas de evitar que la aplicación de Google recuerde tus búsquedas anteriores. El primer método consiste en desactivar la palanca situada junto al Historial del dispositivo, que se encuentra en la sección Historial del panel de configuración. De este modo, la aplicación dejará de registrar tu actividad de navegación de forma local.
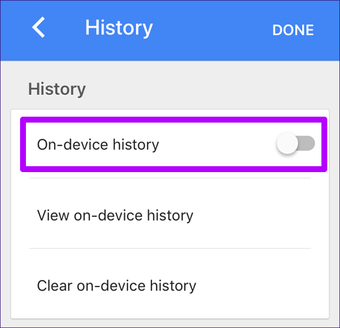
Sin embargo, si accedes a tu cuenta de Google, tu actividad seguirá registrada en ella, lo que significa que tu feed personalizado se verá afectado. Y tampoco impide que las cookies se almacenen en tu dispositivo de forma indefinida.
El segundo método es mucho más conveniente: el modo de incógnito. Enciéndelo desde el panel de ajustes y no se registrará ninguna actividad ni localmente ni en línea. El navegador incluso elimina las cookies de la web automáticamente una vez que sales del modo. Para habilitar la búsqueda y la navegación en modo de incógnito, puntee en el icono de su perfil y luego puntee en Activar Incógnito.
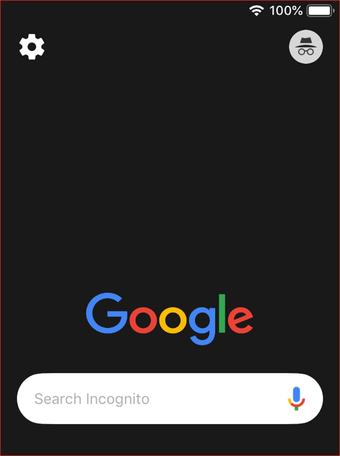
El modo funciona de forma similar a las pestañas de incógnito presentes en el navegador web de Google Chrome. No olvides aprovecharlo al máximo siempre que quieras buscar algo muy personal.