YouTube es entretenido y educativo. Pero también puede ser una verdadera amenaza. Entregue su iPhone o iPad a alguien, y lo más probable es que terminen perdiendo el tiempo en YouTube. O puede que te encuentres pegado a la pantalla viendo videos de gatos geniales más a menudo de lo que te gustaría.

Si eso te preocupa, hay varias maneras de bloquear YouTube en iOS, cortesía de Screen Time. Estas restricciones pueden no importar mucho si no tienes la disciplina necesaria para hacerlas cumplir. Sin embargo, los mismos límites funcionan de maravilla en escenarios de dispositivos compartidos o cuando se trata de la administración remota de dispositivos.
Así que sin más preámbulos, vamos a sumergirnos y comprobar todos los métodos posibles que puedes usar para restringir o limitar el acceso a YouTube usando Screen Time.
Tabla de contenidos [mostrar]
Bloquear YouTube con restricciones de edad
La forma más fácil y rápida de bloquear YouTube a través de Screen Time implica hacer uso de las restricciones de edad. Sin embargo, esto también deshabilita otras aplicaciones que superan las clasificaciones de edad similares. Es muy útil cuando se trata de niños. Pero es bastante incómodo si sólo quieres bloquear YouTube para ti o para otro adolescente.
Paso 1: Abre la aplicación de Configuración en tu iPhone o iPad, toca Tiempo de pantalla y, a continuación, toca Restricciones de contenido y privacidad.
 Nota: Si no tienes una contraseña de Screen Time, considera la posibilidad de configurar una para evitar que otros modifiquen tus preferencias de Screen Time. Puntee en Configurar código de acceso al Tiempo en Pantalla para hacerlo.
Nota: Si no tienes una contraseña de Screen Time, considera la posibilidad de configurar una para evitar que otros modifiquen tus preferencias de Screen Time. Puntee en Configurar código de acceso al Tiempo en Pantalla para hacerlo.
Paso 2: Pulse Restricciones de contenido.
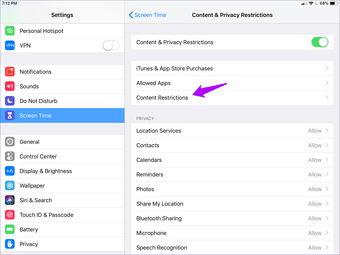 Nota: Si no puedes ver la opción Restricciones de contenido, activa el interruptor situado junto a Restricciones de contenido y privacidad.
Nota: Si no puedes ver la opción Restricciones de contenido, activa el interruptor situado junto a Restricciones de contenido y privacidad.
Paso 3: Pulse Apps.
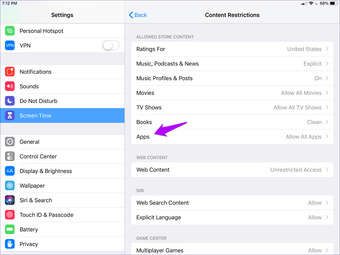
Paso 4: Seleccione una clasificación por edades de 12+ (o inferior), y luego vuelva a la cabeza.
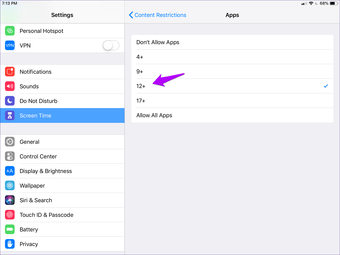
Ya no encontrarás YouTube, así como ninguna otra aplicación que supere la clasificación por edades de más de 12 años, en la pantalla de inicio.
Si cambias de opinión, vuelve a aumentar la restricción de edad a por lo menos 17+ para desbloquear YouTube. Para desbloquear todas las aplicaciones que se han restringido junto con YouTube, es posible que tengas que seleccionar la opción Permitir todas las aplicaciones.
Imponer límite de tiempo
Entre las mejores características de Screen Time está su capacidad de imponer límites de tiempo como medio para restringir el uso de las aplicaciones. Es una opción mucho mejor que usar restricciones de edad, especialmente si quieres limitar la cantidad de tiempo que tú o alguien más permanece pegado a YouTube diariamente.
Paso 1: Selecciona tu dispositivo desde el panel Screen Time.
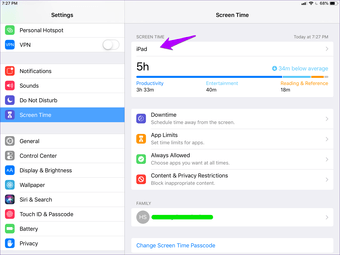
Paso 2: Bajo la lista de Más Usados, toca en YouTube.
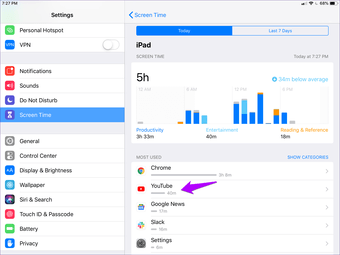
Nota: Si no ves YouTube en la lista, cambia a la pestaña Últimos 7 días (en la parte superior de la pantalla) o simplemente usa la aplicación de YouTube durante un par de minutos y luego vuelve.
Paso 3: Bajo Límites, pulse Añadir Límite.
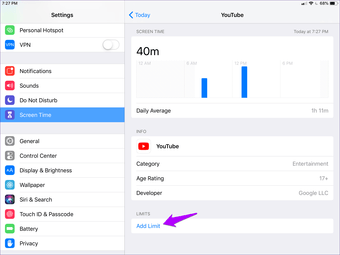
Paso 4: Especifique un límite de tiempo y luego pulse Añadir.
Consejo: Añade el límite de tiempo mínimo de 1 minuto si quieres bloquear YouTube lo más rápido posible. 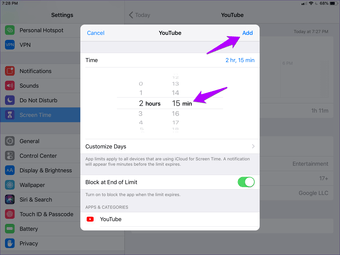
YouTube se bloqueará una vez que se alcance el límite de tiempo especificado.
Eliminar YouTube y restringir el App Store
Otro método consiste en eliminar YouTube y luego restringir las instalaciones del App Store. Es una forma muy conveniente si no quieres jugar con las restricciones de edad o los límites de tiempo. Sin embargo, tendrás que levantar la restricción temporalmente cada vez que quieras instalar otra aplicación.
Paso 1: Borrar YouTube. Para ello, mantén pulsado el icono de YouTube, espera a que se mueva y, a continuación, pulsa la pequeña «x» que aparece en el borde superior izquierdo del icono de la aplicación de YouTube.
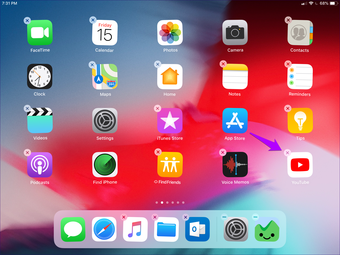
Paso 2: En el Panel de Tiempo en Pantalla, pulsa Restricciones de Contenido y Privacidad, y luego pulsa Compras en iTunes y App Store.
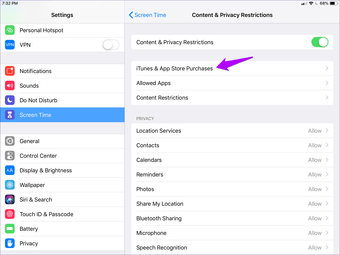
Paso 3: Pulse Instalar aplicaciones.
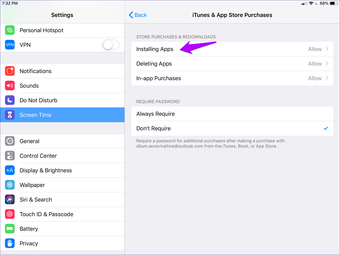
Paso 4: Golpea No Permitir.
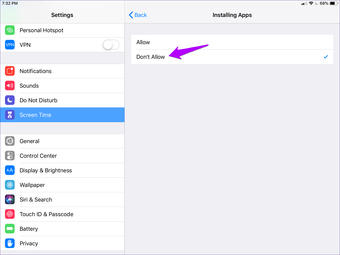
Ni tú ni nadie más podrá instalar YouTube (o cualquier otra aplicación) a menos que decidas explícitamente levantar la restricción sobre las instalaciones del App Store.
Bloquear el sitio web de YouTube
El bloqueo de la aplicación de YouTube mediante los métodos anteriores no impedirá que tú o cualquier otra persona acceda a YouTube mediante un navegador web. A continuación, te indicamos cómo deberías bloquearlo también.
Paso 1: En el panel Tiempo en pantalla, puntee en Restricciones de contenido y privacidad, puntee en Restricciones de contenido y, a continuación, puntee en Contenido web.
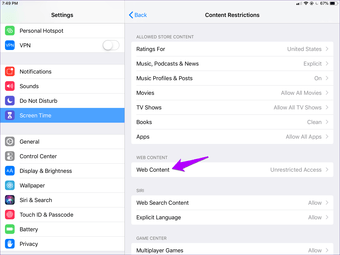
Paso 2: Pulsa Limitar sitios web para adultos y luego pulsa Añadir sitio web en Nunca permitir.
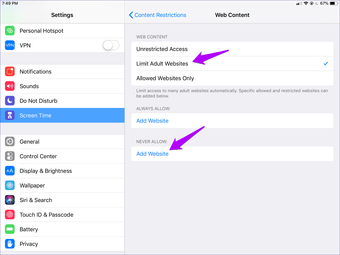
Paso 3: Insertar la URL de YouTube: https://www.youtube.com
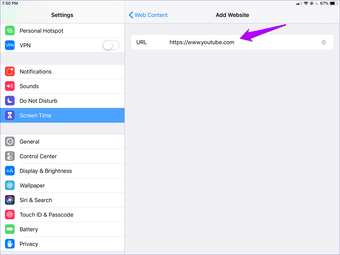
Paso 4: Vuelve a intentar visitar YouTube. Lo encontrarás bloqueado independientemente del navegador que utilices.
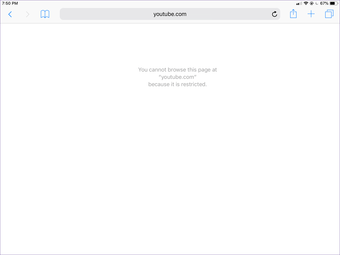
Por supuesto, todos los sitios web con contenido para adultos también serán bloqueados.
Gestión del tiempo de pantalla remota
Como acabas de ver, las múltiples formas de bloquear YouTube son útiles para gestionar los hábitos de consumo de vídeo de los niños. Si tu hijo tiene su dispositivo iOS, puedes controlarlo de forma remota mediante la función Compartir en familia de Apple.
Toque su perfil dentro de la aplicación Configuración y luego toque Compartir en familia para agregar a su hijo como miembro de la familia. Después, diríjase al panel Tiempo en pantalla.
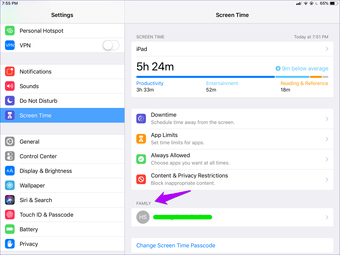
Toque el nombre de su hijo en la sección Familia y verá un panel de Tiempo de pantalla que recuerda al de su propio dispositivo. A continuación, puede utilizarlo para bloquear el acceso a YouTube directamente. O bien, puede limitar la cantidad de exposición a YouTube mediante límites de tiempo. Sigue el mismo procedimiento para casi todo.
Bloqueo de YouTube
Así que, así es como deberías bloquear YouTube. Por fin puedes tener la tranquilidad que tanto necesitas, especialmente si tienes niños alrededor. Y no olvides el hecho de que puedes usar estas mismas técnicas de forma remota en otros dispositivos también.