Hay múltiples razones por las que puede querer bloquear ciertos sitios web. Tal vez sea por los hábitos improductivos que arruinan tu día. O tal vez se debe a tener niños alrededor. En cualquier caso, bloquear sitios web en cualquier iPhone o iPad con iOS 13 o iPadOS es más que posible.
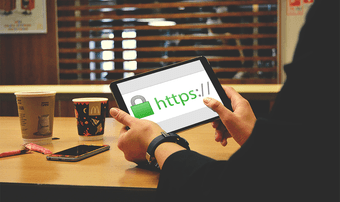
Afortunadamente, no necesitas aplicaciones de terceros para bloquear sitios web en tu iPhone o iPad. Esto se debe a que los controles de tiempo de pantalla incorporados en iOS 13 y iPadOS son más que suficientes para el trabajo. Pongámoslos en acción.
Tabla de contenidos [mostrar]
Bloqueo de centros utilizando el tiempo de pantalla
La funcionalidad de Tiempo de Pantalla le permite bloquear fácilmente los sitios web usando las restricciones de Contenido Web incorporadas en ella. Esta función debutó con iOS 12.
Screen Time admite dos formas de bloquear sitios web: añadir sitios no deseados a una lista de bloqueo, o bloquear todos los sitios mientras se incluyen en la lista blanca de sitios específicos.
Estas restricciones se aplican a todos los navegadores de tu iPhone o iPad: Safari, Chrome, Firefox u Opera Touch. Por lo tanto, si tienes varios navegadores instalados, no tienes que administrar conjuntos de restricciones separados para cada uno de ellos.
Screen Time te permite bloquear fácilmente los sitios web usando las restricciones de contenido web incorporadas en él
Se puede acceder a Screen Time a través de la aplicación Settings en iOS 13 y iPadOS. Si es la primera vez que utilizas Screen Time, se te pedirá una pantalla de bienvenida, seguida de muchos pasos para configurar la funcionalidad. En ese caso, es mejor configurar una contraseña de Screen Time para evitar que otros modifiquen tus restricciones.
Dicho esto, veamos cómo puedes llegar a las restricciones de Contenido Web en Tiempo de Pantalla.
Paso 1: Abre la aplicación de Configuración en tu iPhone o iPad y luego toca Tiempo de pantalla. A continuación, pulsa Restricciones de contenido y privacidad.
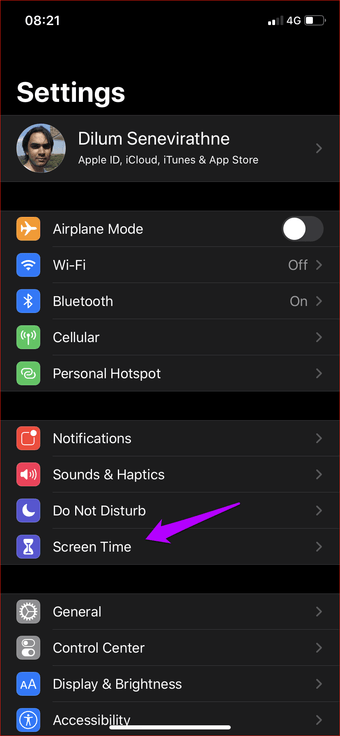
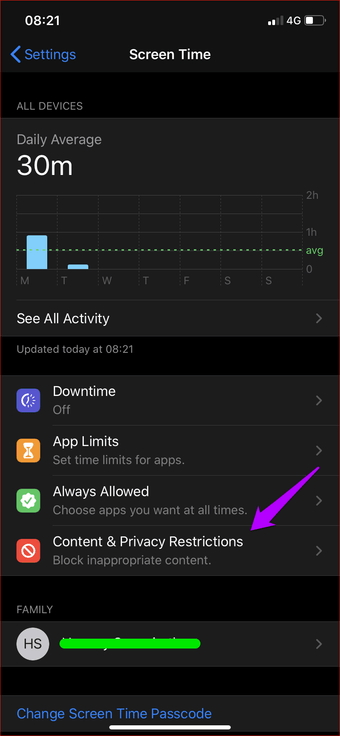
Nota: Si aún no has configurado una contraseña de Screen Time, puedes hacerlo aquí.
Paso 2: Activa el conmutador situado junto a Restricciones de contenido y privacidad y, a continuación, toca Restricciones de contenido.
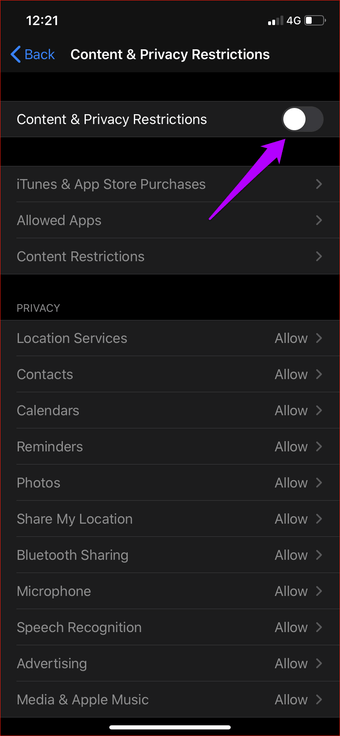
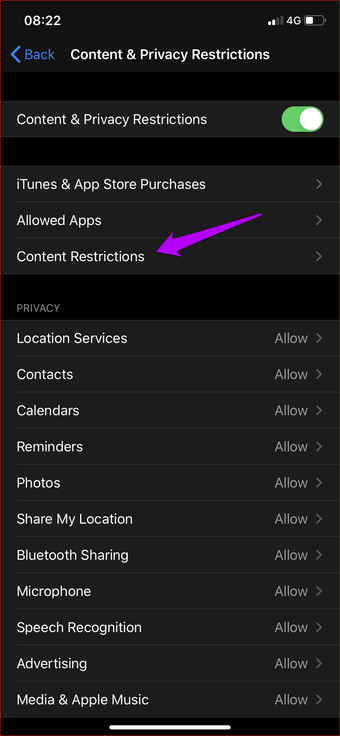
Paso 3: Pulse Contenido web para acceder a la pantalla de restricciones de contenido web.

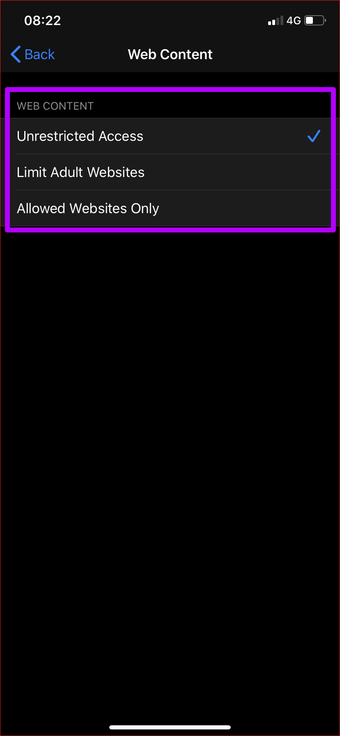
Ahora puede utilizar las opciones Limitar sitios web para adultos o Sólo sitios web permitidos para bloquear sitios en su iPhone o iPad. Veamos cómo funciona cada opción por separado.
Bloqueo de sitios específicos
Para bloquear sitios específicos, debe seleccionar la opción denominada Limitar sitios web para adultos. A continuación, puntee en Agregar sitio web en Nunca permitir para agregar las URL de los sitios web que desea bloquear.
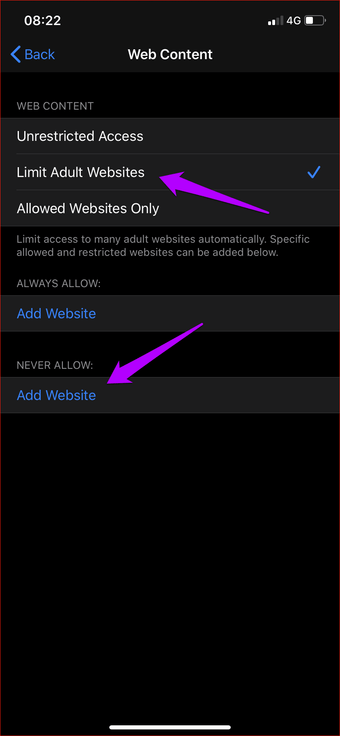
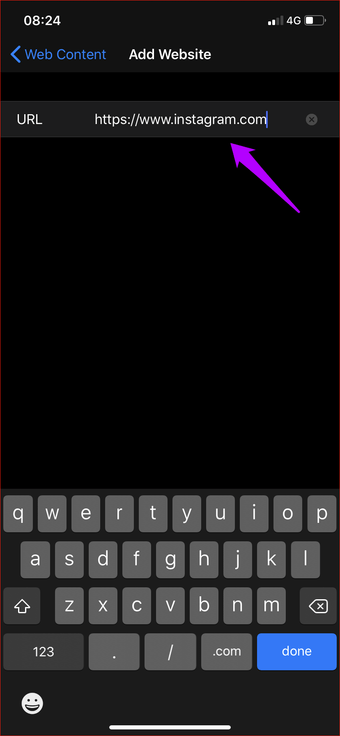
Ten en cuenta que al seleccionar esta opción se bloquearán todos los sitios web de NSFW junto con los que piensas bloquear. Si desea excluir algún sitio, añada la URL del sitio después de tocar la opción Permitir sitio web en Permitir siempre.
Para eliminar posteriormente cualquier sitio dentro de las secciones Siempre permitir o Nunca permitir, pase el dedo a la izquierda y luego puntee en Eliminar.
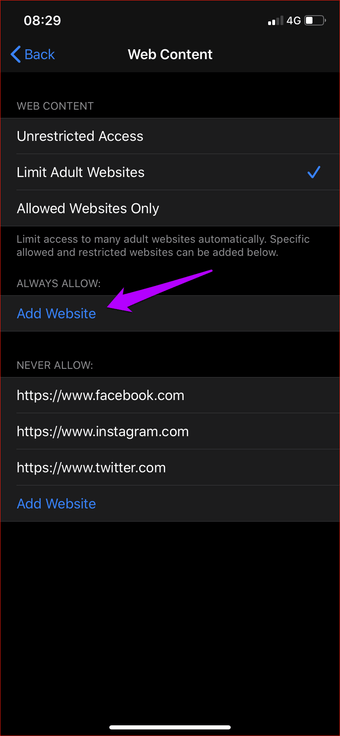
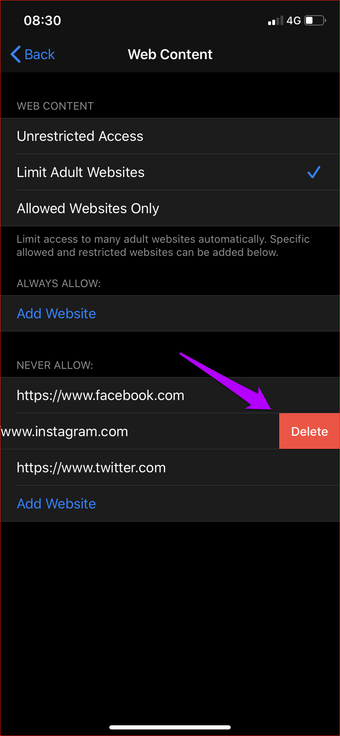
Cada vez que navegue a un sitio bloqueado en cualquier navegador web, se le restringirá su visita. Si desea desbloquear el sitio web, toque Permitir sitio web debajo del mensaje «No puede navegar por esta página…». A continuación, debes insertar tu código de acceso de Screen Time.
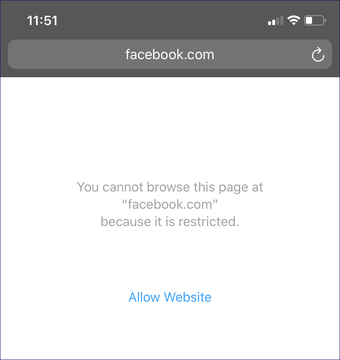
Si no tienes configurado un código de acceso de Screen Time, puedes eliminar las restricciones del sitio web fácilmente. Es mejor usar una contraseña de Screen Time si quieres aplicar las restricciones cuando le pases tu dispositivo iOS a otra persona.
Bloquear y excluir
Toque la opción Sólo sitios web permitidos y bloqueará todos los sitios web, excepto algunos para niños. Para los sitios de la lista blanca, toca la opción Agregar sitio web al final de la lista. Una vez que haya terminado de agregar la URL, toque Hecho.
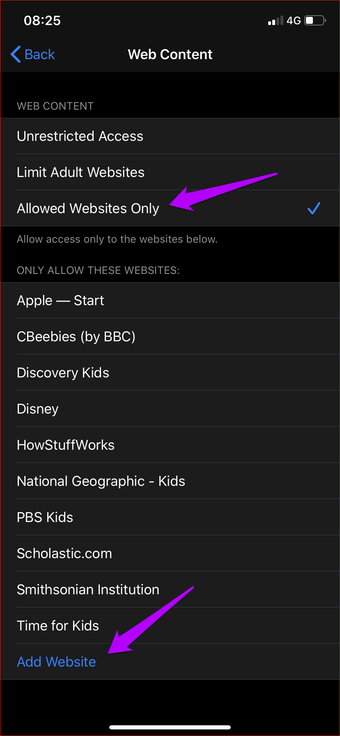
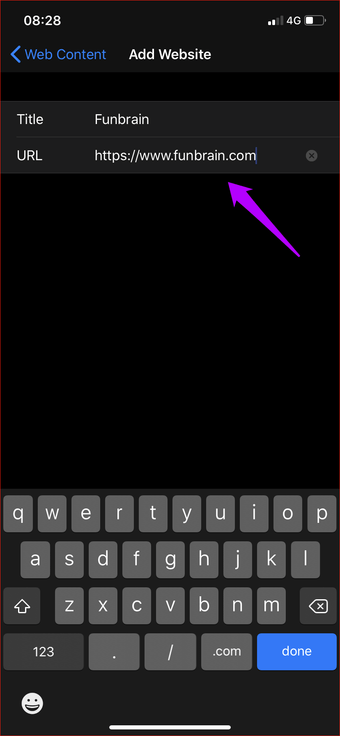
Siempre que se encuentre con un sitio web bloqueado en cualquier navegador, iOS le restringirá su visita. Sin embargo, siempre puede desbloquear sitios web utilizando la opción Permitir sitio web – se añadirán a la lista blanca dentro de la pantalla de restricciones de contenido web.

Una vez más, el uso de una contraseña de Screen Time puede ser esencial a la hora de entregar tu dispositivo iOS a alguien, especialmente a un niño.
Truco de bonificación – Gestión remota
También puede utilizar las funciones de gestión remota de Screen Time para imponer restricciones de forma remota. Esto es muy útil cuando se trata de administrar los dispositivos de tus hijos.
Antes de poder bloquear sitios web, debe agregar los dispositivos mediante los controles de Recursos compartidos para la familia visitando su perfil (a través de la aplicación Configuración).
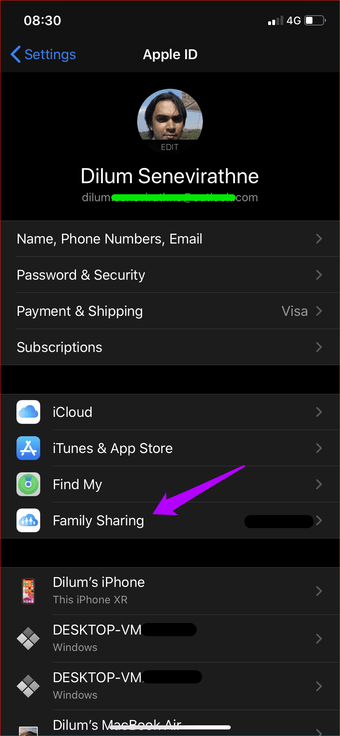

Después de hacerlo, puntee el nombre del miembro de la familia en el panel Tiempo de pantalla y podrá agregar las restricciones usando las mismas restricciones de Contenido Web.
Bloquea esas distracciones
El bloqueo de sitios web es una medida beneficiosa para evitar que lo posponga o que sus hijos visiten sitios web perjudiciales. Además, es bueno ver la funcionalidad nativa incorporada directamente en iOS 13 y en iPadOS que puede ayudar a lograrlo. Pero Screen Time puede hacer mucho más que simplemente bloquear sitios web. Puedes imponer límites de tiempo a los navegadores web, bloquear completamente las aplicaciones, desactivar la navegación privada, etc. Definitivamente vale la pena comprobarlo.