Chrome para iOS es una de las mejores alternativas a Safari en iPhone y iPad. Su compatibilidad con múltiples plataformas y su capacidad para sincronizar datos sin problemas entre dispositivos sólo es comparable a la de unos pocos. Sin embargo, es crucial que tomes las medidas adecuadas para evitar que los sitios web no deseados se conviertan en un desastre. Especialmente cuando necesites entregar dispositivos a los niños o cuando establezcas alguna disciplina para ti mismo.

Afortunadamente, el iOS tiene un estricto conjunto de restricciones incorporadas que hacen que el bloqueo de contenido no deseado o relacionado con adultos en Chrome sea muy sencillo. Además, con la nueva función Screen Time en iOS 12, restringir el acceso a sitios web en la parte de iPhone o iPad de tu grupo familiar es más fácil que nunca. Si eres padre o madre, te va a encantar.
Tabla de contenidos [mostrar]
Bloquear URLs específicas
Las restricciones incorporadas de iOS siempre han servido como un medio útil para bloquear sitios web no sólo en Safari, sino también en navegadores de terceros como Google Chrome. A partir de iOS 12, las restricciones de contenido son ahora parte integral de Screen Time, una adición increíblemente útil que repasaremos brevemente más adelante. Por ahora, vamos a centrarnos en restringir el acceso a los sitios web en Chrome para tu iPhone o iPad.
Sin embargo, ten en cuenta que siempre que quieras bloquear una página web, la lista de contenidos para adultos de Apple se aplica automáticamente. Además, las restricciones se aplican a todos los navegadores instalados en tu dispositivo, y no sólo a Chrome, lo que tiene sentido cuando se trata de niños. De lo contrario, ¿qué sentido tiene?
Pero si lo que buscas es simplemente bloquear algún sitio molesto al que quieres dejar de frecuentar, entonces este es un inconveniente que tienes que soportar – puedes, por supuesto, elegir desbloquear manualmente cualquier sitio restringido por el sistema operativo sin tu consentimiento.
Paso 1: Abrir la aplicación Settings.
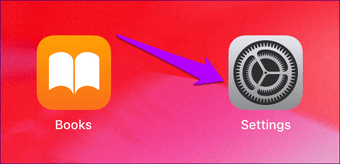
Paso 2: Toca la opción etiquetada Tiempo de Pantalla, y luego toca Contenido y Restricciones de Privacidad. Si ya tenías una contraseña de Restricciones, debes insertarla para continuar. De lo contrario, es posible que desee considerar la posibilidad de configurar uno punteando en la opción Usar código de acceso de tiempo de pantalla para que las restricciones no se modifiquen sin su permiso más adelante.
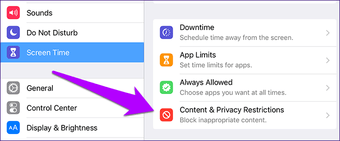
Paso 3: Toca la opción denominada Restricciones de contenido. Si no ves esta opción, activa el interruptor junto a Restricciones de contenido y privacidad para que se muestre.
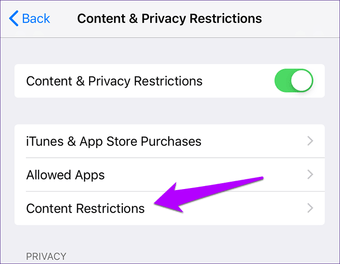
Paso 4: Toca la opción denominada Contenido Web.

Paso 5: Pulse Limitar Sitios Web Adultos. Ahora debería ver que aparecen dos nuevas opciones en la mitad inferior de la pantalla: Siempre permitir y Nunca permitir.
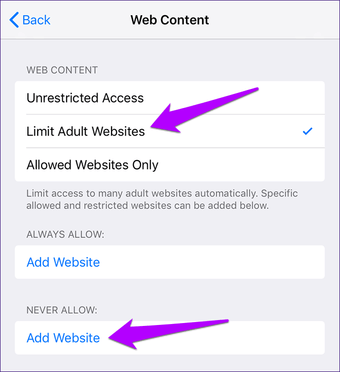
Paso 6: Pulsa Add Website (Añadir página web) bajo Never Allow (Nunca permitir) y luego añade la URL de la página web en el campo junto a la URL. Una vez que haya terminado, puntee Hecho en el teclado en pantalla. Repita el proceso para añadir cualquier otro sitio web que desee bloquear.
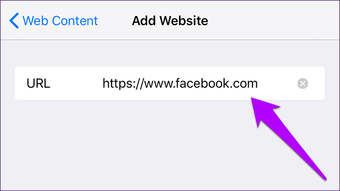
Paso 7: Abre Chrome e intenta visitar el sitio bloqueado – ¡voilà! No debería cargarse en absoluto.
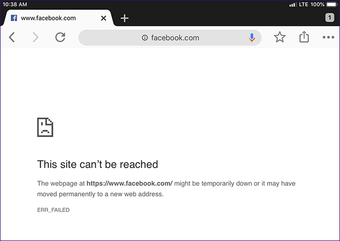 Nota: Si quieres levantar la restricción de un sitio bloqueado automáticamente, usa la opción Añadir sitio web en Permitir siempre para desbloquear dicho sitio web.
Nota: Si quieres levantar la restricción de un sitio bloqueado automáticamente, usa la opción Añadir sitio web en Permitir siempre para desbloquear dicho sitio web.
Una forma alternativa de bloquear sitios web es utilizar la opción Permitir sólo sitios web dentro de la misma pantalla presentada en el paso 6. Seleccionando esta opción se permite el acceso a un puñado de sitios web seguros para niños y se bloquea el resto. Además, puede agregar nuevos sitios a una lista blanca, lo que mejora aún más las cosas, ya que ya no tiene que preocuparse por no bloquear los sitios difíciles de encontrar que realmente no quiere que sus hijos revisen.
Tiempo de pantalla y gestión remota
La introducción de Screen Time en el iOS 12 presenta una oportunidad fantástica para monitorizar el uso de Chrome, aunque las estadísticas reales son mucho menos útiles cuando se comparan con las de Safari. Simplemente toca el nombre del dispositivo en la parte superior del panel Tiempo de Pantalla y deberías ver un desglose detallado de las actividades. Para comprobar cuánto se ha usado Chrome, tócalo en la sección denominada Más usado.
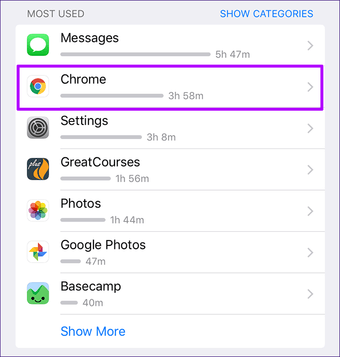
En la pantalla siguiente, se debería ver la cantidad combinada de tiempo de uso para una semana determinada, así como el tiempo de uso por día. Una ingeniosa línea de puntos en el gráfico provisto muestra la cantidad promedio de tiempo que el navegador fue utilizado para navegar. Esta característica es útil cuando se trata de bloquear algunos sitios web que consumen tiempo adicional si los estás navegando en Chrome más de lo que deberías.
Consejo: También puedes usar la opción Añadir Límite en la parte inferior de la pantalla para imponer la cantidad máxima de tiempo que tú u otra persona tiene acceso a Chrome. 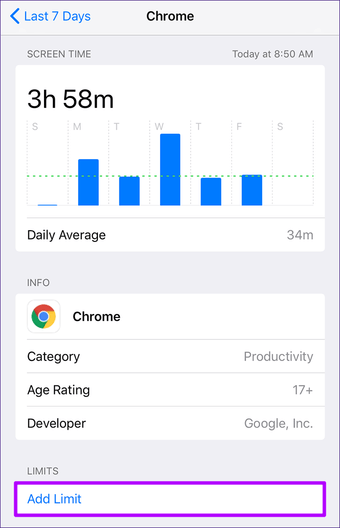
Pero como se mencionó anteriormente, aquí es donde Safari tiene una ventaja sobre Chrome. El navegador nativo de Apple en el iOS también detalla todos los sitios web que fueron frecuentados, lo cual es muy útil cuando se trata de identificar sitios web que consumen mucho tiempo. La incapacidad de Chrome para proporcionar detalles tan exhaustivos puede ser condenatoria, especialmente si quieres supervisar las actividades de un niño, lo que nos lleva a la administración de dispositivos remotos.
Al igual que cuando administras un dispositivo directamente, puedes elegir bloquear sitios web, agregar límites a Chrome y realizar toda una serie de otras tareas desde la comodidad de tu propio iPhone o iPad. Simplemente agrega a tu familia usando la función de Compartir en Familia ubicada debajo de tu perfil en la aplicación de Configuración, y deberían aparecer dentro del panel Tiempo en Pantalla.
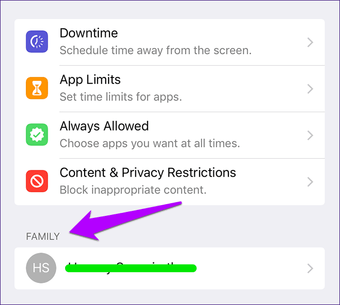
Una vez que toque el nombre de un miembro de la familia, puede elegir modificar las restricciones de contenido, así como ver estadísticas detalladas sobre el uso de la aplicación. Pero al igual que con tu propio dispositivo, Chrome no muestra específicamente ningún sitio web que haya sido visitado mientras usabas el navegador. Dado que esto es preocupante, tal vez quieras considerar la posibilidad de restringir o eliminar Chrome y solo permitir el acceso a Safari. De esta forma, siempre conocerás los sitios que tus hijos visitan con frecuencia y bloquearás el acceso a aquellos que no quieras que visiten en el futuro.