Estamos bendecidos con la sofisticada tecnología del formato HEIC en los iPhones de hoy. Pero pase lo que pase, te quedarás sin almacenamiento en iCloud rápidamente. Una de las razones es que Apple sólo ofrece 5 GB de almacenamiento gratuito a sus usuarios de iPhone. Así que pronto estarás buscando formas de eliminar fotos y vídeos de iCloud.
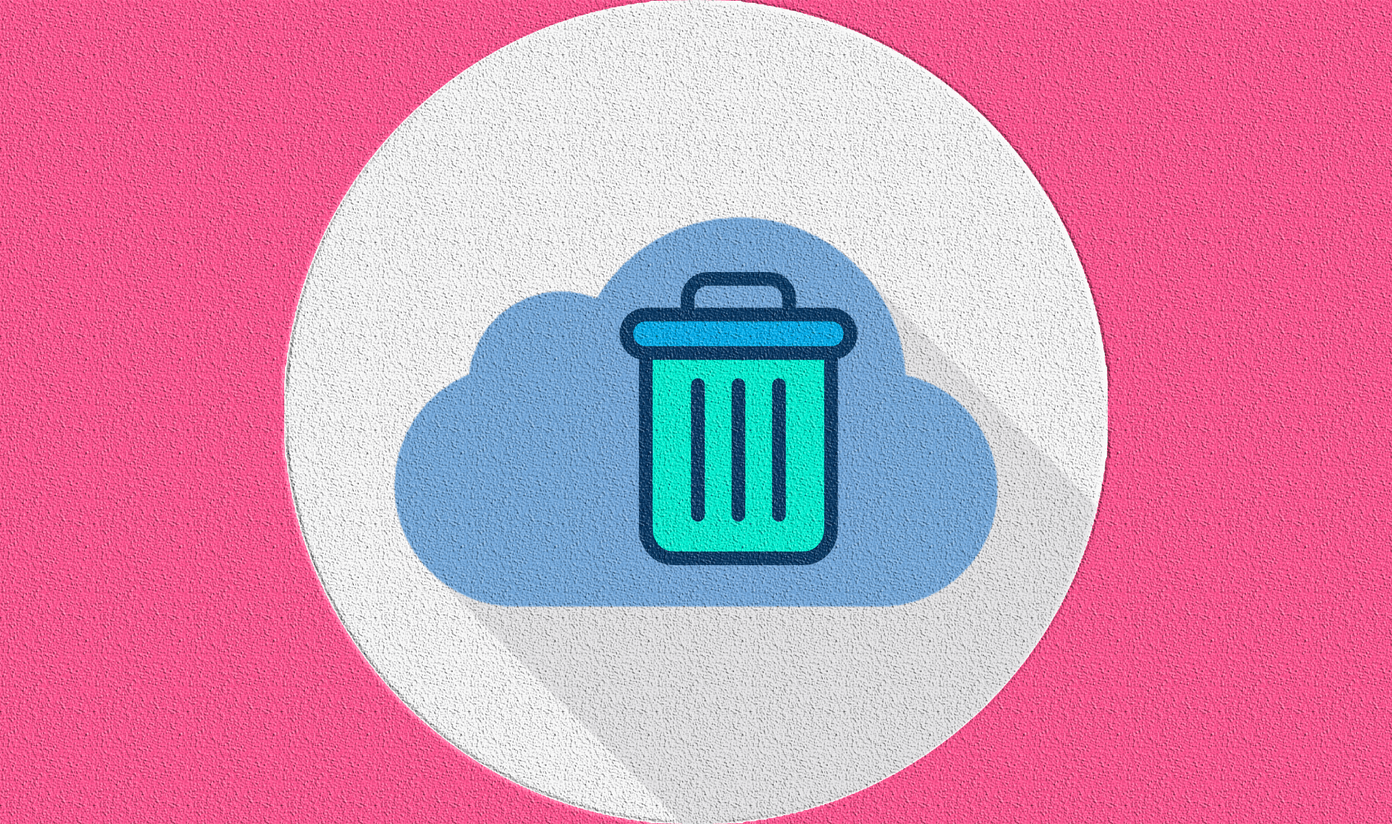
Eso es teniendo en cuenta que usas iCloud para hacer copias de seguridad y sincronizar casi todo lo que hay en tu iPhone.
Afortunadamente, es muy fácil liberar espacio eliminando las fotos copiadas en iCloud. Supongo que tienes habilitado iCloud Photos en tu iPhone, iPad o Mac. Por lo tanto, eliminarlos de cualquiera de sus dispositivos también los eliminará de los servidores de iCloud. También puedes visitar iCloud.com y borrar tus fotos de esa manera.
Advertencia: Si eliminas fotos de iCloud, también las eliminarás de todos los demás dispositivos de Apple. Antes de continuar, realice copias de seguridad separadas de sus fotos en una ubicación fuera de la aplicación Fotos en los dispositivos en los que desee mantenerlas intactas.
Tabla de contenidos [mostrar]
1. Eliminar fotos con el iPhone y el iPad
En el iPhone y el iPad, abra la aplicación Fotos y, a continuación, visite el rollo de cámara o un álbum. Para eliminar una foto individual, mantenga pulsada la imagen en miniatura. En el menú contextual que aparece, toque Eliminar. (Apuesto a que ya lo sabes.)
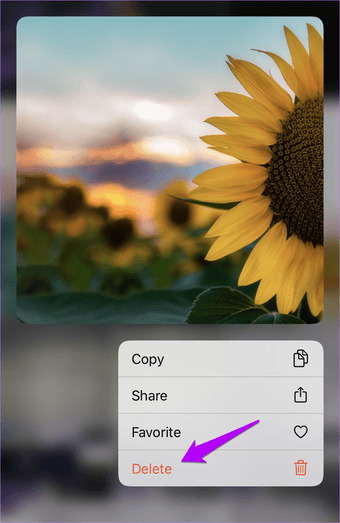
Para eliminar varias fotos, puntee en el icono Seleccionar situado en la esquina superior derecha de la pantalla. A continuación, pulse para seleccionar las fotos que desee eliminar. También puede puntear y arrastrar el dedo por la pantalla para seleccionar varias fotos en un solo gesto. Eso es algo que quizá no sabías.
A continuación, puntee en el icono Papelera en la esquina inferior derecha de la pantalla.
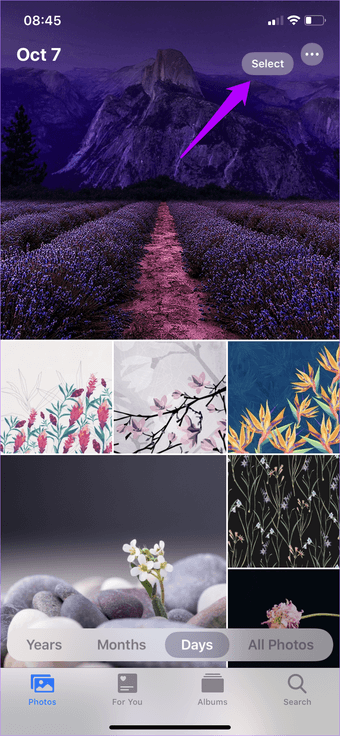
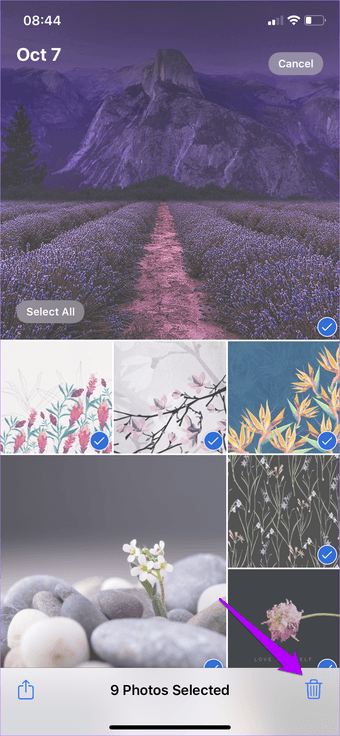
En el menú que aparece, toque Eliminar fotos. Según la advertencia, las fotos serán eliminadas de iCloud. Al mismo tiempo, se eliminarán de cualquier otro dispositivo iOS y macOS en el que hayas iniciado sesión con el mismo ID de Apple.

Para recuperar cualquier foto eliminada accidentalmente, vaya a la sección Eliminadas recientemente, ubicada dentro de la pestaña Álbum. Afortunadamente, tienes 30 días para hacerlo. Las fotos recuperadas se sincronizarán con iCloud y el resto de sus dispositivos.
2. Eliminar fotos usando Mac
En tu Mac, abre la aplicación Fotos y, a continuación, selecciona la foto o las fotos que deseas eliminar. Para seleccionar varias fotos, haga clic en las miniaturas correspondientes mientras mantiene pulsada la tecla Comando. O puede hacer clic y arrastrar el cursor sobre las miniaturas en su lugar para recogerlas más rápido.
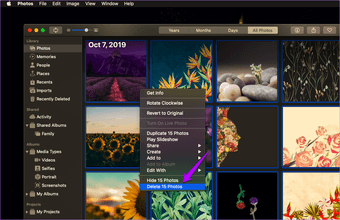
A continuación, haga clic con el botón secundario en cualquier imagen seleccionada y, a continuación, haga clic en Eliminar fotos. En el cuadro emergente de confirmación que aparece, haga clic en Eliminar de nuevo. Las fotos se eliminarán de iCloud, así como de todos los demás dispositivos de Apple.
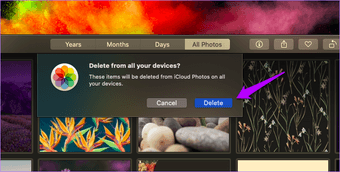
Si desea recuperar fotos eliminadas, vaya a la sección Eliminadas recientemente debajo de Biblioteca en la barra lateral de la aplicación Fotos.
3. Eliminar fotos a través de iCloud.com
Si usas la aplicación iCloud en Windows, las cosas son un poco complicadas. No puedes eliminar tus fotos con el Explorador de archivos y esperar que las copias de seguridad se eliminen de tu cuenta de iCloud. La aplicación iCloud sólo descarga tus fotos; no sincroniza los cambios realizados en los dispositivos de Windows.
Sin embargo, puedes eliminar tus fotos de iCloud fácilmente accediendo a iCloud.com desde cualquier navegador web. También puedes hacer esto en un Mac, pero usar la aplicación Fotos es mucho más conveniente.
Comience iniciando sesión en iCloud.com. En el panel de inicio de iCloud.com, selecciona Fotos para acceder a tu biblioteca de fotos.
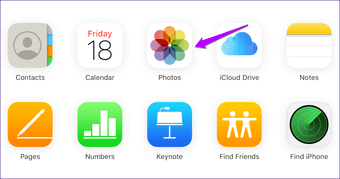
Al igual que en iOS y macOS, puedes navegar por toda tu biblioteca de fotos usando la barra lateral del lado izquierdo de la pantalla.
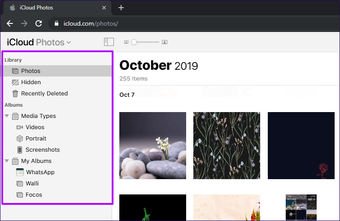
Para eliminar una sola foto, haga clic en una imagen en miniatura y, a continuación, haga clic en el icono de la Papelera en la esquina superior derecha de la pantalla.
También puede eliminar varias imágenes: mantenga pulsada la tecla Ctrl (o la tecla Cmd en Mac) y, a continuación, haga clic en las miniaturas para seleccionarlas. También puede elegir elementos más rápidamente haciendo clic y arrastrando el cursor sobre las miniaturas.

Para seleccionar todas las imágenes de un álbum, pulse Ctrl+A o Cmd+A. Sólo ten cuidado de no terminar seleccionando ninguna foto importante.
En el cuadro emergente de confirmación que aparece, haga clic en Eliminar. Tus fotos serán eliminadas de iCloud y de todos tus dispositivos Apple.
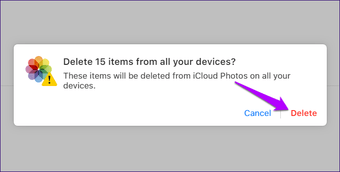
Sin embargo, las copias descargadas de las fotos presentes localmente en los dispositivos de Windows no se eliminarán. Debe borrarlos manualmente si desea deshacerse de ellos.
Para recuperar las fotos eliminadas, haz clic en Eliminadas recientemente en la barra lateral de la biblioteca de fotos de iCloud.com.
Recuperar su almacenamiento
Tu biblioteca de fotos de iCloud se llenará con todo tipo de fotos basura (duplicados, capturas de pantalla, etc.). Por lo tanto, realizar una limpieza regular puede ser de gran ayuda cuando se trata de mantener su cuota de almacenamiento bajo control.
También puede utilizar otro servicio de almacenamiento en nube y hay muchas alternativas excelentes para elegir. Si opta por una, tendrá que deshabilitar iCloud Photos en sus dispositivos para deshacerse por completo de todas las fotos de las que se ha hecho una copia de seguridad.
Y si estás dispuesto a pasar algún tiempo, también hay otros medios para ayudarte a recuperar espacio en tu cuenta de iCloud.