Han pasado un buen par de años desde que Dropbox Paper salió de la fase beta. La herramienta de colaboración le permite crear notas compartibles y organizar ordenadamente documentos y archivos en carpetas o proyectos. Dropbox Paper acepta todo tipo de contenido y formato multimedia, lo que facilita enormemente el registro de documentos.
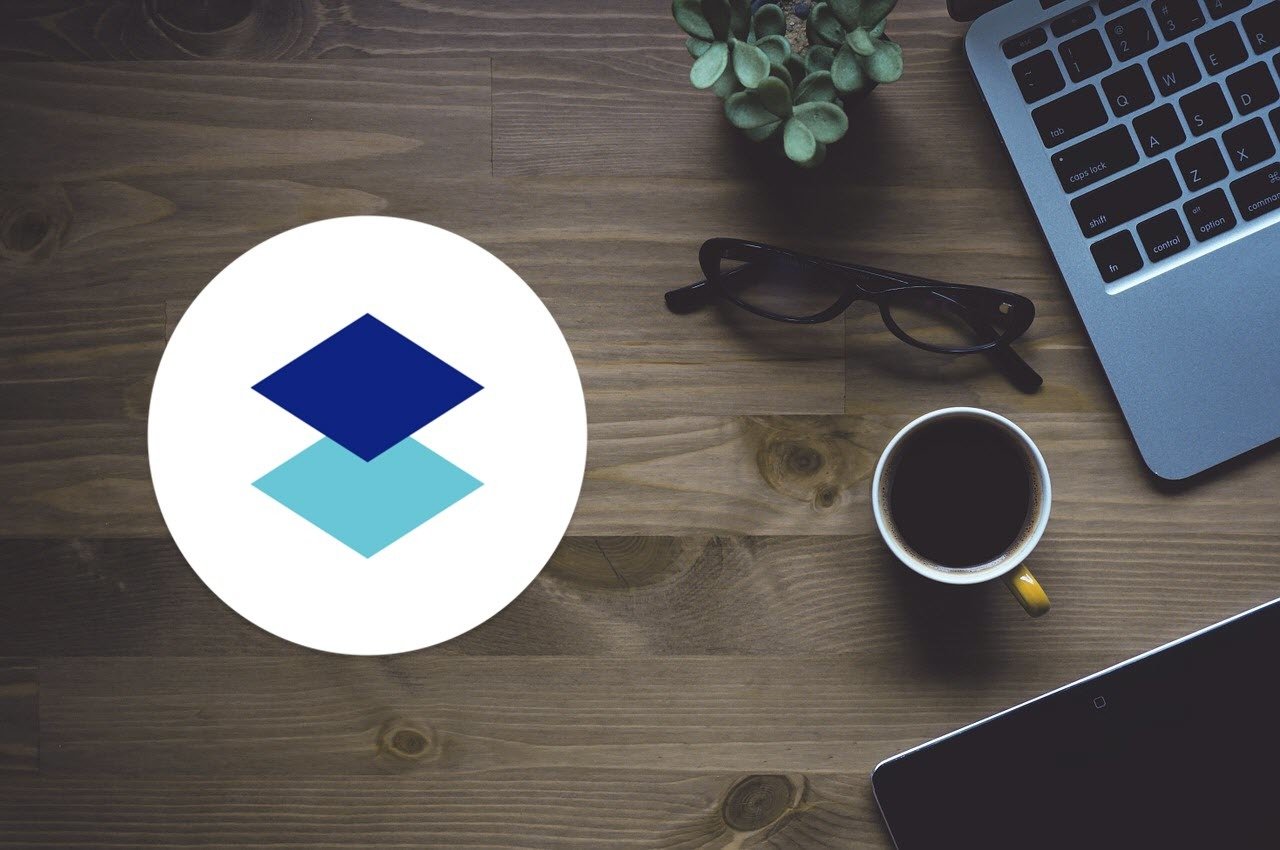
Dropbox Paper es capaz de más que eso. Si quieres explorar todo el potencial del papel Dropbox, echa un vistazo a los trucos y trucos que se mencionan a continuación.
Tabla de contenidos [mostrar]
1. Crear carpetas de sólo invitación
De forma predeterminada, cuando se crea una carpeta en Papel Dropbox, todos los miembros del equipo pueden verla. Sin embargo, si desea crear una carpeta para personas específicas del equipo, la mejor solución es crear una carpeta sólo para invitados.
Para ello, haga clic en el botón Crear una nueva carpeta en el panel derecho y, una vez que aparezca la nueva ventana, añada el nombre. A continuación, pulse sobre el icono similar a un edificio en la cinta inferior y seleccione Sólo invitar.
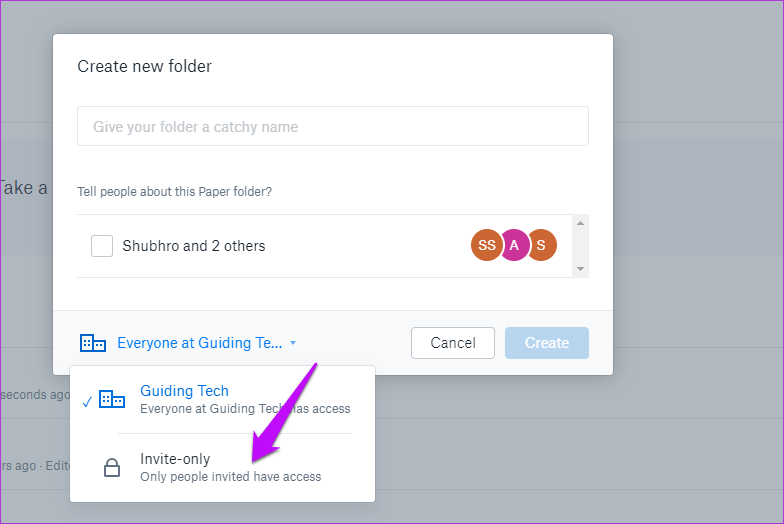
Seleccione los nombres de los miembros de su equipo y pulse el botón Crear.
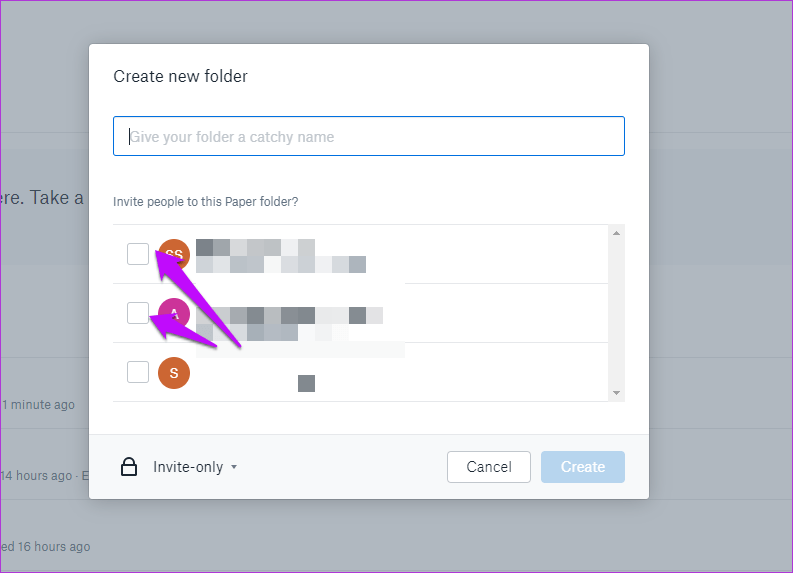
Consejo: También puede optar por crear una carpeta abierta a todos en silencio. Para ello, desmarque los nombres de los miembros antes de pulsar el botón Crear.
2. Compruebe el poder de la búsqueda
¿Necesita buscar un documento con una palabra específica? La búsqueda avanzada lo hace posible. Todo lo que tiene que hacer es escribir la palabra clave en la barra de búsqueda, y el archivo o carpeta correspondiente aparecerá de inmediato.

Por ejemplo, el artículo de Ransomware aparece dentro de la carpeta GT > Android > Posts > AI para mi cuenta. Así que, no necesito ir hasta esa carpeta.
Del mismo modo, puede buscar por el título del documento y la herramienta se encargará del resto.
3. Tomar el acceso directo
En esta era en la que todo es casi instantáneo, es esencial que también sigas el mismo mantra mientras gestionas tu equipo en papel, especialmente cuando se trata de formatear tus documentos.
Dropbox Paper viene con una variedad de atajos de teclado. Aparte de los atajos generales como Ctrl+B para negrita y Ctrl+U para subrayado, esta herramienta de colaboración soporta un grupo de alternativas.
- Lista numerada: 1. seguido de un espacio
- Lista de tareas: seguido de un espacio
- Cabecera: Ctrl+Alt+1
- Fecha: /fecha seguida de espacio
Por lo tanto, si tiene que añadir una serie de tareas, añada * seguido de espacio, y se añadirá una viñeta al instante.
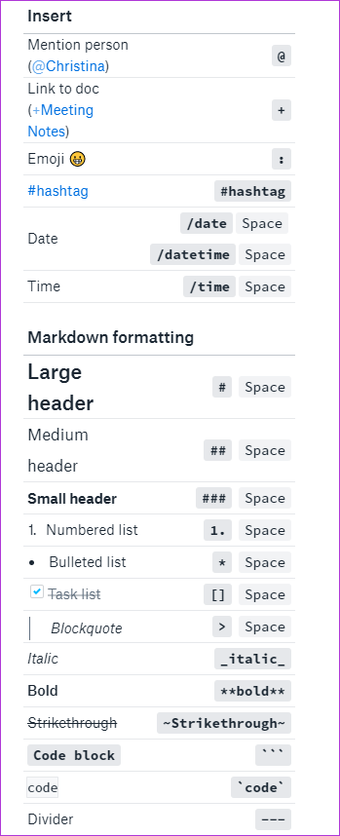
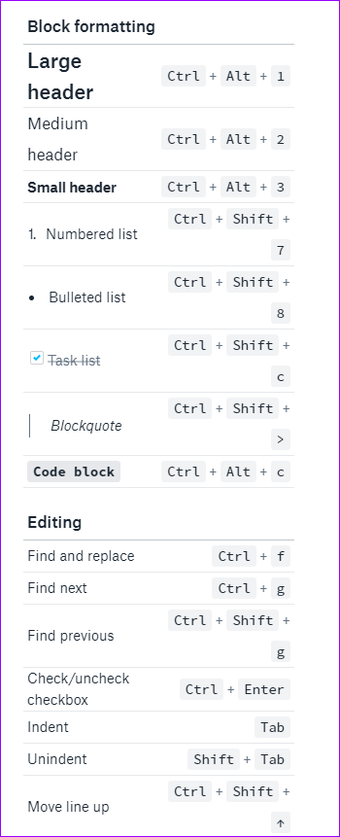
Con esto, se ahorra mucho tiempo yendo y viniendo entre la barra de herramientas de un documento. Además, hacen que su flujo de trabajo sea más fluido.
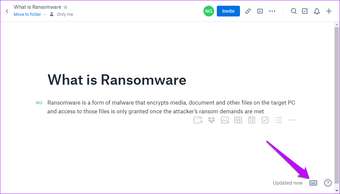
Para conocer la lista completa, simplemente haga clic en el icono del teclado en la esquina inferior derecha.
4. Cree To-Dos como un jefe
Como ya sabrás, para añadir una lista de comprobación de elementos, todo lo que tienes que hacer es escribir [] seguido de un espacio. Ahora, la buena noticia es que puede asignar estas listas de verificación/tareas en el camino simplemente añadiendo un signo @ seguido del nombre del miembro del equipo.
Por lo tanto, si necesitas crear una tarea llamada «Agregar comentarios en Facebook » y asignarla a Sylvia con una fecha límite del 11 de marzo de 2020, sólo tienes que escribir el siguiente comando.
[] Añadir comentarios en Facebook @Sylvia /11/03/2020
Eso es todo. No es asunto de jugar con la barra de herramientas o con la cinta superior.
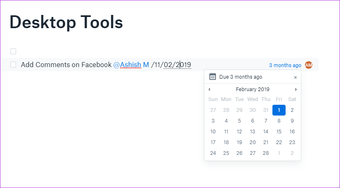
Utilice el icono Presentar en la parte superior para presentar el documento como una presentación de diapositivas.
5. Agregar documentos a la carpeta
¿Abre una carpeta específica para colocar un documento dentro de ella con frecuencia? Es una terrible pérdida de tiempo.
La mejor manera es crear el documento en la página de inicio. Y una vez que lo haya nombrado, haga clic en el enlace Agregar a la carpeta debajo del nombre del documento, y la herramienta se encargará del resto.
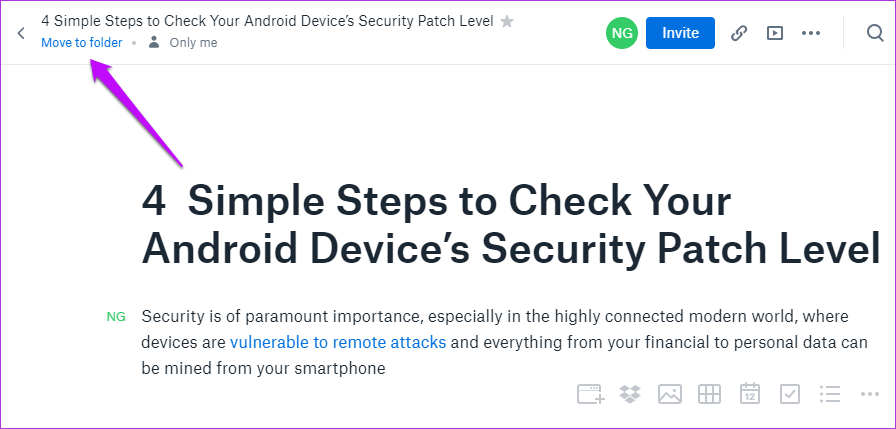
¿Sabía usted: Los documentos sin estructura de carpetas se mostrarán como Desarchivados en la página de inicio.
6. ¿Demasiados Emojis? ¡Cuéntalos!
¿Crees que usaste demasiados emojis en tu documento? En lugar de sentarse a contarlos manualmente, ¿qué tal si dejamos que Dropbox Paper haga el trabajo?

Sí, lo has leído bien. Aparte de los recuentos estándar como el recuento de palabras y caracteres, Dropbox Paper también cuenta el número de emojis.

Así que, si sientes que 29 emojis son un poco demasiado, puedes volver al médico y quitarlos.
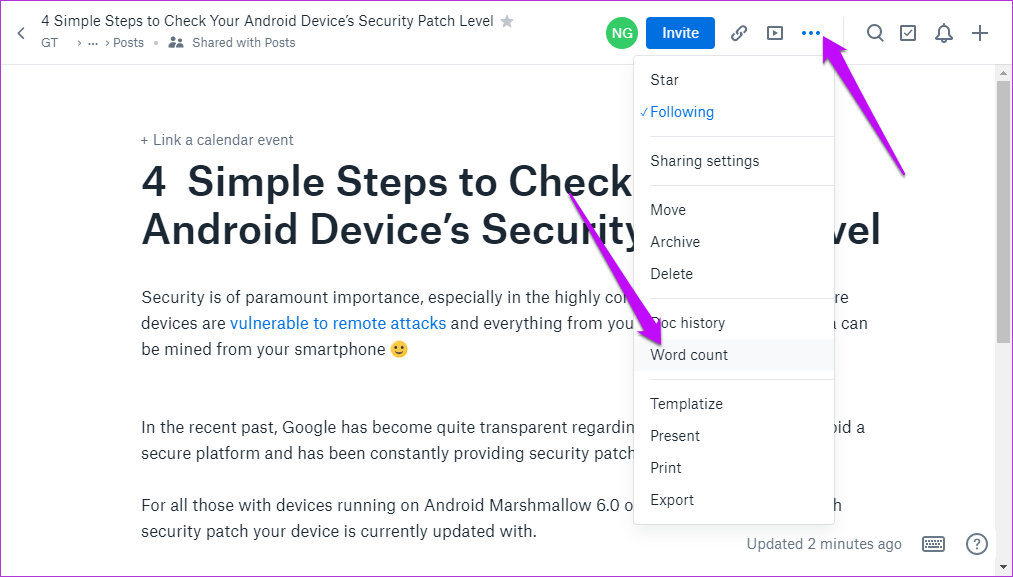
Para comprobar el número de palabras, pulse sobre el botón de tres puntos en la esquina superior derecha y pulse la opción de recuento de palabras.
7. Pegar capturas de pantalla como un Pro
Otro truco genial que Dropbox Paper te permite hacer es que no tienes que subir capturas de pantalla e imágenes de la manera convencional. Todo lo que tienes que hacer es copiar las imágenes de la fuente y pegarlas en tu documento.
Además, cambiar el orden de las imágenes en el papel de Dropbox es tan fácil como arrastrar y soltar. Seleccione la imagen que desea mover y mueva el puntero del ratón a la posición que desee. Ingenioso, ¿verdad?
8. Enlace a elementos de diferentes medios
Ya sea un archivo de audio o un vídeo de YouTube, Dropbox Paper te permite visualizarlos con bastante facilidad. ¿El mantra? Copiar y pegar. Sí, no tienes que añadir el enlace para incrustar.
Aquí, simplemente tienes que copiar el enlace de vídeo (o canción) de la barra de direcciones y pegarlo en tu documento – Sí, similar a las imágenes y capturas de pantalla.
9. Integrar con su calendario
Por último, pero no por ello menos importante, puede integrar Paper en Google Calendar (o MS Outlook). Para ello, haga clic en el nombre del documento y verá un pequeño mensaje en gris para vincular un evento de calendario.
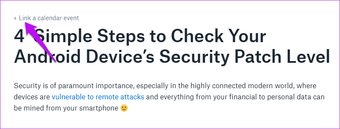
Seleccione el calendario de su elección y, una vez finalizada la configuración, añada la fecha y las notas de la reunión.
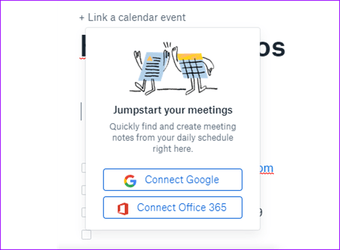
La buena noticia es que una vez que haya integrado su calendario, todas las próximas reuniones se mostrarán en la página de inicio de Paper.
10. Enlace como un ninja
Sí, sé que hay un icono útil además de Invitar que te permite añadir enlaces externos. Sin embargo, es engorroso hacer clic en él y luego añadir el enlace cada vez que tenga que añadir un enlace.
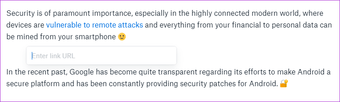
Lo más inteligente es seleccionar el texto que desea vincular, pulsar Ctrl+K y, a continuación, añadir el enlace. ¡Muy bien, cierto!
11. Exportar sus documentos
Dropbox también le permite exportar sus documentos en formato PDF, Word o Markup. Esto es especialmente útil si tiene que enviar algunos documentos a clientes o socios comerciales que no tienen acceso al papel Dropbox de su equipo.
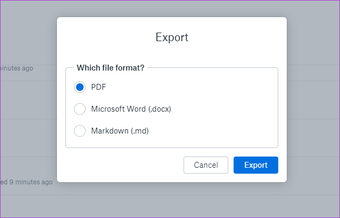
Para exportar, seleccione el documento en la página de inicio y pulse el botón Exportar, tal y como se muestra en la imagen de abajo.
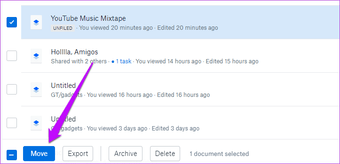
A continuación, seleccione su formato y la descarga comenzará en unos segundos.
Poner el lápiz en el papel
Además de todas las funciones anteriores, Dropbox Paper le permite integrarse fácilmente con aplicaciones de terceros, lo que amplía el alcance de la herramienta en varios grados. Sobre todo, puede vincular sus archivos y documentos de Dropbox con la misma facilidad con la que agregaría una casilla de verificación o una lista con viñetas.