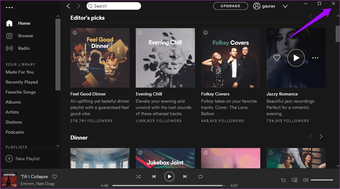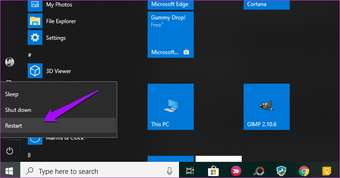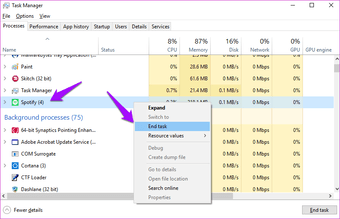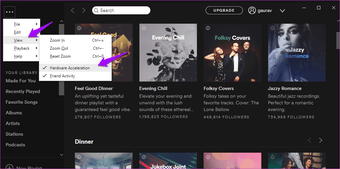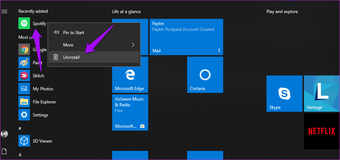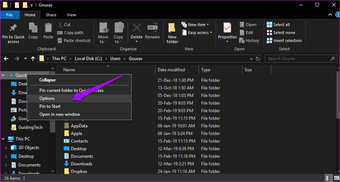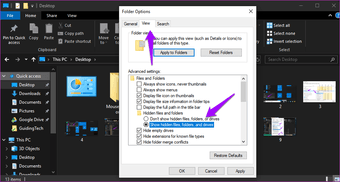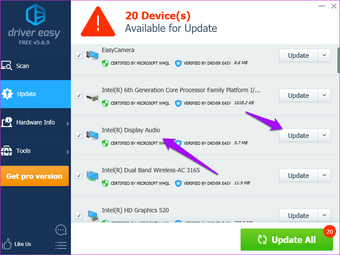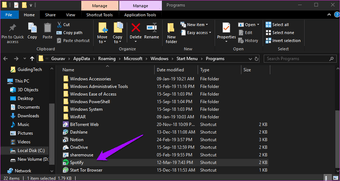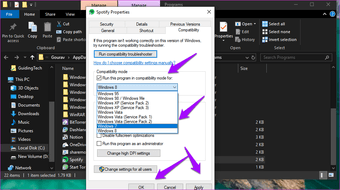Spotify cambió la forma en que la gente escucha y descubre nueva música. Se ha convertido en una fuerza a tener en cuenta, y sólo unos pocos pueden igualar el fantástico servicio de transmisión de música. Hace poco empecé a usar Spotify y me costó un poco hacer que funcionara. Spotify no funcionaba en mi PC con Windows 10, aunque sí en mi Android.
Me llevó un tiempo revisar todos los ajustes y examinar los foros de soporte para encontrar soluciones que realmente funcionaran. Sin más preámbulos, aquí tienes una lista de soluciones que te ayudarán a resolver lo mismo y a hacer que Spotify funcione en tu equipo con Windows 10.
Tabla de contenidos
1. Relanzamiento de Spotify
Es posible que la aplicación de Spotify no se haya lanzado correctamente y que esto haya provocado un error. Para comprobarlo, simplemente haz clic en la «x» roja en la parte derecha de la ventana para cerrar Spotify. Dale un poco de tiempo para que se cierre completamente.
Espere unos segundos y vuelva a lanzarlo para comprobar si todo funciona como está previsto. Si no, no te preocupes, tenemos más trucos bajo la manga.
2. Reiniciar la PC
Sigo recomendando esta solución en casi todas mis guías de Windows 10. Reiniciar el PC es una buena idea para resolver los errores sin tener que hacer muchos retoques. Simplemente haga clic en el icono de Windows y seleccione Reiniciar.
Tomará unos momentos, así que puedes tomarte este tiempo para decidir qué quieres escuchar a continuación en Spotify.
3. Administrador de tareas
Varios usuarios informaron de que la eliminación del proceso asociado a Spotify en el Administrador de Tareas les ayudó a resolver el problema. A veces, el proceso nunca se detiene correctamente o continúa ejecutándose incluso después de cerrar la aplicación. Y cuando lanzas una aplicación, como Spotify, Windows se confunde porque, según él, Spotify ya se está ejecutando. Tonto, lo sé. Eso sucede aunque hayas cerrado la aplicación.
Para detener el proceso, pulsa Ctrl+Mayús+Esc en tu teclado para iniciar el Administrador de tareas y, en la pestaña Procesos, busca Spotify.
Cuando lo haga, haga clic con el botón derecho del ratón en él para abrir las opciones y seleccione Finalizar tarea. Espera unos momentos hasta que Spotify desaparezca del Administrador de tareas. Ahora vuelve a lanzarlo para comprobar si funciona o no.
4. Aceleración de hardware
Muchos usuarios de Spotify han afirmado que desmarcar la opción de aceleración de hardware les ha ayudado a recuperar la cordura. Si puedes abrir la ventana de Spotify, pulsa la tecla Alt de tu teclado y en el menú Archivo, selecciona Ver.
Ahora desmarca la opción Aceleración de hardware y cierra Spotify. Espera unos momentos y vuelve a lanzarlo para comprobar si funciona o no.
5. Reinstalar Spotify
Si aún no has conseguido arreglar Spotify, es posible que haya algún problema con los archivos de instalación de Spotify. No te saltes este párrafo pensando que desinstalar significa hacer clic en la opción Desinstalar del Panel de Control. Hay algo más.
Pulsa la tecla Windows de tu teclado y haz clic con el botón derecho del ratón en Spotify para seleccionar la opción Desinstalar.
Si la aplicación le pide confirmación, haga clic en OK. Ahora Presione la tecla Windows+E en su teclado para abrir el Explorador de Archivos y navegar a la siguiente estructura de carpetas.
C:\usuarios\Su nombre de usuario\applicaciones de datos en el roaming
Necesitas eliminar la carpeta de Spotify aquí. Si no puedes ver AppData bajo Tu nombre de usuario, haz clic con el botón derecho del ratón en Acceso rápido y selecciona Opciones.
En la pestaña Ver, haga clic en la opción Mostrar archivos, carpetas y unidades ocultos y luego haga clic en Aplicar y Aceptar. Ahora puede ver la carpeta oculta llamada AppData.
No instales Spotify desde Windows Store. El personal de asistencia técnica de Spotify ha recomendado a los usuarios que lo instalen utilizando el «paquete de instalación completo». Eso significa que siga el enlace compartido abajo e instálelo desde allí.
Descargar Spotify
6. Actualizar los controladores
Spotify utiliza controladores de audio para llevar la música a tus oídos, y si los controladores faltan o no están actualizados, estás en un aprieto. Descarga Driver Easy usando el enlace de abajo. Ejecuta el programa. Driver Easy analizará tu sistema operativo Windows y te sugerirá los controladores que faltan para muchas aplicaciones, incluyendo las de audio si las hay.
Si encuentra audio en la lista, siga los pasos para descargar e instalar la última versión. La versión gratuita funcionará bien. Sin embargo, tenga en cuenta que sólo puede descargar un controlador a la vez, ya que la versión gratuita no admite descargas paralelas. Aún así, ahorra tiempo ya que no tiene que buscar los controladores en la web manualmente. Si puede, puede ir por esa ruta. De cualquier manera, actualice sus drivers de audio.
Descargar Driver Easy
7. Compatibilidad y modo de administración
Navega hasta la carpeta donde tienes Spotify instalado en tu disco. Normalmente es la unidad C. Haz clic con el botón derecho del ratón en el archivo Spotify.exe y selecciona Propiedades. Esto sólo funcionará si has instalado Spotify usando el enlace que compartí arriba en el punto 5, y estás usando un sistema operativo anterior a Windows 10. Si no cumples ambos criterios, salta este punto.
En la pestaña Compatibilidad, seleccione Ejecutar este programa en el modo de compatibilidad para y seleccione la versión del sistema operativo Windows que está utilizando.
En la misma ficha, seleccione también Ejecutar este programa como administrador. Haga clic en Aplicar y OK. Relanza Spotify y comprueba si el problema se ha resuelto.
Descubrir, Escuchar, Repetir
Spotify es una fantástica aplicación para la transmisión de música que puedes utilizar para descubrir nueva música y escucharla. Apesta cuando la aplicación no funciona en Windows 10. Algunos usuarios han sugerido utilizar la versión web como una solución alternativa, pero en realidad no es una solución, sino una alternativa. Puede hacerlo si ninguna de las soluciones anteriores le ha funcionado.