Desde que Stories aterrizó en Instagram, le sorprende con frecuencia con nuevas características. Por ejemplo, tome la biografía de Instagram. A primera vista, uno pensaría que son sólo unas pocas líneas de texto. Sin embargo, puede cambiar el aspecto de su biografía.
Las características incluidas en Stories hacen que parezca una mini suite de edición. Aunque la naturaleza básica de las Stories es efímera ya que una dura sólo 24 horas, puedes extender su vida agregándolas a Highlights.
Ya hemos cubierto lo básico de las historias destacadas. Aquí los conocerá en detalle.
Echemos un vistazo a los consejos, trucos y características ocultas de Instagram Story Highlights.
Nota: Las capturas de pantalla se hicieron en Android, pero los pasos siguen siendo casi los mismos para el iPhone también.
Tabla de contenidos [mostrar]
1. Agregar más puntos destacados
¿Sabía que puede agregar más de una carpeta de resaltes? Puedes crear varios Resaltados, y pueden tener numerosas Historias en ellos. Hay tres formas de rellenar más Resaltados.
Método 1: De los Cuentos
Paso 1: Crea una historia, publícala y luego toca el icono de Resaltar.
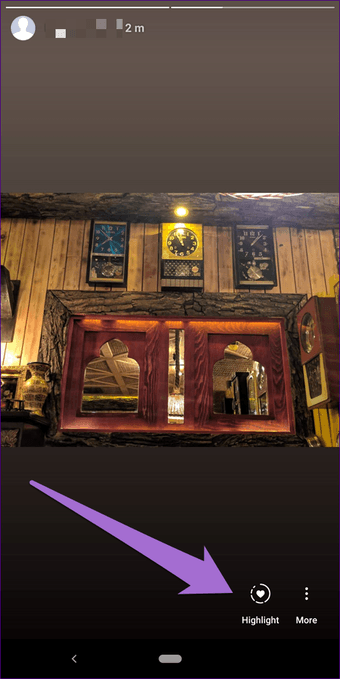
Paso 2: Obtendrás el menú Añadir a los resaltados. Pulse sobre el icono Nuevo.
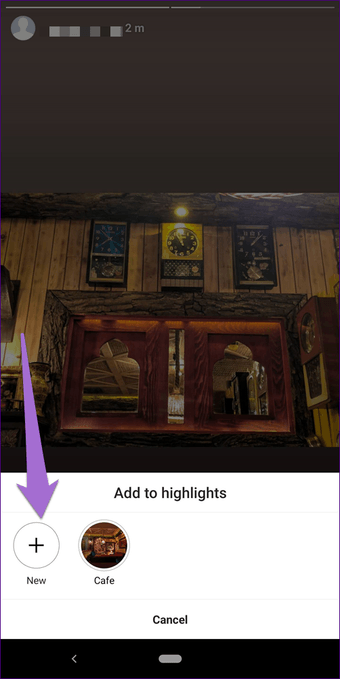
Paso 3: Ponga un nombre a su resalte y pulse el botón Añadir.Verás los nuevos Highlights creados en la pantalla de tu perfil.

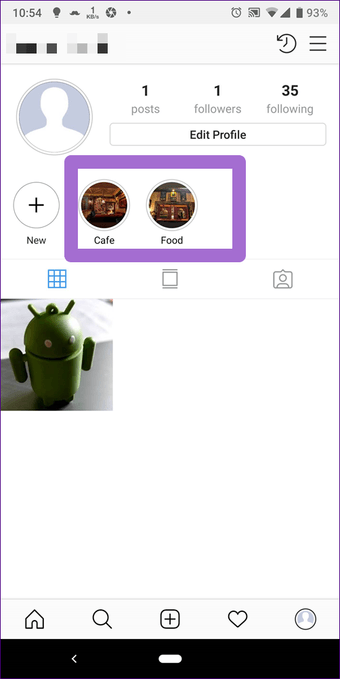 Nota: Aunque tu Story se añadirá al Highlight recién creado, es obligatorio que el Story se mantenga primero en directo durante veinticuatro horas. Si borras el Story antes de eso, también se eliminará el Highlight.
Nota: Aunque tu Story se añadirá al Highlight recién creado, es obligatorio que el Story se mantenga primero en directo durante veinticuatro horas. Si borras el Story antes de eso, también se eliminará el Highlight.
Método 2: Desde la pantalla de perfil
Paso 1 : Vaya a la pantalla de su perfil Instagram y pulse el icono Nuevo justo debajo de la foto de su perfil.
Nota: Verás este Nuevo icono sólo si hay una Historia en tus archivos. Si es la primera vez que usas Stories, no obtendrás esta opción 
Paso 2: Te encontrarás en la sección de Archivo de Historias. Aquí selecciona la Historia que quieres añadir a este Resaltado y toca en Siguiente.

Paso 3: Dale un nombre a tu Highlight y pulsa el botón Done.
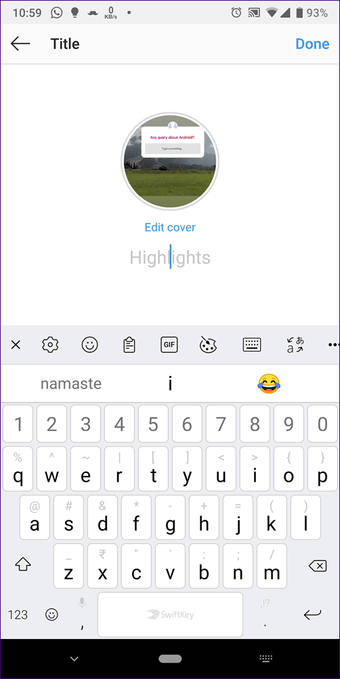
Método 3: De los archivos
Otra forma de crear más Highlights es desde la pestaña Archivo de la Historia. En los archivos, puntee en la historia que desea agregar a otro Resaltado.
Luego, pulsa el icono de Resaltar en la parte inferior de la historia. Obtendrá el conocido menú Agregar a los resaltados. Toque en Nuevo.
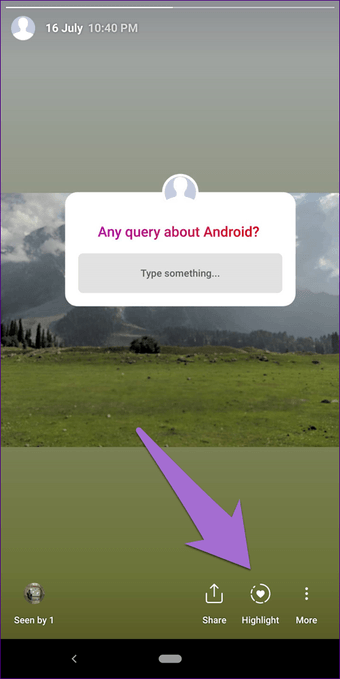
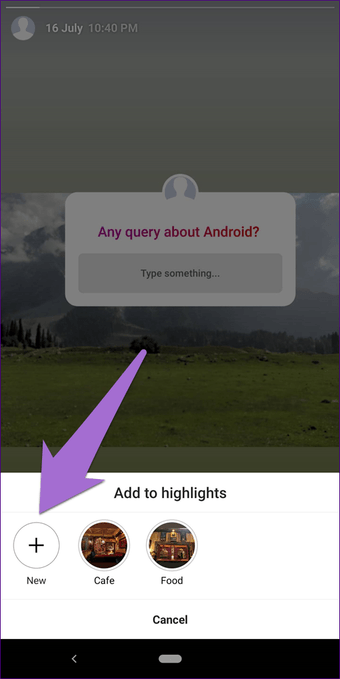
2. 2. Agregar historias a los puntos destacados existentes
No es necesario crear un nuevo Highlight para cada historia que añada a Instagram. Puede añadir historias a cualquier Resaltado existente.
Para ello, cuando puntee en el icono de Resalte, puntee en cualquier Resalte existente en lugar de Nuevo. Su historia aparecerá en ese Resalte.
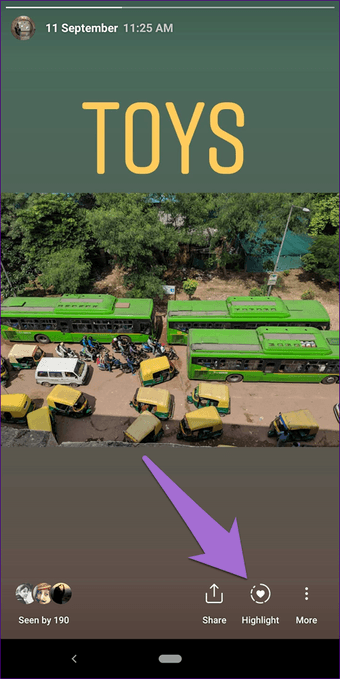
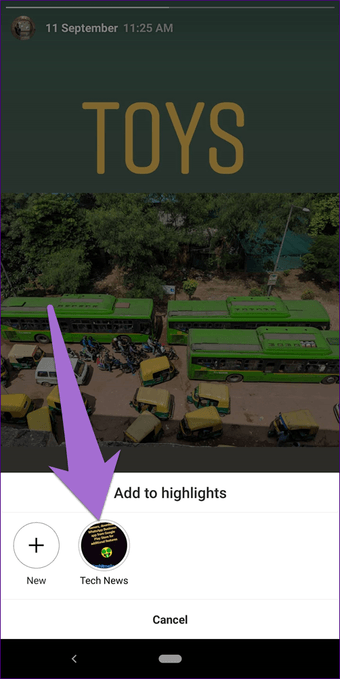
3.3. Mover la historia de un punto culminante a otro
A pesar de que Instagram no proporciona un botón dedicado a mover las historias de un Resaltado a otro, hay una solución simple para eso.
Esto es lo que tienes que hacer.
Paso 1: En la pantalla de tu perfil, toca en el Resaltado desde el que quieres mover una historia.

Paso 2: Ve a esa historia y toca el icono de los tres puntos en la esquina inferior derecha. En el menú, selecciona Eliminar del Resaltado – esto eliminará la historia del Resaltado actual.
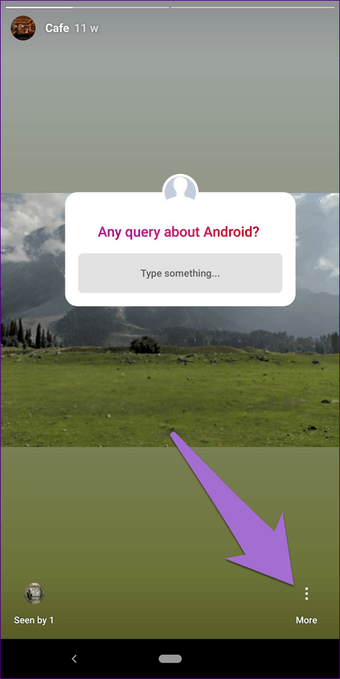
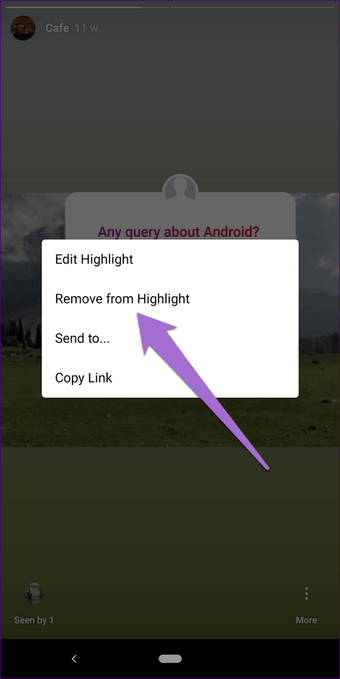
Paso 3: Ahora regresa y añade esta imagen a otro Highlight como lo harías normalmente desde Story Archives.
4.Añadir un nuevo título
Tendrá la opción de nombrar su resalte mientras lo crea. Siempre puedes renombrarlo más tarde.
Todo lo que necesita hacer es mantener (pulsación larga) el Resaltado en la pantalla de su perfil. Luego, en el menú emergente, seleccione Editar Resalte.
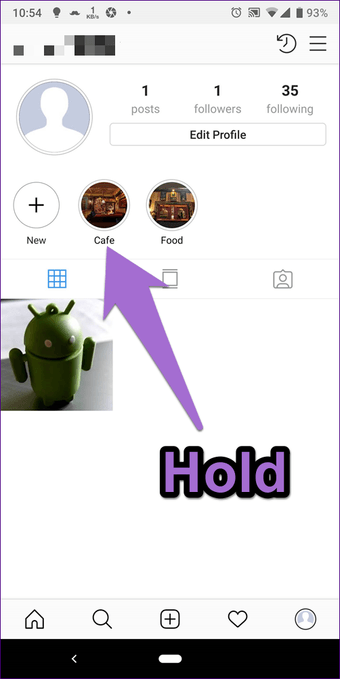

Aquí se le da un nuevo nombre al Resaltado en la sección de Título. Los títulos pueden tener hasta 15 caracteres, de los cuales sólo los primeros 10 aparecerán en la biografía. Incluso puedes añadir emojis.
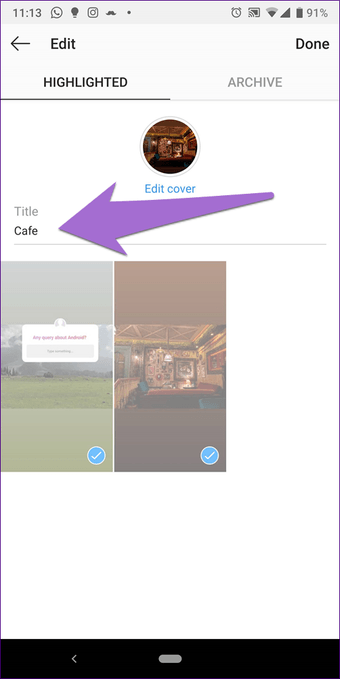
5.5. Eliminar los elementos destacados
Puede eliminar los elementos individuales de un Resaltado y también la carpeta completa de Resaltado. En caso de que elimine la única historia de un Resaltado, la carpeta completa de Resaltado se eliminará automáticamente.
Para eliminar una carpeta de resaltes, mantenga pulsado el resalte en su pantalla de perfil y pulse en Eliminar resalte.
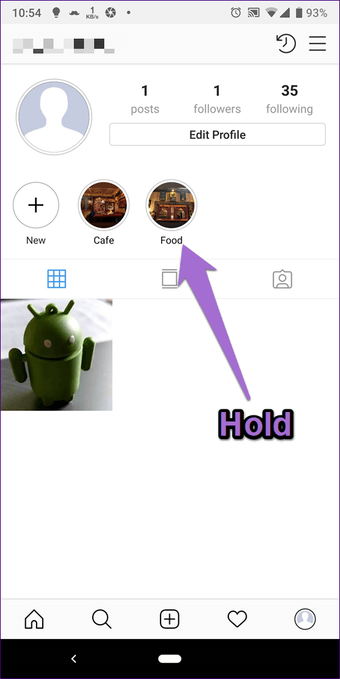
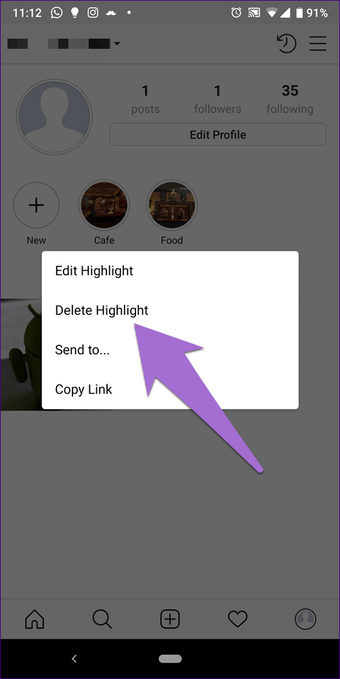
Para borrar elementos individuales, abra el Resaltado de la pantalla de inicio y vaya al elemento. A continuación, puntee en el icono de tres puntos de la esquina inferior derecha y seleccione Eliminar del Resaltado.


6.Compartir lo más destacado
¿Como los Highlights de alguien?Instagram ofrece una forma nativa de compartirlos con sus compañeros de Instagram. Puede compartir sus Highlights así como los de otra persona.
Afortunadamente, si desea compartir los Highlights con usuarios que no son del programa, también puede hacerlo. Para ello, Instagram le proporciona una función de Copiar enlace para compartir el enlace de Highlight con cualquiera.
Navegue hasta el perfil cuyo Resaltado desea compartir. A continuación, mantenga la carpeta de Resalte en la pantalla del perfil y en el menú seleccione Enviar a si va a compartirlo con los usuarios de Instagram. A continuación, elija las personas con las que desea compartir el Resaltado.
Si desea compartir en otras plataformas, puntee en Copiar enlace y péguelo donde quiera compartirlo.
Si desea compartir elementos de Resaltado individuales, abra el elemento desde la pantalla Resaltado en el perfil y puntee en el icono de tres puntos. A continuación, seleccione la opción Enviar a. Del mismo modo, si desea un enlace para compartir en otras plataformas, puntee en Copiar enlace.
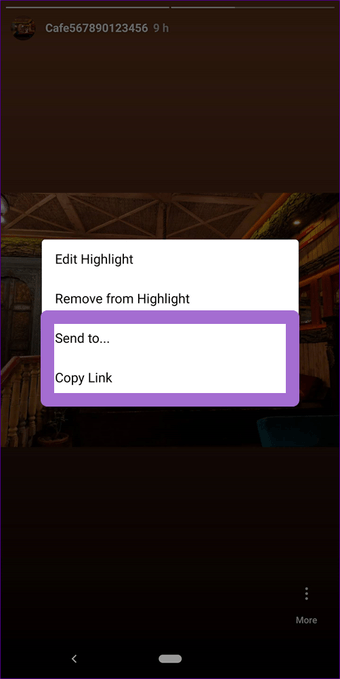
Consejo profesional: Si no quieres que otros compartan tus Highlights, puedes desactivarlo en Ajustes de Instagrama> Controles de historia. Aquí desactiva Permitir compartir los resaltados.
7. Descargar Instagram Highlights
A veces, mientras comprueba Instagram, puede que se encuentre con una carpeta de Highlight realmente genial con historias interesantes. Aunque puede hacer capturas de pantalla y guardarlas en su teléfono, no es una forma inteligente de incluir los elementos irrelevantes como los botones en las fotos.
Para evitarlo, debe seguir nuestra guía para descargar los Highlights utilizando un sitio web de terceros.
8. Cambiar la cubierta del resalte
No tienes que vivir con las mismas o generadas automáticamente coberturas de Highlight toda tu vida. Puedes cambiarlo con estos pasos:
Paso 1: Mantenga el Resaltado en su pantalla de perfil Instagram y en el menú, seleccione Editar Resaltado.
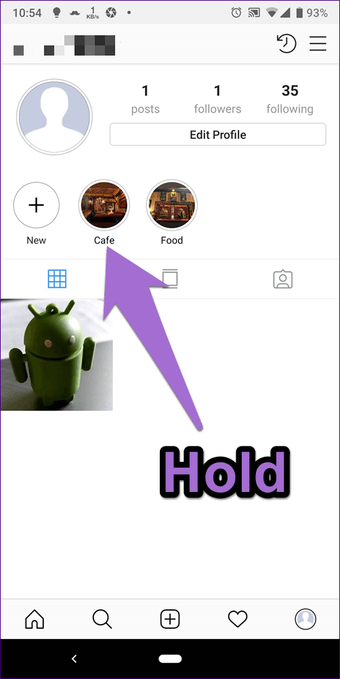
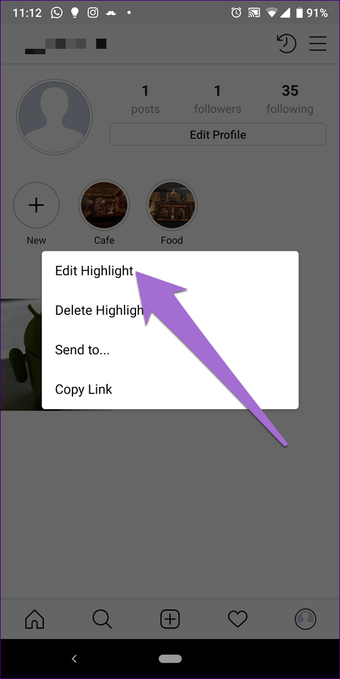
Paso 2: Pulse sobre Editar portada. Se le mostrarán todas las imágenes presentes en ese resalte. Si quiere una de ellas, selecciónela. Pero si vas a usar una imagen personalizada, toca en el pequeño icono de la Galería que se encuentra a la izquierda de los iconos de las imágenes.
Consejo profesional : Puedes usar el Canva para crear fundas geniales 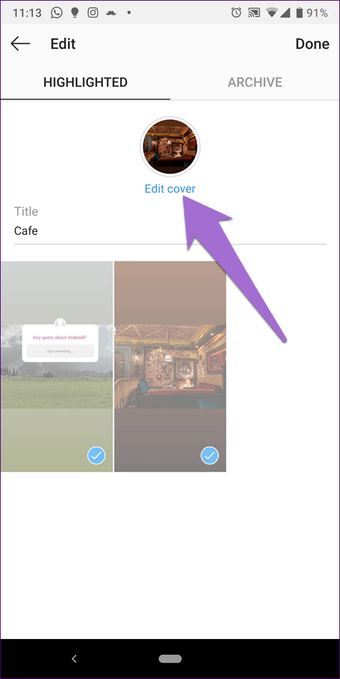

Paso 3 : Selecciona tu imagen y pulsa Siguiente.
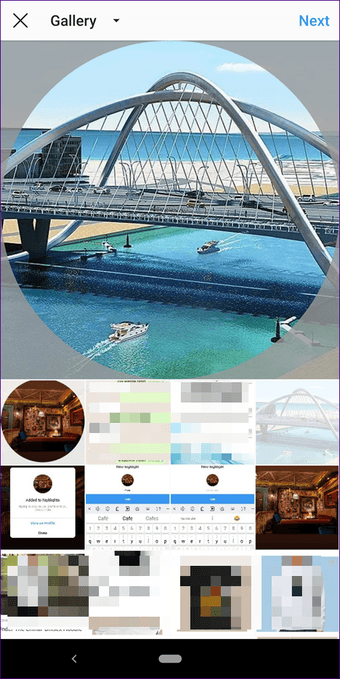
Paso 4: Ajuste la imagen y pulse Hecho.Enhorabuena! Tienes una nueva portada para tu Highlight.
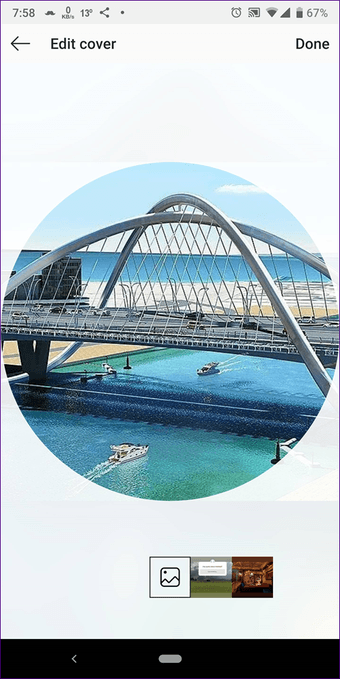
9. Agregar puntos destacados sin publicar en la historia
¿Te preguntas si eso es posible? Bueno, más o menos. Dado que es obligatorio que las Historias permanezcan en vivo durante veinticuatro horas para que se mantengan como un punto culminante, tendrás que ocultar tu historia a todo el mundo. De esta manera nadie verá tu Historia y también podrás añadir esas imágenes a tus Highlights. Sigue nuestra guía para crear Highlights sin añadir a la historia.
Aprovechar al máximo
Las historias son ahora más populares que las publicaciones normales de Instagram. Sin embargo, normalmente sólo duran 24 horas.Highlight es una buena manera de mantener sus historias visibles para todos para siempre. Así que puede crear diferentes Highlights para organizar sus Historias.