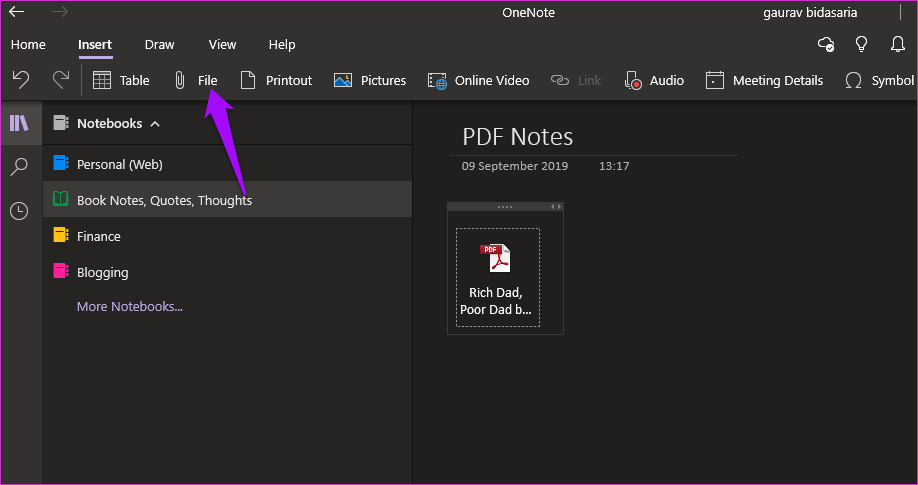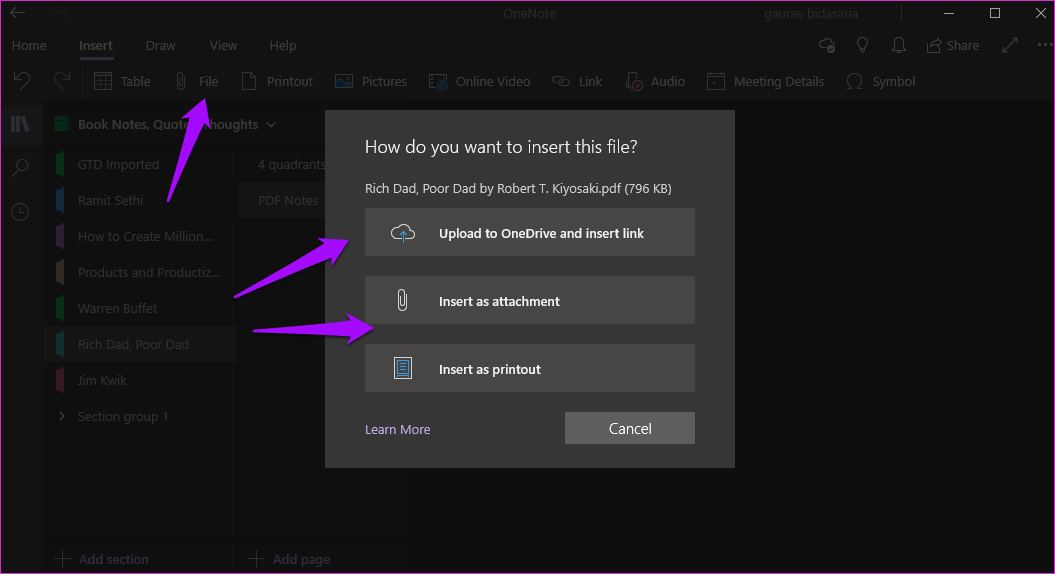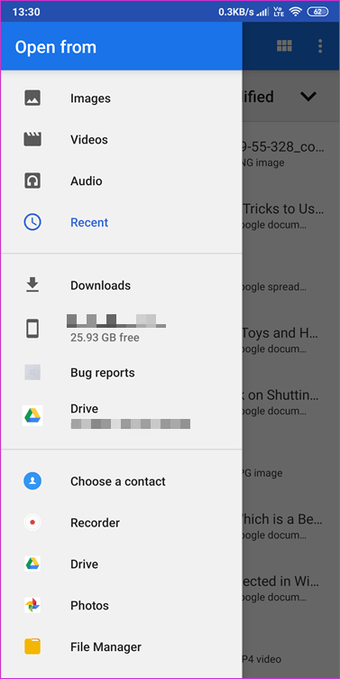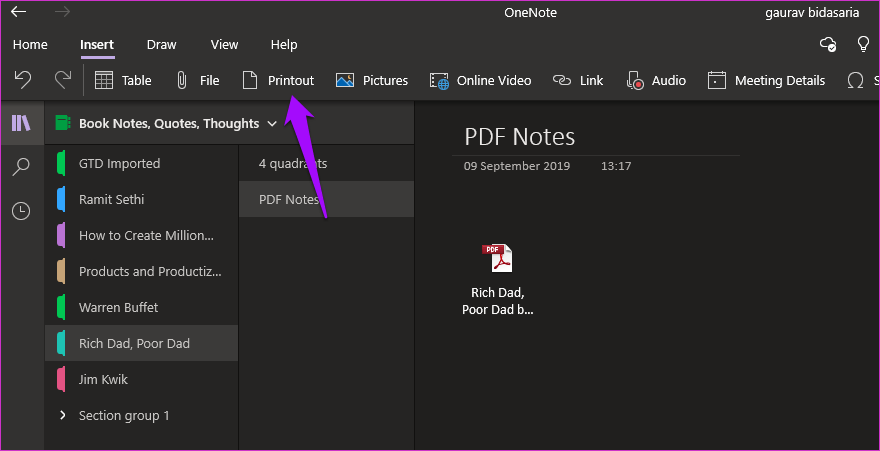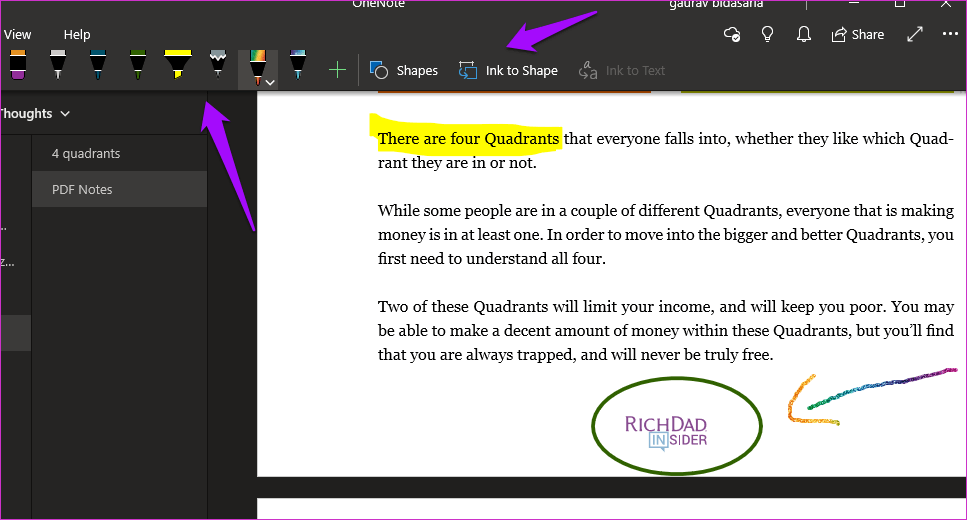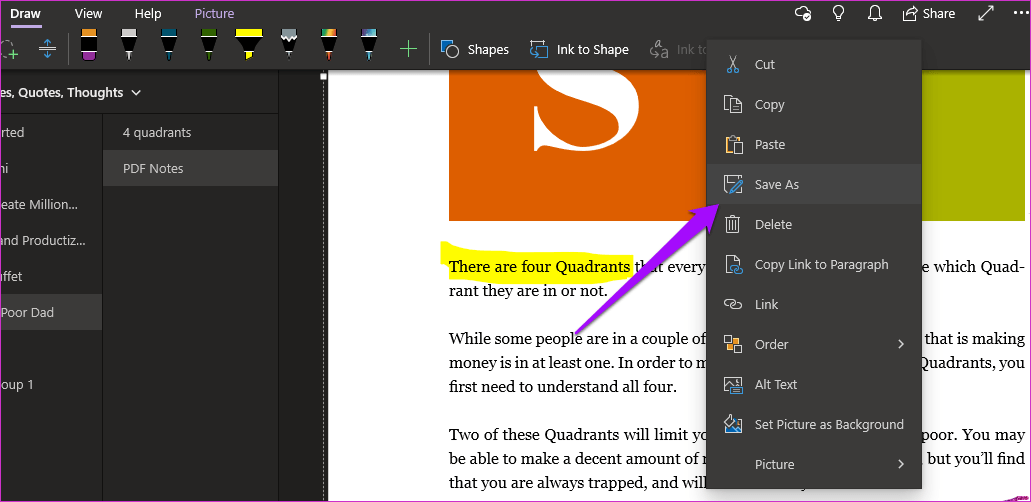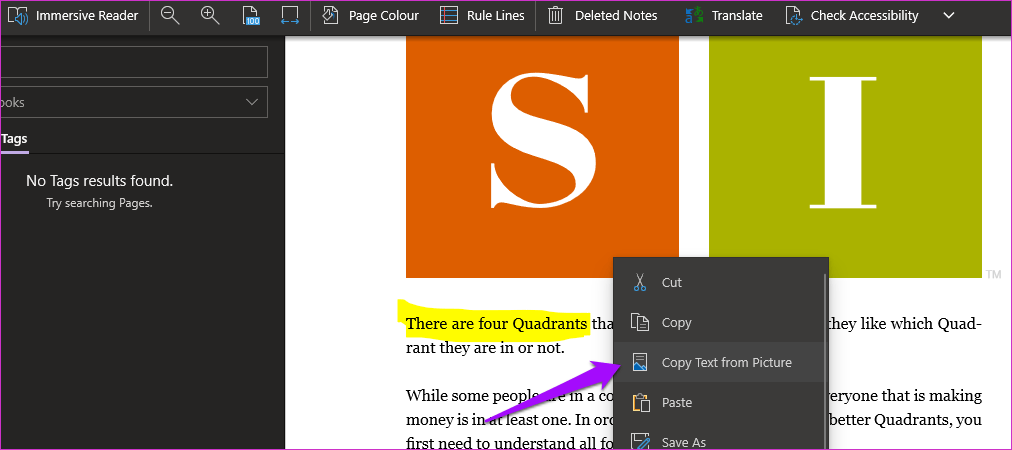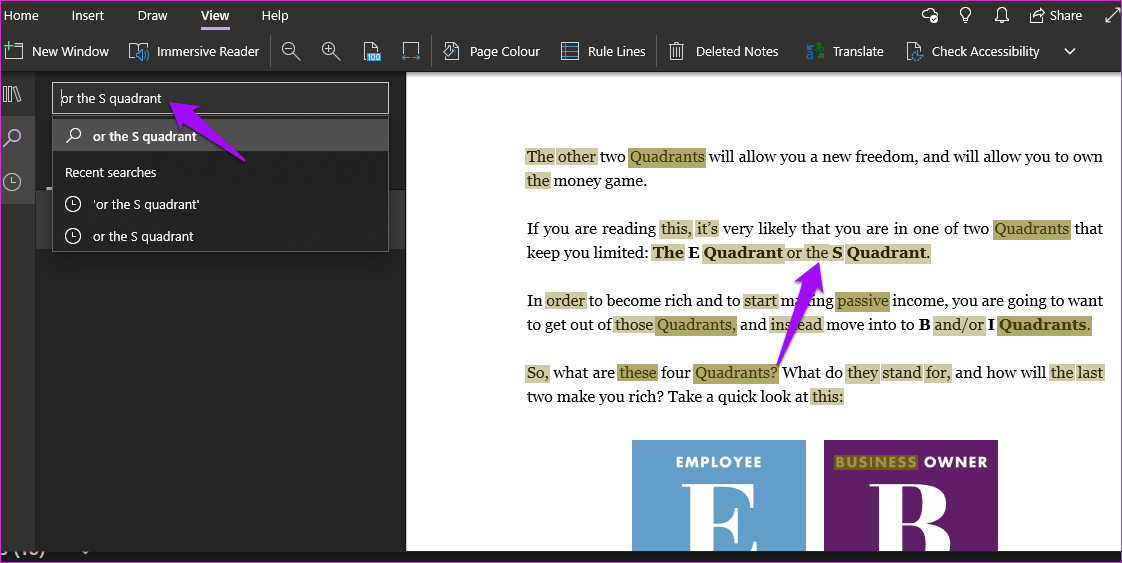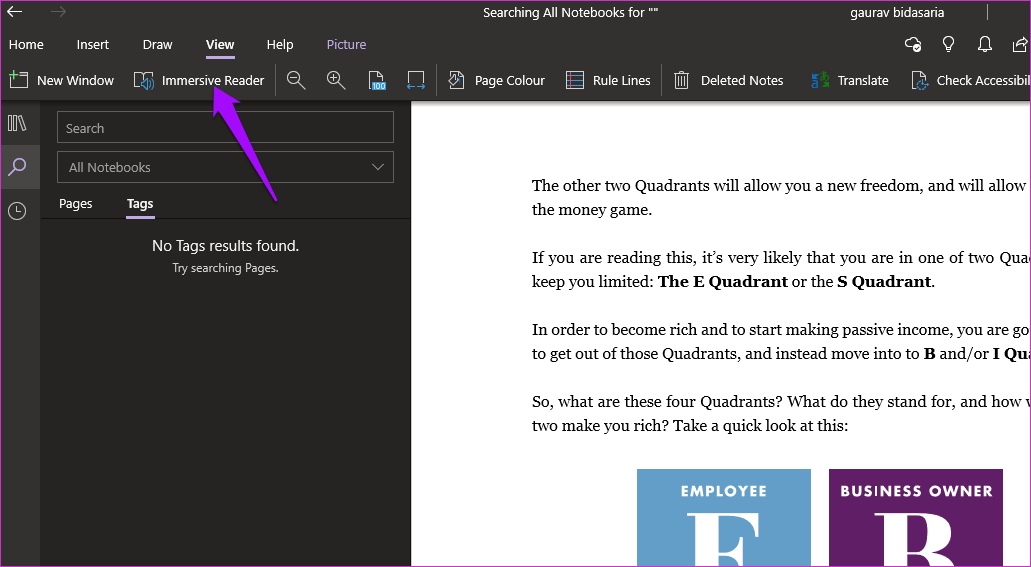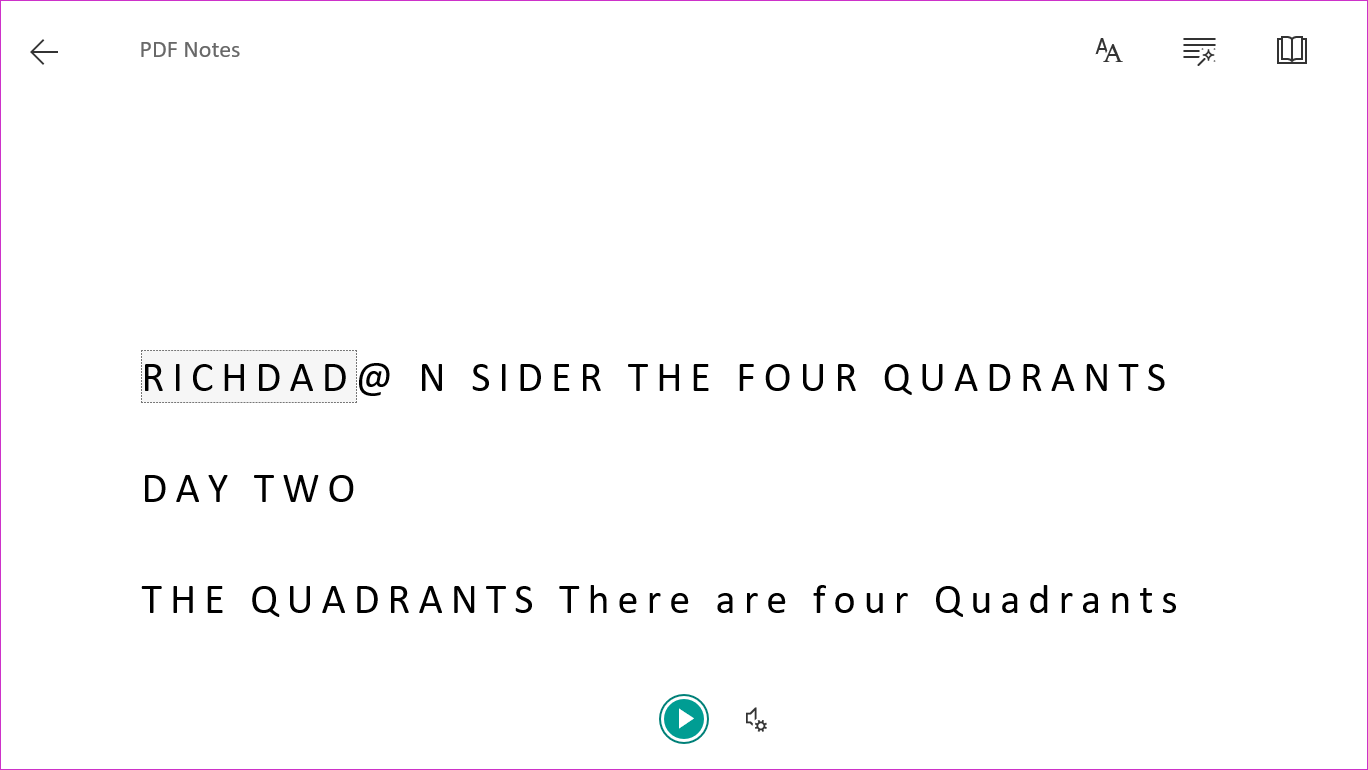OneNote es una potente aplicación para tomar notas con varias funciones incorporadas. La nueva versión de OneNote parece más prometedora con el modo oscuro y la integración de Sticky Notes funcionando a la perfección. Una función que a menudo se pasa por alto son los archivos PDF y todas las cosas que se pueden hacer con ellos.
Aunque la mayoría de los usuarios adjuntan archivos PDF a las notas relevantes de OneNote, no los utilizan en todo su potencial. He compilado una lista de algunos consejos y trucos prácticos de OneNote en PDF que le permitirán ser aún más productivo.
Tabla de contenidos
1. Importación de PDF a OneNote
Hay dos maneras sencillas de agregar un archivo PDF a una nota de OneNote. Puede arrastrarlo y soltarlo donde quiera o utilizar la opción Archivo en la pestaña Insertar.
Ahora verá tres opciones, que se explican por sí solas. Puedes subir a OneDrive e insertar un enlace. También puede adjuntar el archivo PDF directamente, lo que significa que se guardará en OneNote. Alternativamente, inserte una copia impresa que agregará una imagen para cada página del archivo PDF.
Si no está usando OneDrive, adjuntar el archivo es una mejor opción. De lo contrario, guárdelo en OneDrive, que le permitirá acceder al archivo PDF directamente sin tener que pasar por OneNote repetidamente. Esto también reducirá los tiempos de carga, ya que puede terminar adjuntando demasiados archivos PDF.
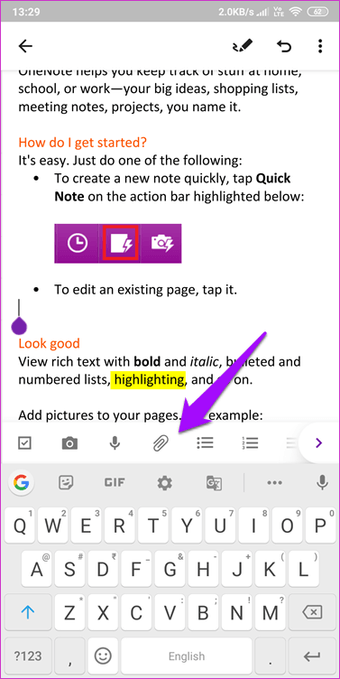
En su smartphone, pulse de nuevo sobre el botón adjuntar y elija un archivo de su disco local o de cualquier aplicación de almacenamiento en nube.
2. Anotar PDF en OneNote
Antes de poder anotar un archivo PDF, debe agregarlo a OneNote pero como impresión. Compruebe el punto anterior para saber cómo hacerlo. OneNote escaneará el PDF y creará una imagen que podrá anotar como desee. También hay un botón separado para imprimir en Insertar.
OneNote tardará algún tiempo en procesarse dependiendo del tamaño del PDF. Una vez hecho esto, creará un acceso directo al archivo PDF original encima de la impresión virtual. Ahora puede utilizar todas las herramientas de la pestaña Dibujar para anotar.
Dibuja círculos, flechas e incluso formas. Si utiliza un Surface Pro o un smartphone, puede utilizar el lápiz o el dedo para escribir y dibujar respectivamente. Utilice el botón Ink to Shape para convertir círculos escritos a mano y otras formas en perfección. La conversión fue suave y perfecta, con todas las imágenes y el texto con un aspecto nítido y claro.
3. Exportar PDF
Bueno, esto es un fastidio. Puede importar archivos PDF a OneNote y convertirlos en imágenes para anotarlos. Pero, no hay manera de exportarlos como archivos PDF todavía. Puede hacer clic con el botón derecho y seleccionar la opción Guardar como para guardar el archivo de imagen.
En el lado positivo, todas sus anotaciones permanecerán intactas. Varias personas han solicitado a Microsoft que desarrolle esta característica, y tal vez lo hagan. Por ahora, pruebe este conversor en línea de PNG a PDF que funciona pero con diferentes grados de éxito.
4. OneNote PDF to Text con OCR
OneNote app viene con un potente lector de OCR que puede leer texto de imágenes. Puede extraer fácilmente este texto y pegarlo por separado también.
Simplemente haga clic con el botón derecho en la imagen y seleccione Copiar Texto de la Imagen. Según la página de soporte de Microsoft, hay otra opción llamada Copiar texto de todas las páginas de la impresión, pero no estaba disponible en mi versión de OneNote. Esto copiará todo el texto del archivo PDF importado en formato de imagen.
5. Buscar PDF en OneNote
No puede buscar directamente texto dentro de archivos PDF en OneNote. Primero tendrá que importarlo utilizando la opción de impresión. Sólo después de eso OneNote puede buscar texto en los archivos de imagen.
Sin embargo, he visto resultados mixtos. Cuando hay una sola ocurrencia de una frase, OneNote la encuentra rápidamente. Pero, cuando busqué la frase `el Cuadrante «,» OneNote terminó destacando muchas otras frases estrechamente relacionadas también. Aún así, podría encontrar el archivo y anotar dónde buscar, así que eso es algo.
6. Escuchar PDF o imagen en OneNote
Las capacidades de OCR de OneNote son realmente potentes, y esto es aún más evidente con la función Immersive Reader. Abra la nota donde está guardada la imagen o impresión del PDF y haga clic en Immersive Reader bajo la pestaña Ver.
Esto puede tomar algún tiempo dependiendo de cuántas páginas estemos hablando. Una vez finalizado el escaneo, se abrirá una nueva ventana de pantalla completa en la que podrá escuchar todo el archivo PDF en modo sin distracciones.
Hay algunas configuraciones útiles disponibles como velocidad, tipo de fuente, tamaño y color, y traducción.
Una nota para todo
OneNote es una potente aplicación para tomar notas, y Microsoft está trabajando en el desarrollo de nuevas funciones para ella. La versión 2016 va a ser eliminada pronto, y todas las nuevas características se incorporarán a la nueva aplicación universal OneNote. Por lo tanto, le recomiendo que utilice la misma para guardar, escanear y anotar archivos PDF.