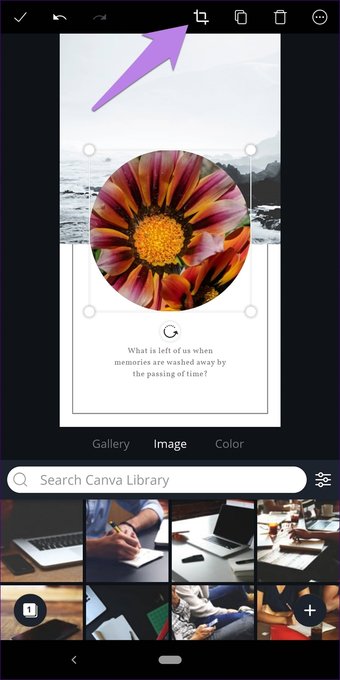Las palabras se quedan cortas al elogiar a Canva. Es una herramienta tan hermosa y útil para crear gráficos tanto para necesidades personales como profesionales. Aunque tiene todo lo que se espera de las herramientas para crear gráficos amigables con los medios sociales, falta una característica.
Estamos hablando de la forma del cultivo. A veces, en lugar de añadir una simple imagen cuadrada o rectangular, queremos que tenga una forma diferente. Suponga que está creando una tarjeta para su amigo en Canva y desea recortar una imagen en forma de corazón, ya que Canva no ofrece una opción directa para ello. Sin embargo, hay una solución.
Ya sea un corazón, un círculo o cualquier otra forma, aquí aprenderás a recortar imágenes en formas en Canva. Comencemos con el cultivo básico primero.
Prueba Canva de forma totalmente gratis pulsando aquí
Tabla de contenidos [mostrar]
Recortar en Canva
El método es diferente para el sitio web y las aplicaciones móviles. Hemos cubierto ambos.
Sitio web de recorte en Canva
Hay dos maneras de recortar la imagen. El método varía si está reemplazando una imagen existente o añadiendo una nueva imagen.
Recortar una nueva imagen
Cuando añada una nueva imagen a su plantilla, haga clic en ella una vez. A continuación, haga clic en la opción Recortar presente en la parte superior.
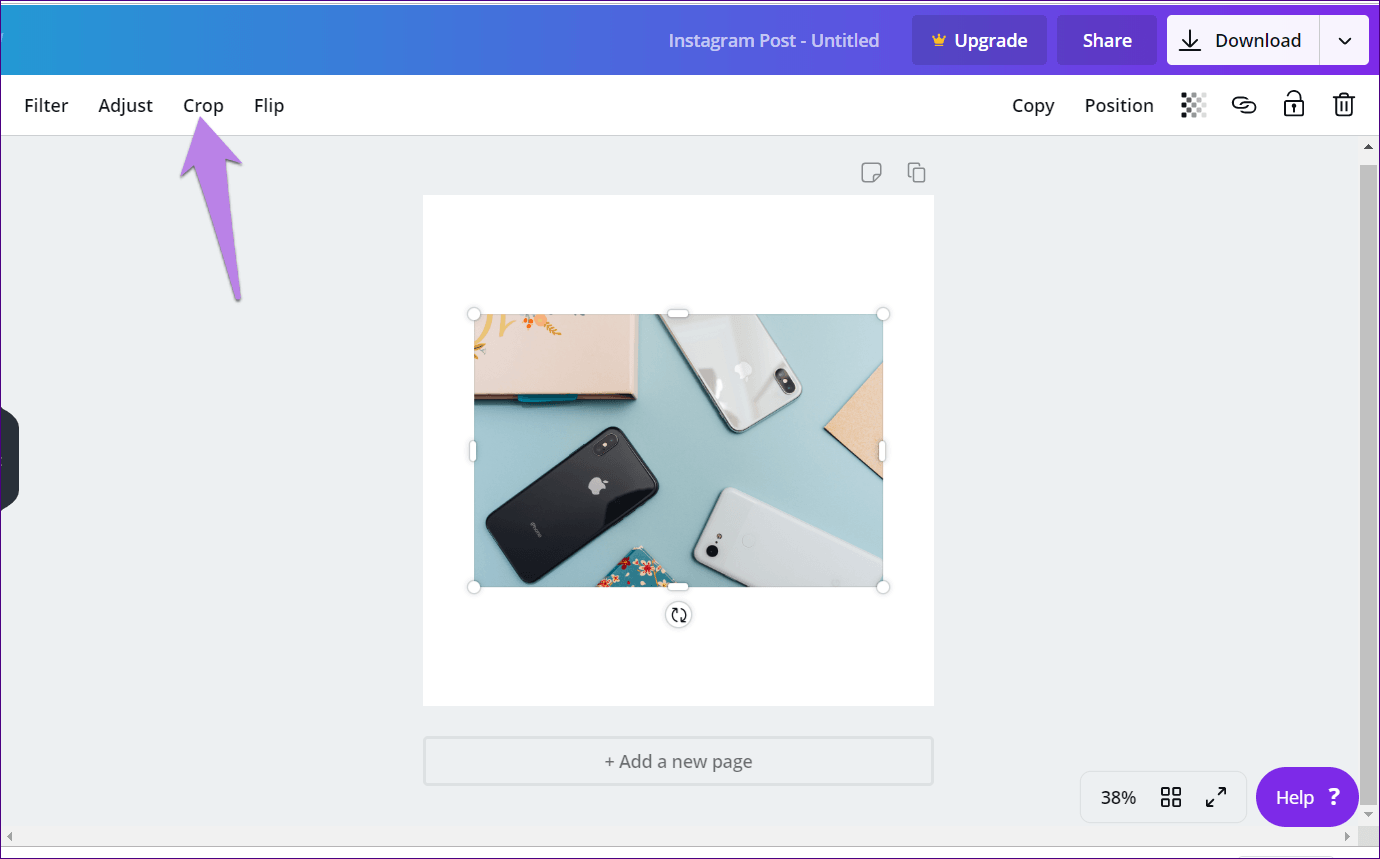
Verá que la imagen ahora tiene esquinas blancas. Utilizando cualquiera de las esquinas, arrástrelo dentro de la imagen para recortarlo según sus necesidades. Finalmente, haga clic en la opción Listo en la parte superior.
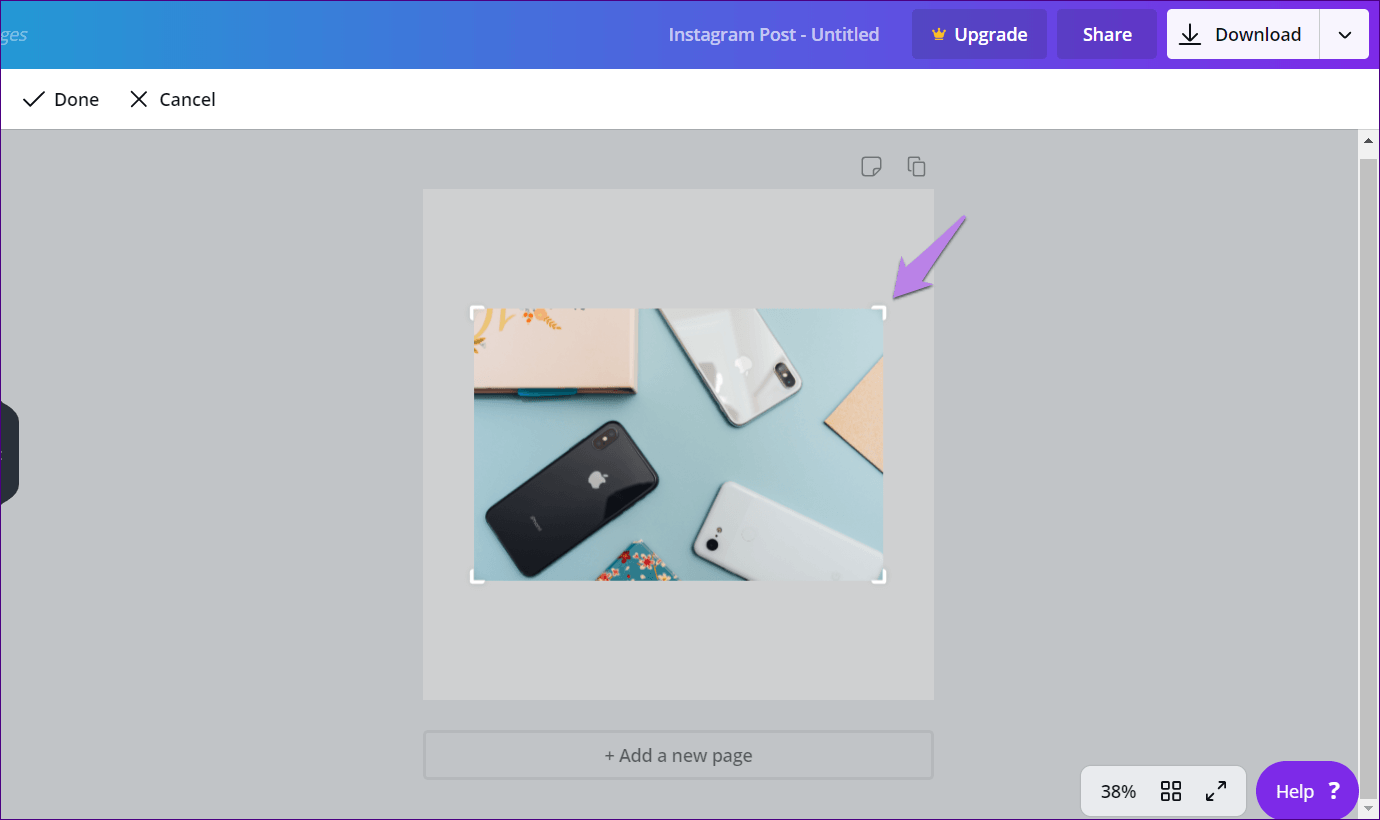
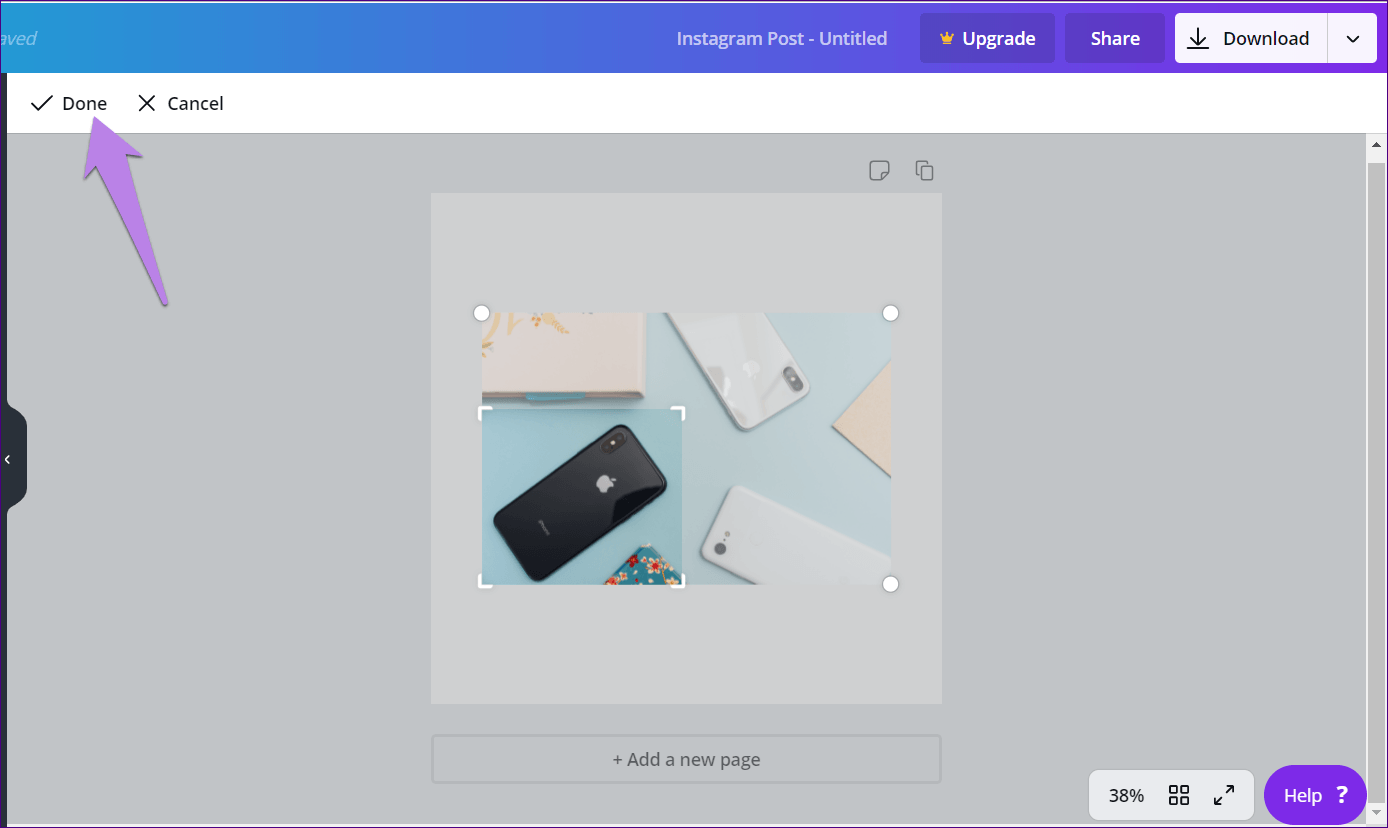
Su imagen será recortada. Curiosamente, si presiona de nuevo la opción Recortar, también verá la imagen original. Canva guarda la imagen original y puede volver a ella en cualquier momento.
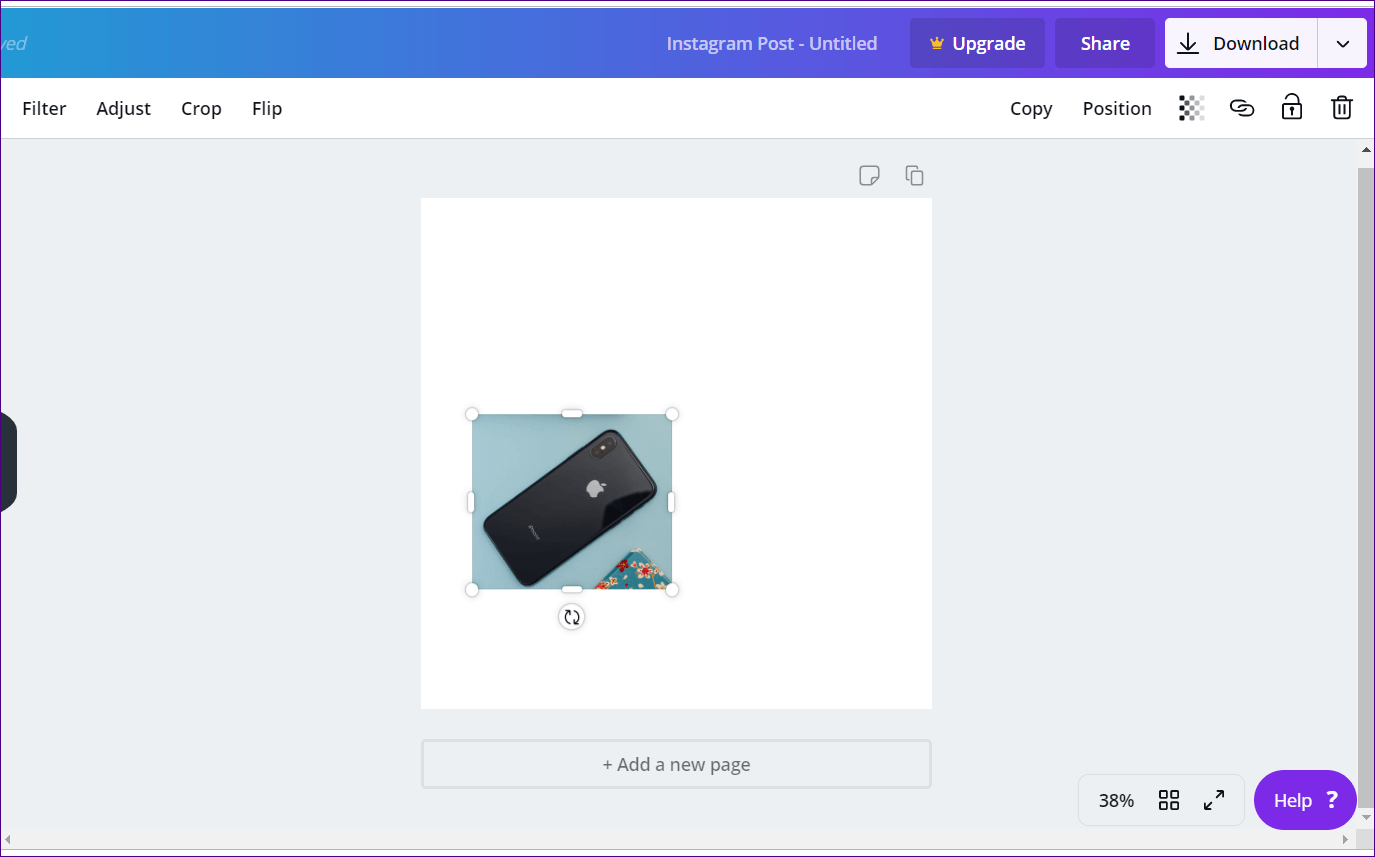
Reemplazar una imagen existente
Si usted elige una plantilla existente y desea reemplazar su imagen, Canva recortará automáticamente su imagen para que se ajuste al diseño de la plantilla. Sin embargo, si no está satisfecho con lo que Canva ha elegido, simplemente haga clic en la opción Recortar. A continuación, arrastre la imagen para recortarla según las necesidades. Pulse el botón Listo para guardar los cambios.

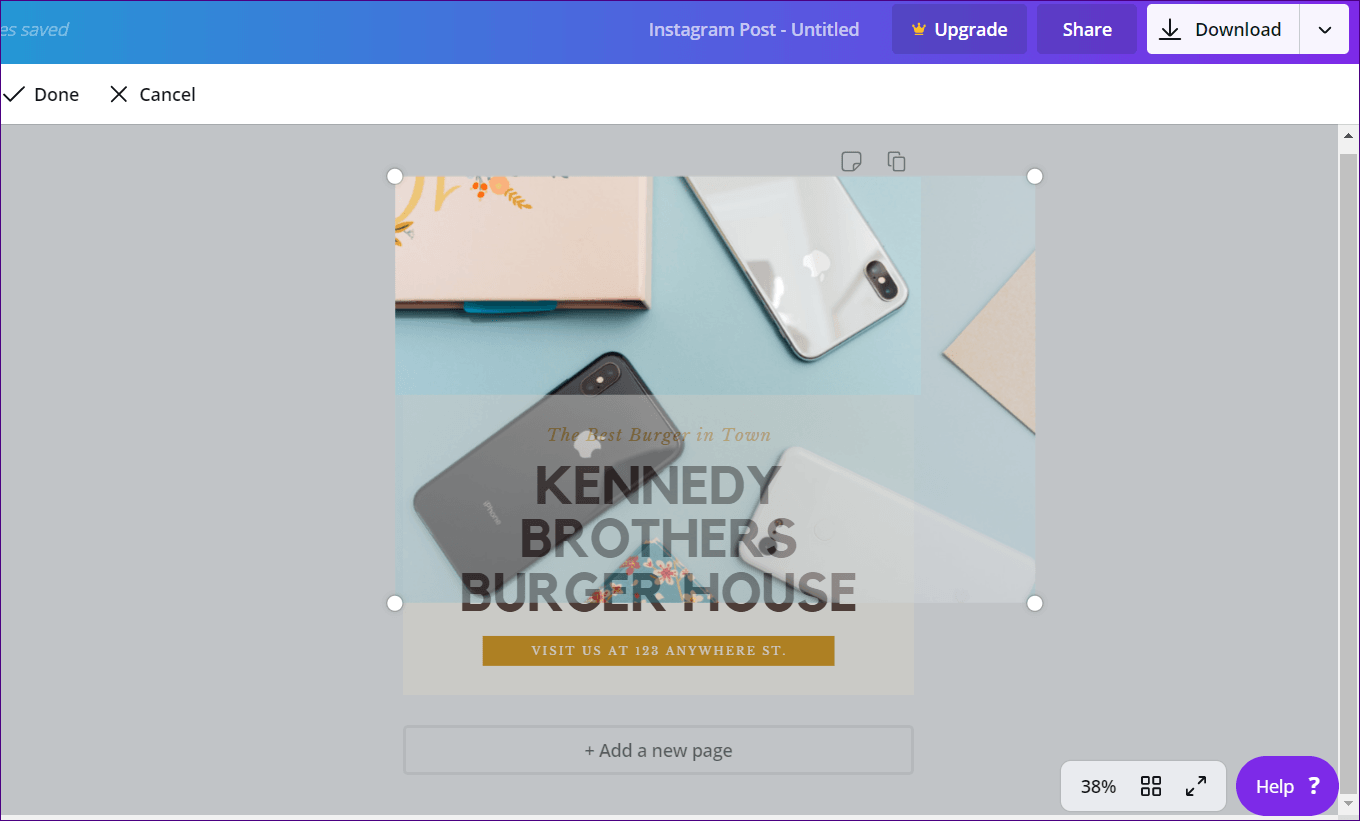
Recortar en aplicaciones móviles Canva
En las aplicaciones para móviles, pulsa sobre la imagen una vez y pulsa el icono de recorte en la parte superior. A continuación, con el gesto de pellizcar y ampliar, recorte la imagen. Pulse sobre el icono de marca de verificación para guardar los cambios.
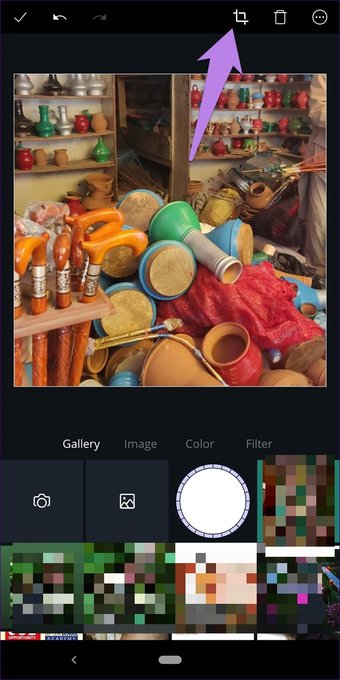
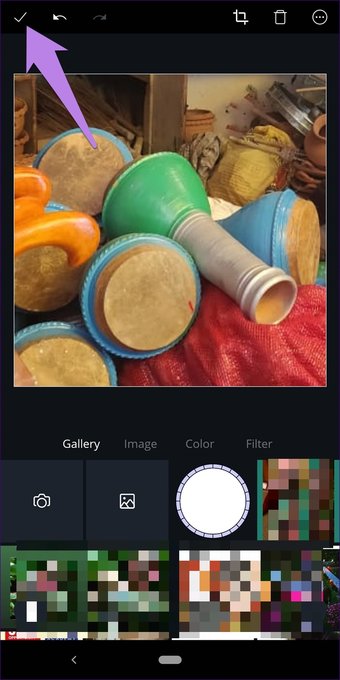
Recortar en formas
Por el bien del tutorial, recortaremos la imagen en forma circular. Los pasos son los mismos para otras formas también.
Sitio web de Shape Crop on Canva
Paso 1: Abra la plantilla. Haga clic en los Elementos de la barra lateral. Seleccione la forma de su elección en Marcos. Haga clic en Todos para ver todos los marcos disponibles.
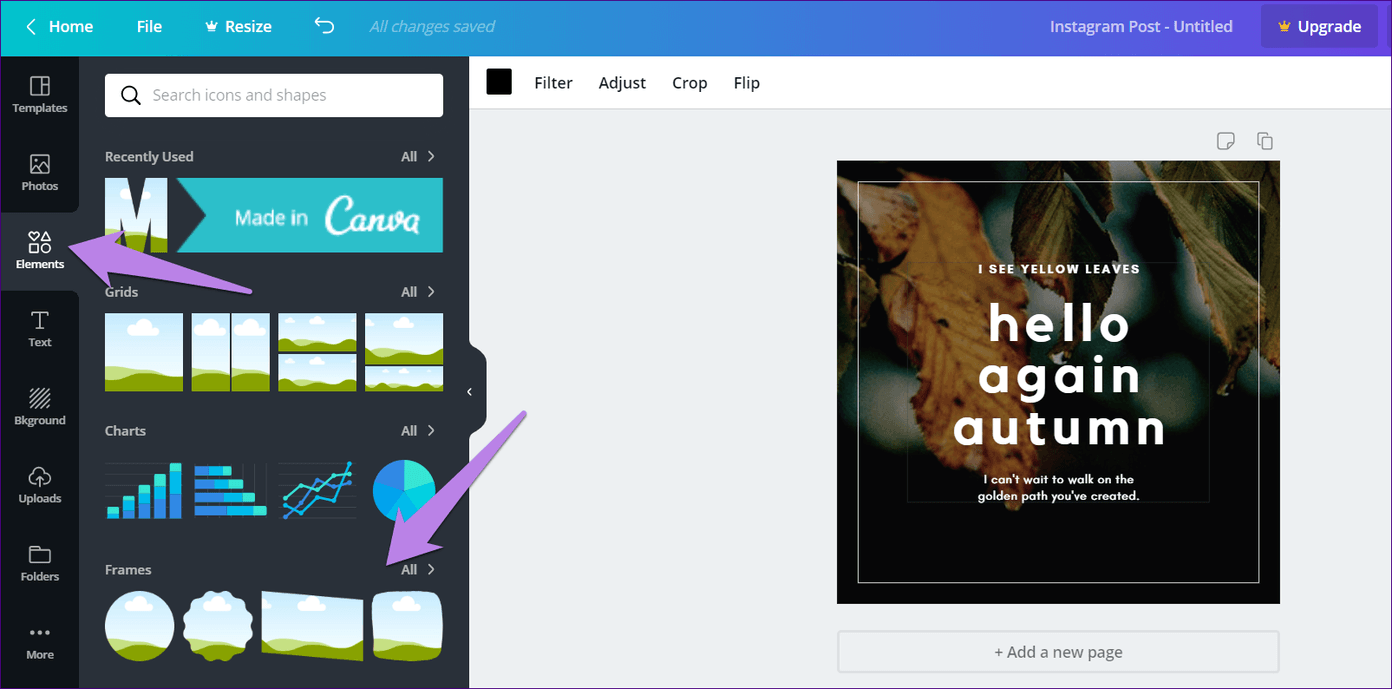
Paso 2: La forma que seleccione se añadirá a su plantilla. Ahora, arrastre la imagen que desea recortar en forma circular sobre este círculo. Verás que ocupa el círculo automáticamente.
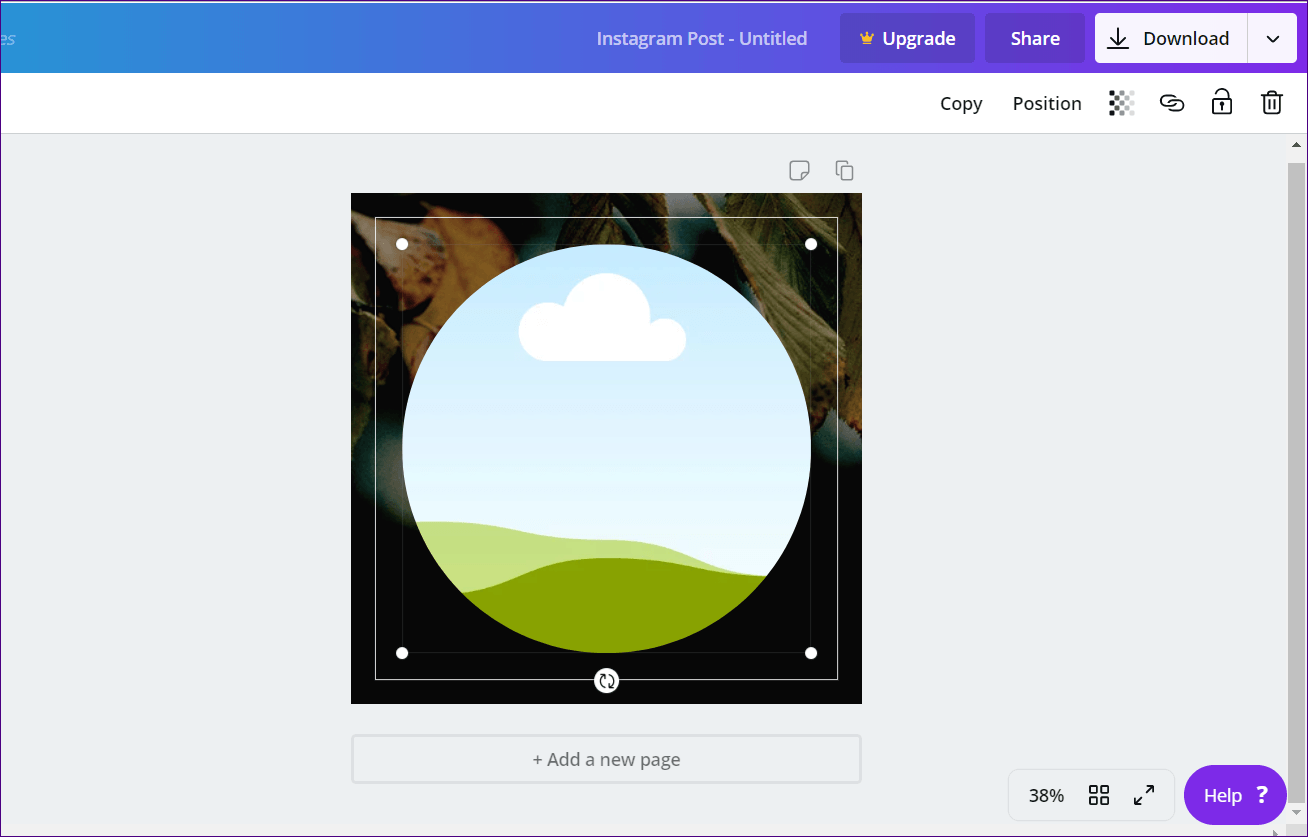

Paso 3: Use cualquiera de las cuatro esquinas redondas para cambiar el tamaño de su círculo.
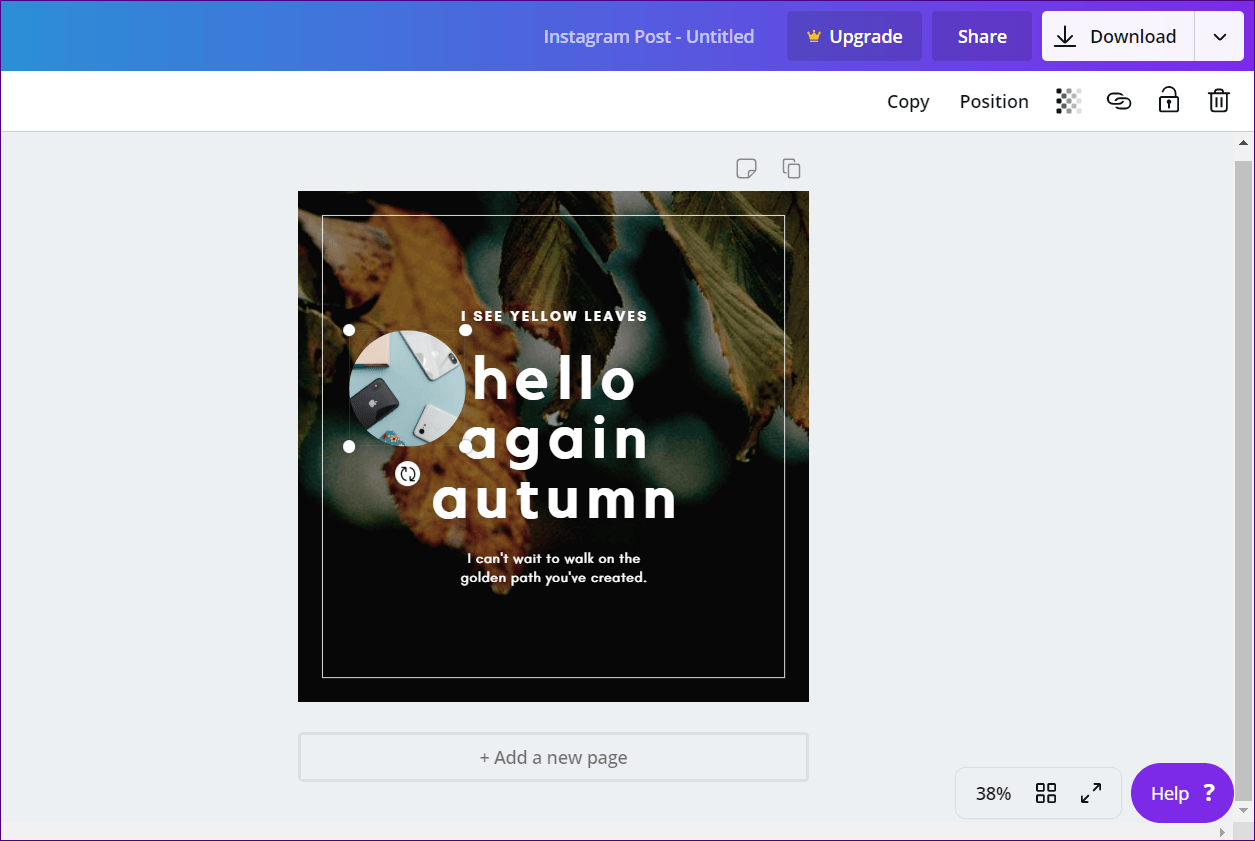
Paso 4: Haga doble clic en el círculo para recortar la imagen. Obtendrás cuatro esquinas blancas, úsalas para recortar. Pulse el botón Listo para guardar los cambios.
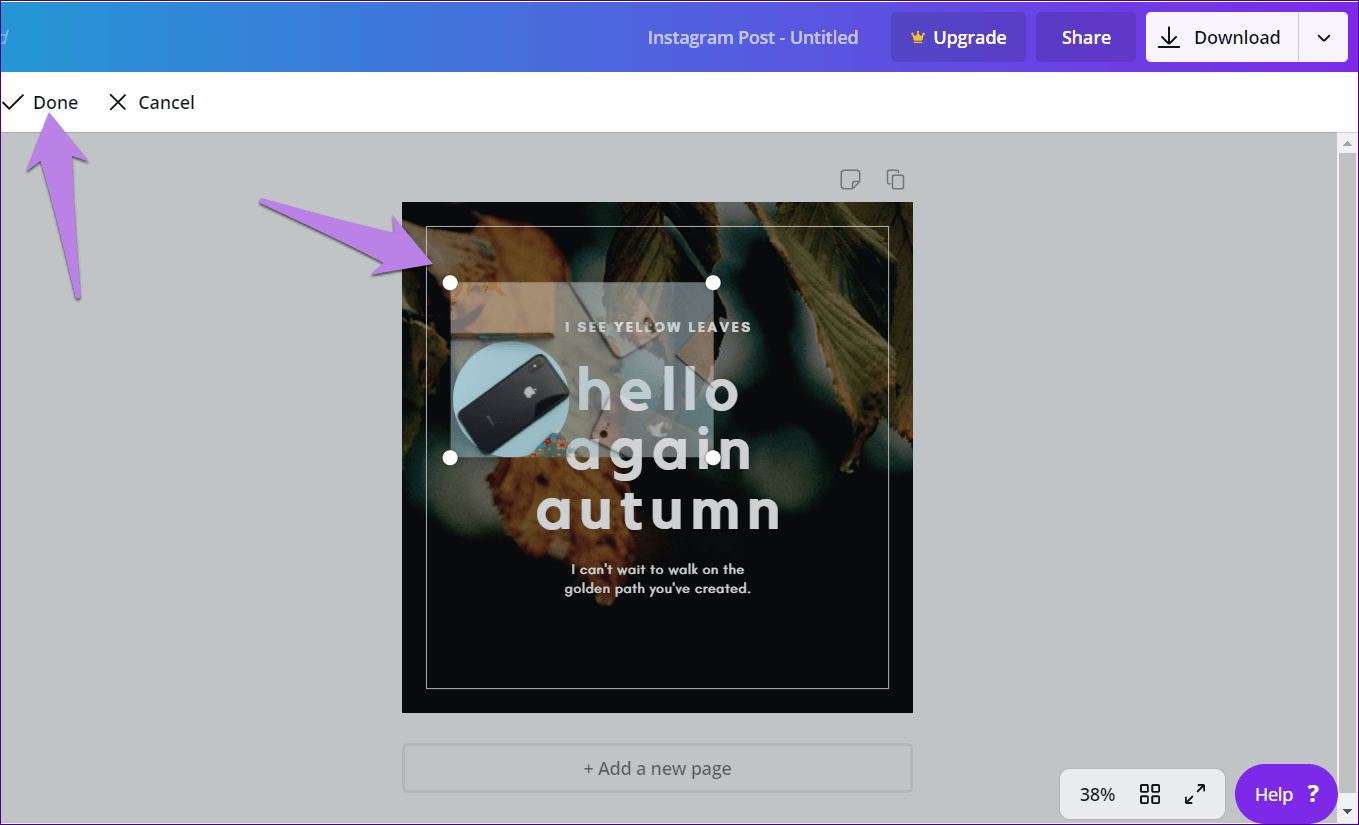
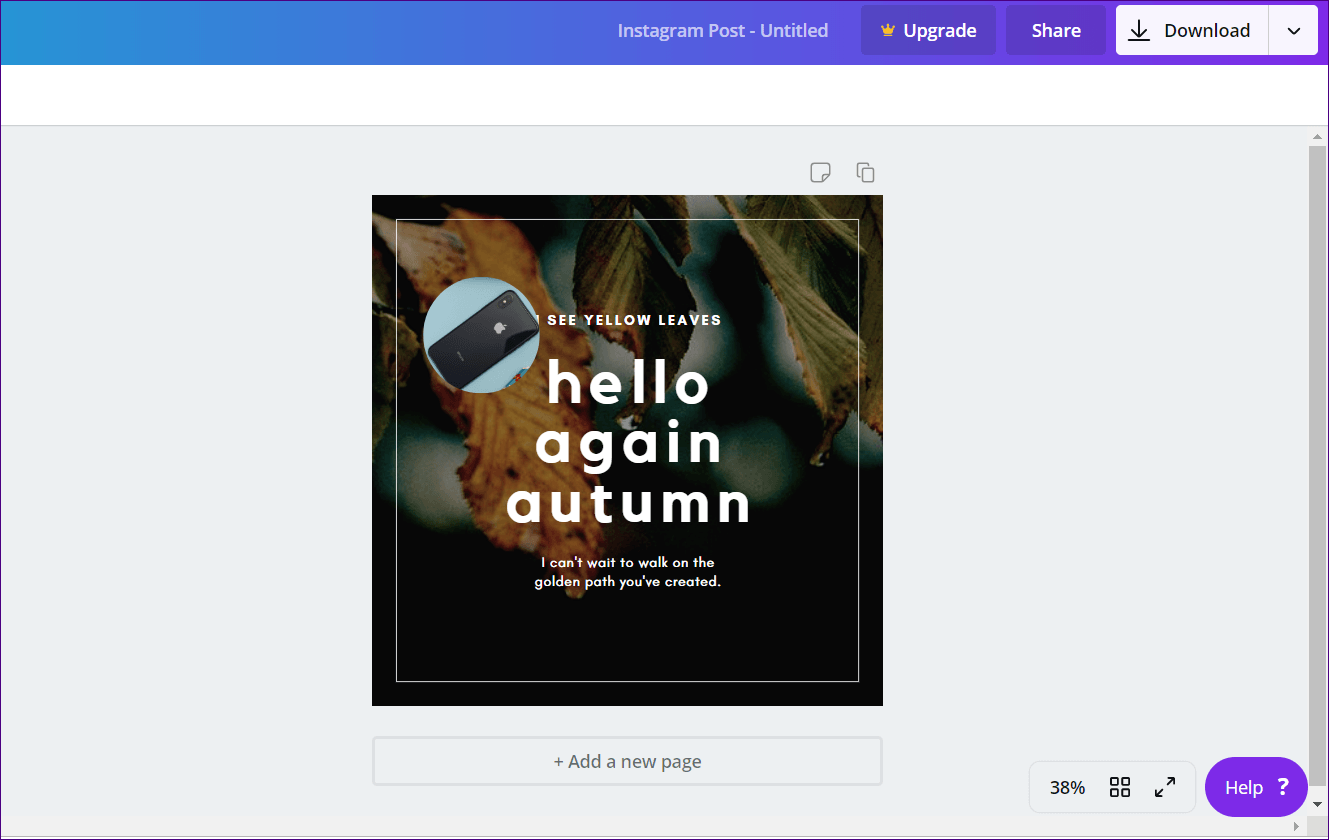
Del mismo modo, puede seleccionar otras formas como corazón, óvalo, polígono, números, alfabetos y más.
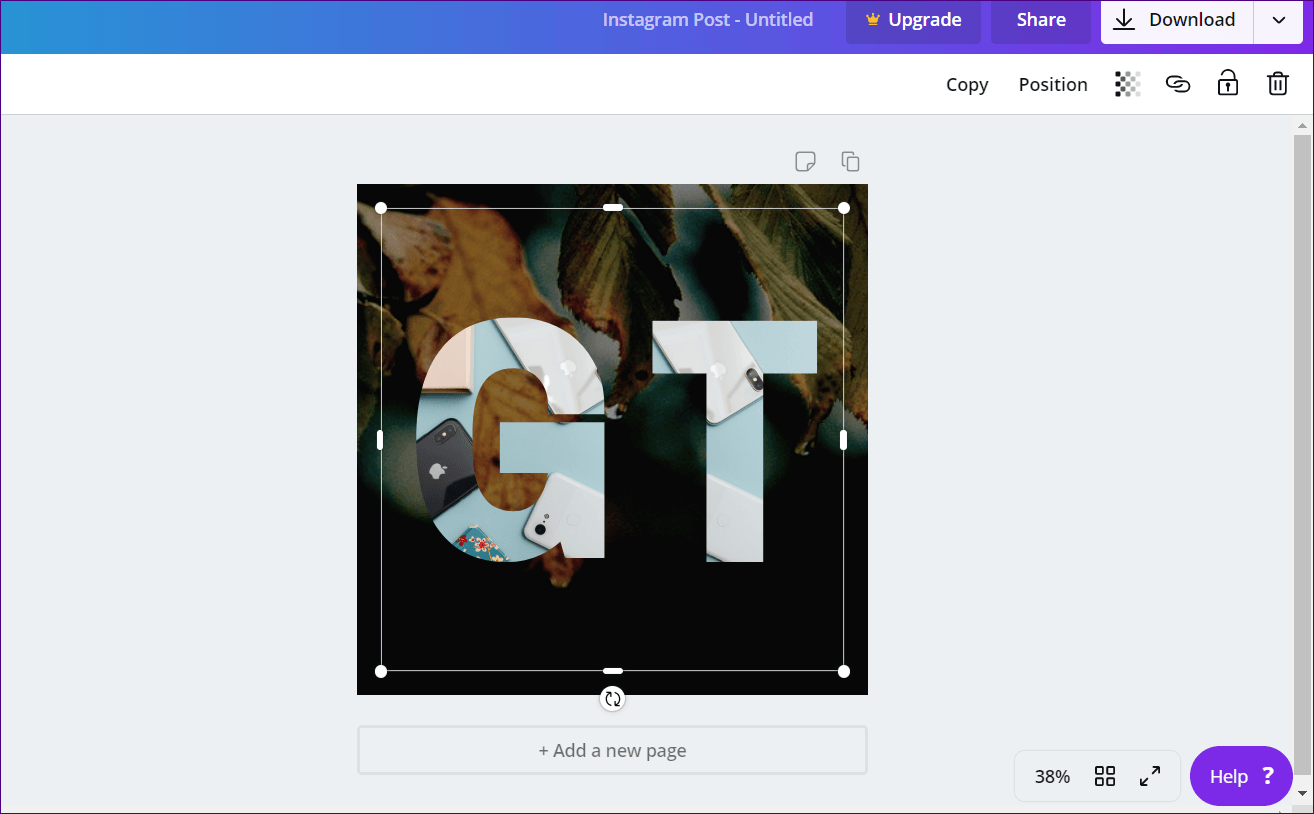
Aplicaciones móviles
Existen dos métodos para hacerlo en aplicaciones móviles (Android e iOS).
1. Use Buscar para encontrar un marco
Canva no ofrece una opción adecuada para marcos en aplicaciones móviles. Obtienes otras cosas como ilustraciones, texto, imágenes e incluso formas. Pero las formas son diferentes a las de los marcos. Por lo tanto, vamos a utilizar una solución alternativa.
Paso 1: Abrir un espacio en blanco o una plantilla existente.
Paso 2: Pulse sobre el icono Añadir en la esquina inferior derecha.
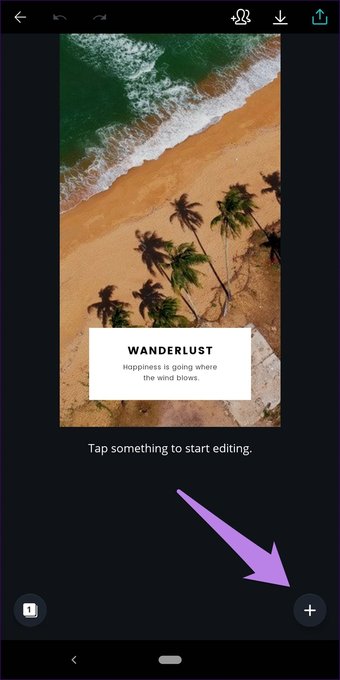
Paso 3: Pulse sobre Ilustración o Forma. Obtendrá la barra de búsqueda. Escriba marcos y pulse enter.
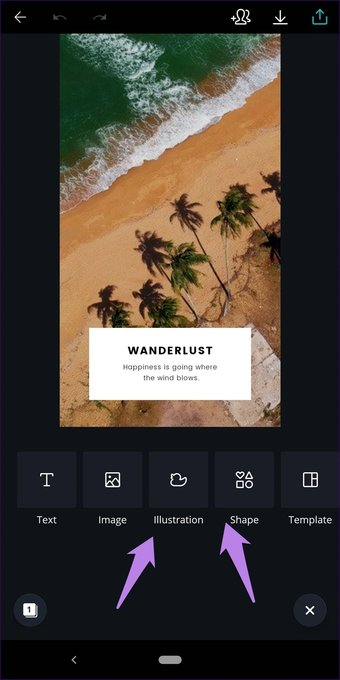
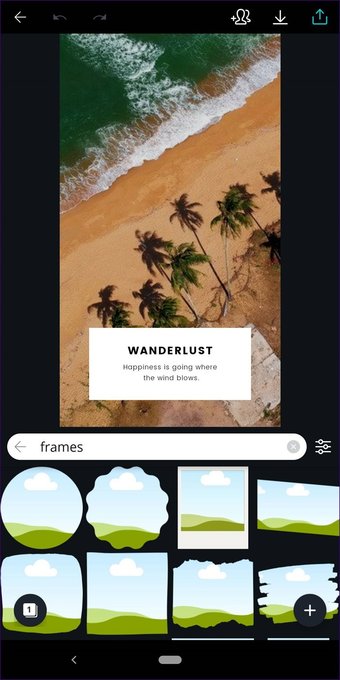
Paso 4 : Ahora, puntee en el marco de su elección. Se añadirá a la plantilla.
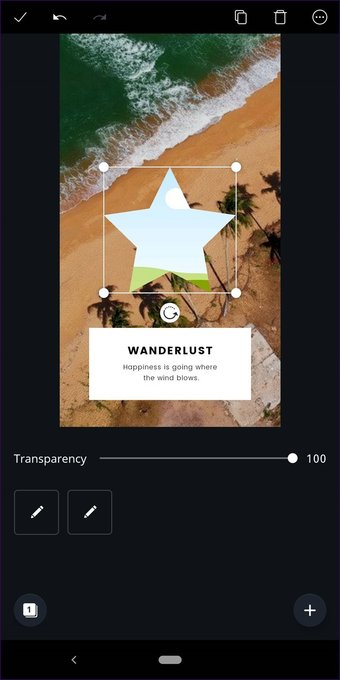
Paso 5: Pulse sobre el icono de edición en el panel inferior. A continuación, pulse sobre la opción Galería.
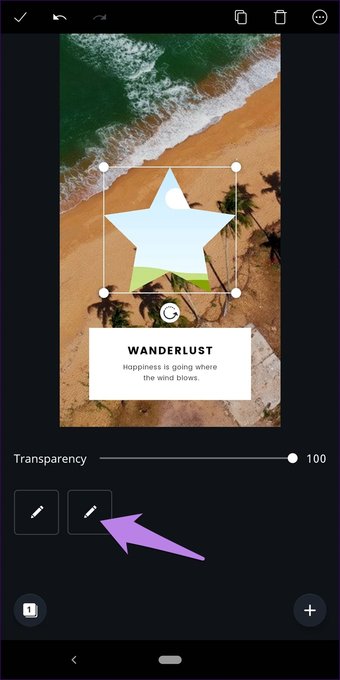
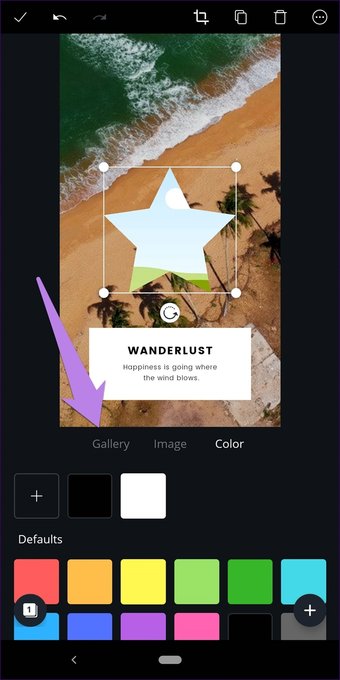
Paso 6: Seleccione la imagen que desea recortar en la forma seleccionada. Será recortado automáticamente de acuerdo a la forma.
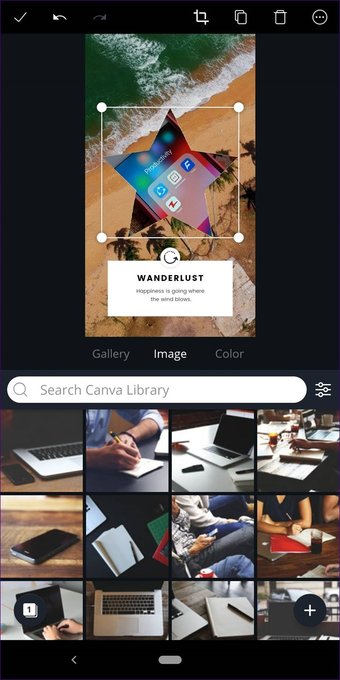
Paso 7: Para recortar la imagen o cambiar el área visible en la forma, pulse sobre el marco. Pulse el icono de edición. Pulse sobre el icono de recorte y modifique el área visible con el gesto de pellizco y zoom. Pulse el icono de marca de verificación para guardar el cambio.


Paso 8: Utilice las esquinas para ajustar el tamaño del marco.
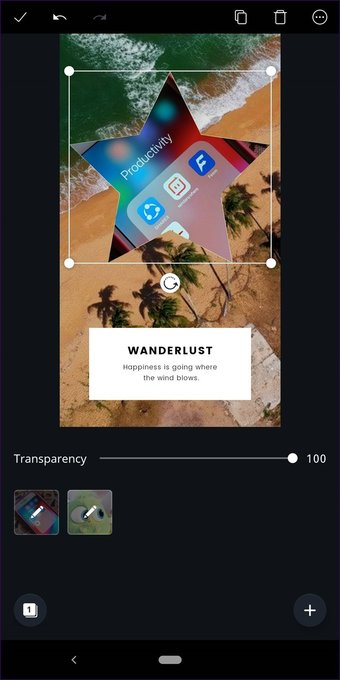
2. Usar plantilla existente
Si utiliza una plantilla existente con una forma de su elección, también podrá recortar la imagen. Aquí están los pasos:
Paso 1: En la pantalla de inicio de la aplicación, busque la forma deseada. Digamos que un círculo.
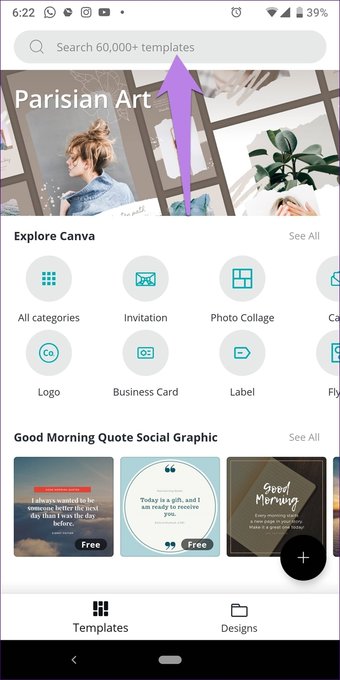
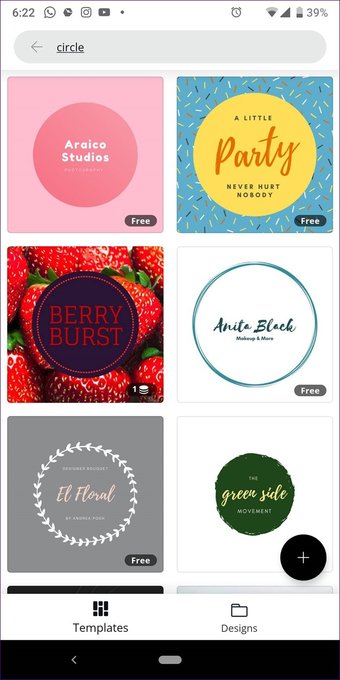
Paso 2: Buscar la plantilla que utiliza una imagen en un círculo.
Nota: No use la imagen que tiene un color sólido en la forma 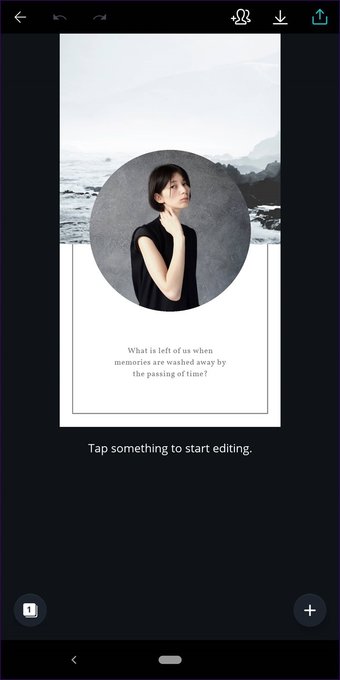
Paso 3: Pulse sobre el círculo. Usted tendrá tres opciones en el panel inferior. Pulse sobre Galería para añadir una imagen desde su móvil. A continuación, pulse sobre la imagen que desee recortar. Se cortará en forma redonda.

Paso 4: Para modificar la imagen, pulse sobre el icono de recorte. A continuación, ajuste el área visible con un gesto de pellizco y zoom. Pulse sobre la marca de verificación para guardarla.