Los atajos de teclado siempre son útiles, independientemente del software que utilice en su sistema. Y son una parte esencial del arsenal de cualquier usuario avanzado. Pero la capacidad de asignar atajos de teclado personalizados puede llevar las cosas a un nivel completamente nuevo.

Sin embargo, no todos los programas permiten asignar accesos directos de teclado personalizados de forma predeterminada. Por ejemplo, Firefox ofrece el conjunto estándar de atajos de teclado que encontrarías en la mayoría de los demás navegadores, pero no hay ninguna opción que te permita asignar los tuyos propios.
Afortunadamente, hay una solución muy simple a ese problema y de eso es de lo que hablaré en este artículo. Así que, vayamos al grano y veamos cómo puedes personalizar los atajos de teclado en Firefox 67.
Hay dos formas diferentes de personalizar los atajos de teclado en Firefox – puedes personalizar los atajos de teclado globales para las funciones del navegador o puedes personalizarlos sólo para las extensiones. Primero, echemos un vistazo a la primera.
Tabla de contenidos [mostrar]
Antes de empezar, asegúrate de que estás ejecutando la última versión de Firefox en tu sistema. Una vez que hayas terminado de descargar e instalar la actualización, sigue estos pasos para personalizar los atajos de teclado para las funciones del navegador:
Paso 1: Dirígete al sitio web de complementos de Firefox y busca el complemento Shortkeys.
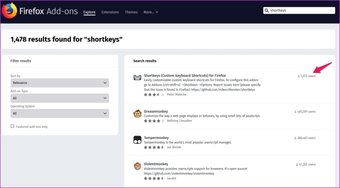
Paso 2: Haz clic en el complemento y en la siguiente página web, haz clic en el botón Añadir a Firefox.
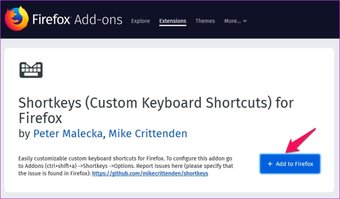
Paso 3: A continuación, haz clic en Add en la ventana emergente para instalar el complemento Shortkeys en tu navegador.
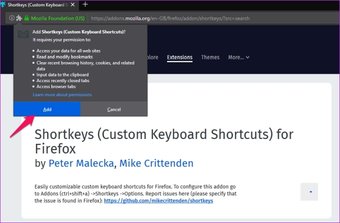
Paso 4: Una vez instalado el complemento, haz clic en el botón de menú de Firefox y selecciona la opción Complementos del menú desplegable.
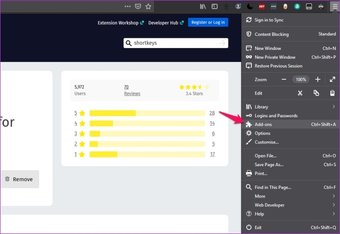
Paso 5: Selecciona el complemento Shortkeys en la página siguiente y baja hasta la sección Edit shortcuts para añadir un nuevo atajo de teclado. A continuación, introduce un método abreviado de teclado en el cuadro de texto bajo la opción Nuevo método abreviado de teclado.
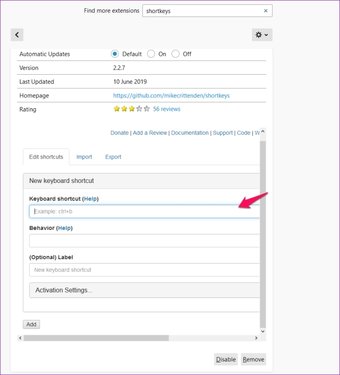
En este caso, crearé un nuevo atajo de teclado Shift+f para copiar las URL. Puede seleccionar el comportamiento siguiendo el siguiente paso.
Paso 6: Haz clic en el cuadro de texto bajo la opción Comportamiento y selecciona el comportamiento deseado en el menú emergente.
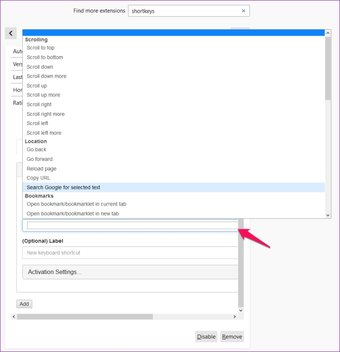
Paso 7: Una vez hecho esto, el reloj de la opción Etiqueta para dar un nombre a tu atajo. Este paso es opcional, así que puedes omitirlo si no planeas añadir demasiados atajos de teclado nuevos.
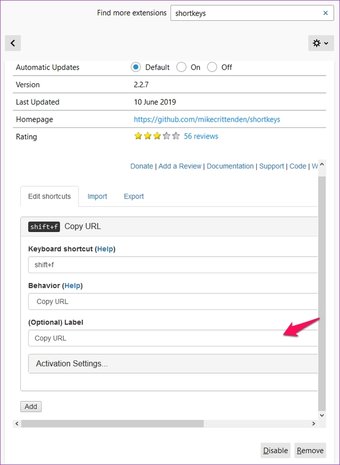
El nuevo atajo ya está casi hecho, pero hay otro ajuste que puede cambiar. Por defecto, los nuevos atajos que cree no funcionarán si su cursor está en los campos del formulario. Pero si quiere que funcionen en los campos del formulario, puede seguir el siguiente paso.
Paso 8: Haga clic en la opción Activation Settings y luego marque la casilla junto a la opción Active while in form fields.
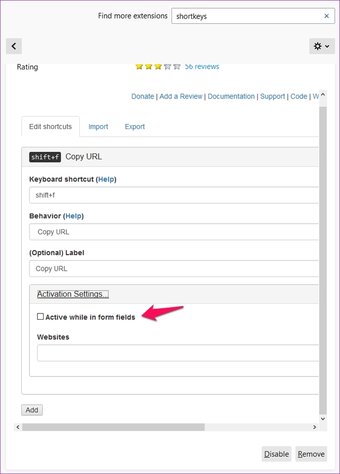
También puede elegir en qué sitios web funcionarán los atajos personalizados desde la misma opción. Sólo tienes que introducir la URL en el cuadro de texto debajo de la opción Sitios web y listo.
Paso 9: Una vez que hayas personalizado el atajo según tus necesidades, sólo tienes que desplazarte hacia abajo y hacer clic en el botón Guardar para guardar el nuevo atajo.
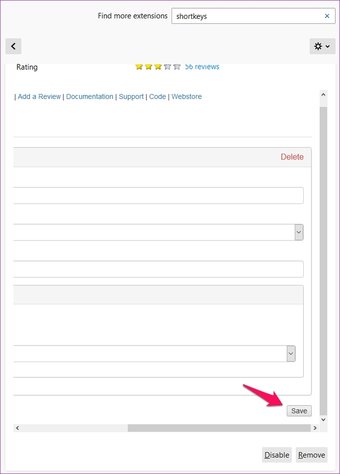
Paso 10: Una vez guardado el nuevo atajo, simplemente recarga todas las pestañas en Firefox para empezar a usarlo.
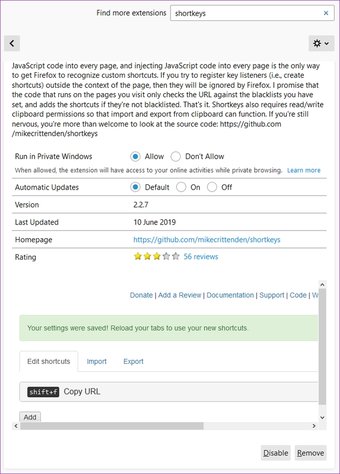
Ahora hay un par de cosas que deberías saber si vas a usar este complemento. La primera y más obvia es que no es perfecto. Así que no podrás crear atajos para cualquier acción. Está limitado a un par de acciones específicas que están todas enumeradas dentro del entorno de Comportamiento.
En segundo lugar, si intenta rehacer cualquier atajo existente, el complemento no funcionará. Por lo tanto, deberá tenerlo en cuenta al configurar un nuevo atajo. En caso de que se enfrente a más problemas, puede dirigirse a la Wiki de atajos y encontrar una solución.
Personalizar los atajos de teclado para las extensiones
Pasemos ahora al otro tipo de atajos de teclado, los que funcionan con las extensiones. Simplemente siga estos pasos para configurar atajos de teclado personalizados para las extensiones:
Paso 1: Haz clic en el botón de menú en Firefox y selecciona la opción Add-on del menú desplegable.
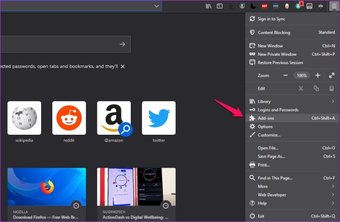
Paso 2: En la siguiente página, haga clic en el icono de la rueda dentada para abrir los ajustes de la extensión.

Paso 3: Selecciona Manage Extension Shortcuts del menú desplegable.
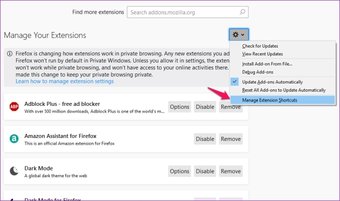
Paso 4: La siguiente página listará todas las extensiones que soportan los atajos de teclado, junto con las cajas de texto editables junto al comportamiento de los atajos.
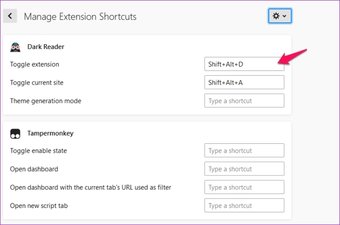
Simplemente haga clic en un cuadro de texto para editarlo y personalizarlo según sus necesidades. Ten en cuenta que esta característica sólo está disponible en la última versión de Firefox, por lo que no podrás usarla a menos que actualices tu navegador.
Mapea tus atajos de teclado personalizados en Firefox
Adelante, utilice estos métodos para asignar sus atajos de teclado personalizados en Firefox. Sólo asegúrate de que no intentas reasignar atajos preexistentes cuando utilices las teclas de acceso rápido porque el complemento no podrá anular los atajos de stock.