Microsoft ha lanzado recientemente las primeras versiones de su nuevo navegador Edge, que funciona con cromo. El rejuvenecido Microsoft Edge se centra en mejorar la navegación, la fiabilidad y el soporte de extensiones. Puedes obtener una versión inicial para desarrolladores del nuevo navegador en Canary y las versiones para desarrolladores en el nuevo sitio de Microsoft Edge Insider.

De todas las novedades de Edge, el soporte de extensión Chrome es sin duda el más interesante. Con esto, podrás instalar las extensiones de Chrome existentes en el navegador. Y esa es una característica que podría ser suficiente para que los usuarios finalmente se cambien a Edge.
Así que si has estado deseando probar el nuevo Microsoft Edge, pero no quieres renunciar a tus extensiones favoritas de Chrome, echemos un vistazo a cómo puedes instalarlas en el nuevo navegador.
Tabla de contenidos [mostrar]
Instalar Microsoft Edge
Antes de empezar a instalar las extensiones de Chrome en Edge, instalemos primero Edge en su sistema:
Paso 1: Dirígete al nuevo sitio de Edge Insider para descargar tu construcción deseada.
Descargar Microsoft Edge
Paso 2: Aquí, elige una de las dos versiones disponibles y descarga el instalador.
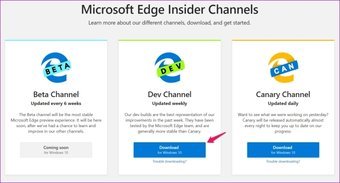 Nota: Recomendaría descargar la versión para desarrolladores, que es un poco más estable en comparación con la versión canaria. Puedes descargar la versión canaria si quieres mantenerte en la vanguardia del desarrollo, pero asegúrate de que estás preparado para tratar con errores aleatorios.
Nota: Recomendaría descargar la versión para desarrolladores, que es un poco más estable en comparación con la versión canaria. Puedes descargar la versión canaria si quieres mantenerte en la vanguardia del desarrollo, pero asegúrate de que estás preparado para tratar con errores aleatorios.
Paso 3: Simplemente haz doble clic en el paquete y deja que el instalador haga lo suyo.
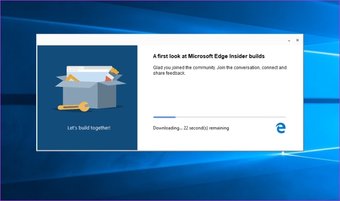
Una nueva ventana de Edge se abrirá tan pronto como se instale el navegador. Sólo tienes que pasar por la configuración inicial, elegir un diseño y listo.
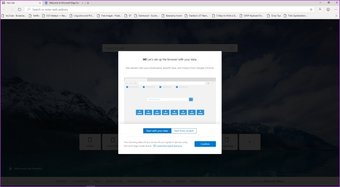
Cómo instalar las extensiones de Chrome en Microsoft Edge
Ahora que has configurado Edge, vamos a ver cómo puedes instalar las extensiones de Chrome en el navegador.
Paso 1: Abre el menú en Edge haciendo clic en el botón de tres puntos en la esquina superior derecha. En el menú desplegable, selecciona la opción Extensiones.
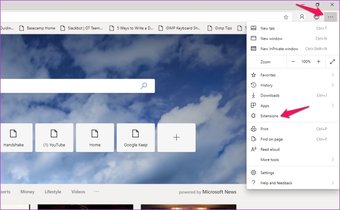
Paso 2: En el menú Extensiones, activa la opción «Permitir extensiones de otras tiendas». El navegador pedirá confirmación, sólo tienes que hacer clic en el botón Permitir.

Paso 3: Abre una nueva pestaña y dirígete a Chrome Web Store.
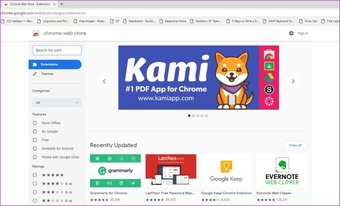
Paso 4: Busca y selecciona tu extensión favorita de Chrome, LastPass en mi caso, y haz clic en el botón Add to Chrome.
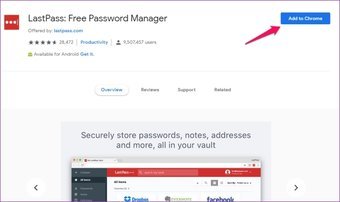
Paso 5: Esto hará que aparezca otro pop-up. Sólo tienes que hacer clic en el botón Add Extension para instalar la extensión.
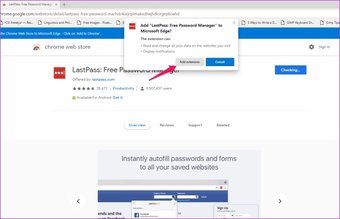
Paso 6: El navegador descargará automáticamente la extensión de la tienda. Después de instalar la extensión, aparecerá a la derecha de la barra de direcciones.
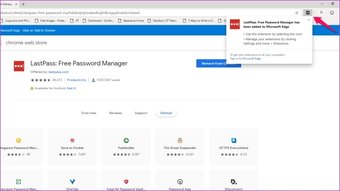
¿No es eso simple? Aunque también puedes obtener muchas extensiones de la tienda de Microsoft, no hay tantas opciones. Es por eso que esta es actualmente la mejor manera de instalar las extensiones de Chrome en Edge.
Importación de extensiones cromadas a Microsoft Edge
Si no puedes encontrar una extensión en Chrome Web Store o si deseas instalar una versión determinada de una extensión que tienes en Chrome, deberás seguir estos pasos para instalar las extensiones desde tu equipo:
Paso 1: En la configuración de Microsoft Edge Extensions, activa el modo de desarrollo haciendo clic en el conmutador.
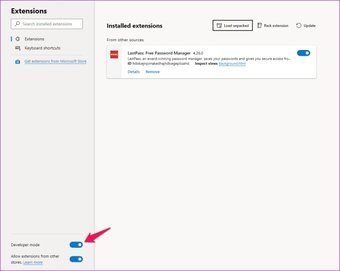
Paso 2: Ahora, para localizar el directorio donde están instaladas tus extensiones, abre una nueva pestaña en Chrome, introduce chrome://versión en la barra de direcciones y pulsa enter.
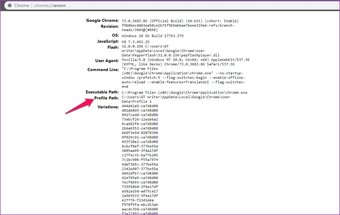
Paso 3: La ruta del perfil que aparece en la página de la versión es donde se instalan todas tus extensiones de Chrome. Navega a ese directorio, y en caso de que no encuentres la carpeta App Data, asegúrate de activar la configuración de Mostrar archivos ocultos.
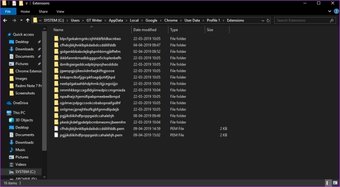
Paso 4: Vuelva a Edge y en los ajustes de Extensión haga clic en el botón Cargar desempacado.
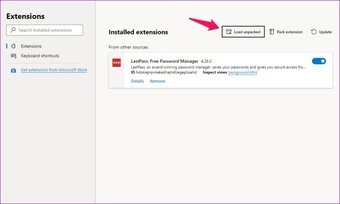
Paso 5: Introduce el camino del perfil en el cuadro de diálogo y selecciona la extensión que deseas instalar de la carpeta. Las extensiones de la carpeta pueden ser identificadas usando su ID de extensión.
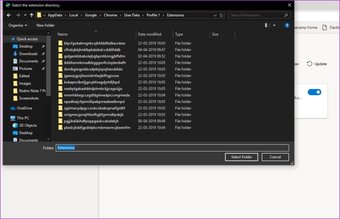
Paso 6: Para encontrar el ID de una extensión en particular, abre la configuración de Extensiones en Chrome y activa las opciones de desarrollo. Ahora haz clic en el botón de Detalles de la extensión que deseas instalar.
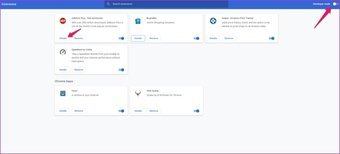
Paso 7: El ID de la extensión aparece en la siguiente página bajo la sección ID.
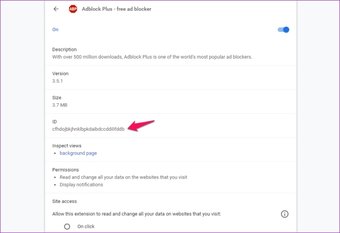
Paso 8: Ahora que sabes el ID de la extensión que deseas instalar, vuelve a Edge, abre la carpeta de la extensión y selecciona la primera carpeta que hay dentro. Luego haz clic en Select Folder.
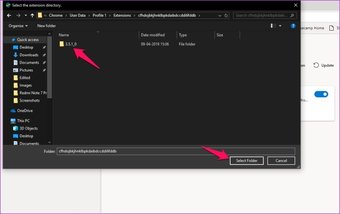
Eso es todo. Si sigue todos los pasos cuidadosamente, la extensión se instalará en un instante. Como este proceso es tan largo, te recomiendo que lo uses solo si no puedes encontrar una extensión en particular en Chrome Web Store.
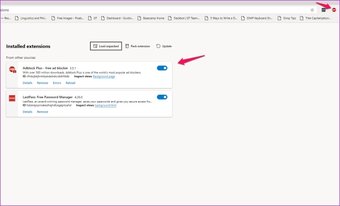
Ahora que tienes toda tu extensión de Chrome en Edge, estoy seguro de que te será más fácil cambiar al nuevo navegador. Se espera que Microsoft despliegue una versión beta más estable del navegador en algún momento pronto, y definitivamente estoy deseando hacerlo. Sólo espero que la compañía añada una forma más fácil de importar extensiones desde Chrome para aquellos de nosotros que tenemos demasiadas extensiones instaladas.