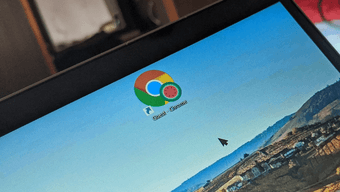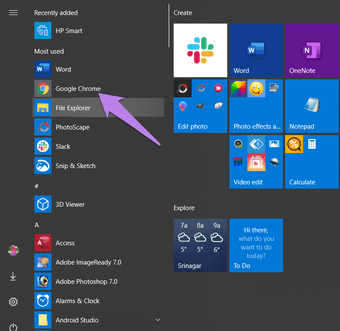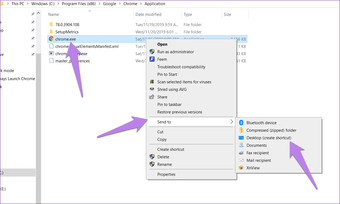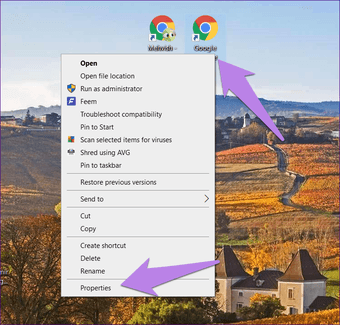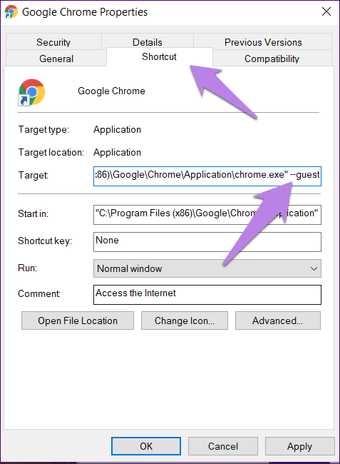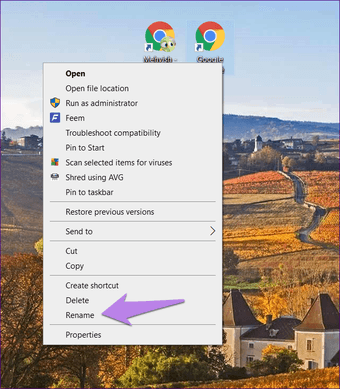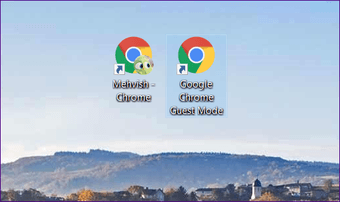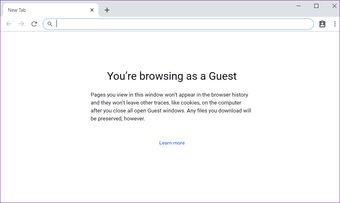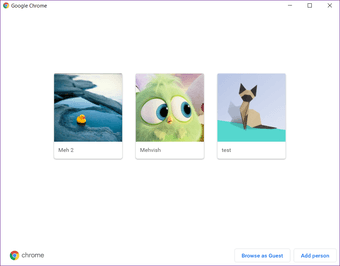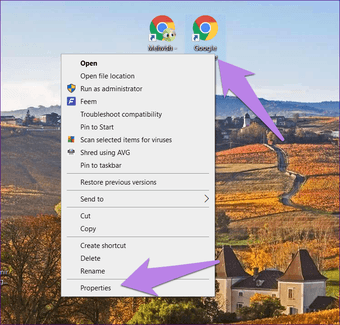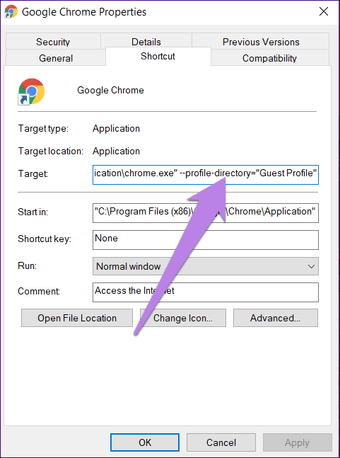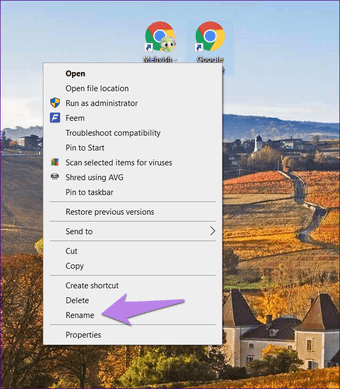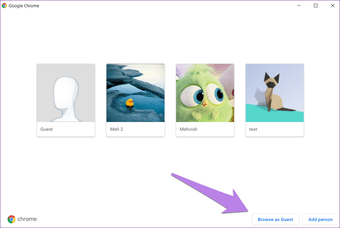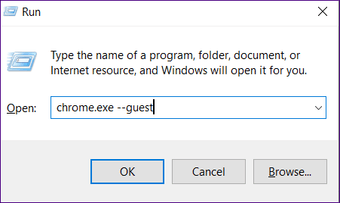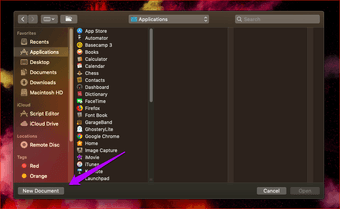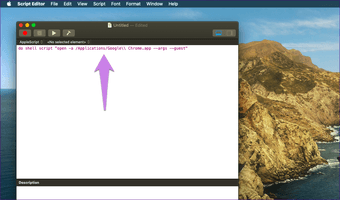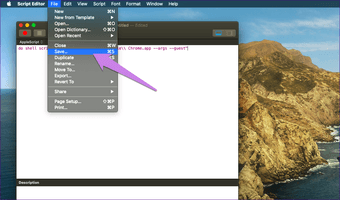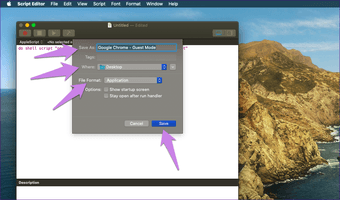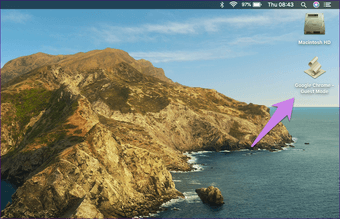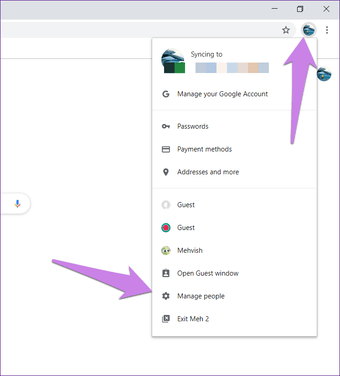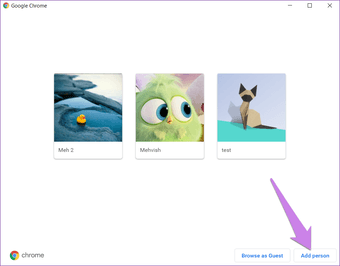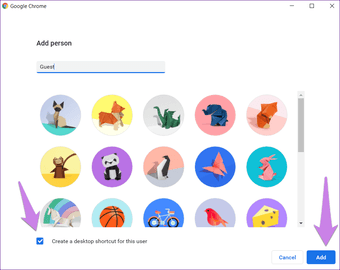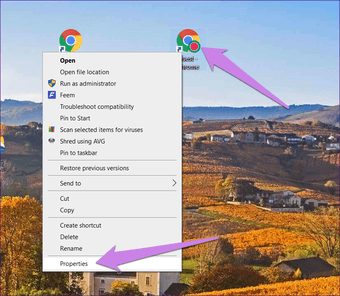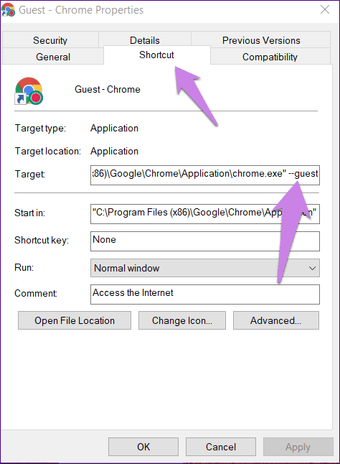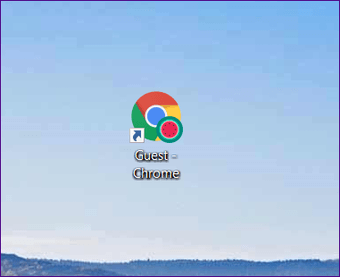El modo de invitado en Chrome es una característica interesante. Te permite compartir tu navegador con otros sin compartir tus datos personales como los marcadores, las extensiones, el historial de navegación y más. Además de eso, la actividad del invitado se borra de tu ordenador una vez que existe el modo como si nunca hubiera existido. Así que, ¿por qué no facilitar el inicio de Chrome en el modo de invitado directamente? Eso es lo que te diremos aquí.
Típicamente, tienes que lanzar primero Chrome en el modo normal. A continuación, haz clic en el icono de la foto del perfil y selecciona Abrir ventana de invitados. No es un trabajo difícil. ¿Pero qué pasa si no quieres que la otra persona sepa que le estás dando el modo de invitado o quieres iniciarlo rápidamente?
Para ello, puedes hacer que Chrome se lance siempre en el modo de invitados. A continuación te explicamos cómo hacerlo en equipos basados en Windows y en Mac.
Tabla de contenidos
- 1 Siempre inicia con el modo de huésped Chrome en Windows
- 2 Iniciar Chrome con el modo de invitado en Mac
- 3 Consejo de bonificación: Añadir un símbolo al icono del modo de invitado en Windows
- 4 Bienvenido el Invitado
Siempre inicia con el modo de huésped Chrome en Windows
Hay tres métodos para lanzar Chrome en el modo de invitado en Windows directamente. Veámoslos.
Método 1: Iniciar el modo de huésped usando el atajo cromado
En este método, debe crear un acceso directo a Chrome y luego agregar una cadena en el cuadro de texto Destino. Luego, al hacer clic en el nuevo atajo se abrirá directamente el modo de invitado. No te confundas. Aquí están los pasos en detalle.
1. Crear un atajo cromado
Paso 1: Necesitas añadir un icono de acceso directo a Chrome en el escritorio. Para ello, arrastra y suelta el icono de Chrome desde el menú Inicio en el escritorio.
Alternativamente, vaya al directorio donde está instalado Chrome. Normalmente está presente en
C:N- Archivos de programa (x86)N- Google ChromeN-Aplicación
Haga clic con el botón derecho del ratón en el icono Chrome.exe y seleccione Enviar a. A continuación, haga clic en el Escritorio (crear acceso directo).
Paso 2: Abrir el escritorio. Verás el icono de Chrome recién añadido.
2. 2. Añadir el objetivo en las propiedades
Paso 1: Haz clic con el botón derecho del ratón en el icono de acceso directo de Chrome recién añadido en el escritorio y selecciona Propiedades en el menú.
Paso 2 : En la pestaña Shortcut, junto al campo Target, introduce –guest después del texto Chrome.exe»». Luego, haz clic en el botón OK.
Nota: Deje un espacio entre la cadena de texto existente y la cadena recién añadida, es decir, entre la coma invertida y el primer guión de –guest.
3. Cambiar el nombre del atajo
Cambiar el nombre del atajo de Chrome te ayudará a diferenciar fácilmente el icono del modo de invitado. Este paso no es obligatorio, pero haría las cosas para cualquier persona que utilice tu ordenador. Para ello, haz clic con el botón derecho del ratón en el icono de Chrome recién añadido y selecciona Renombrar.
Luego escriba el nombre que prefiera. Por ejemplo, lo he llamado Google Chrome Guest Mode.
4. 4. Abrir el modo de huésped
Los pasos anteriores son una tarea de una sola vez. Ahora, cuando quieras iniciar el modo de invitado directamente, haz doble clic en el icono de Chrome del modo de invitado.
Método 2: Iniciar el modo de invitado desde el Administrador de perfiles
Otra forma de lanzar el modo de invitado directamente es desde la ventana del administrador de perfiles. Aquí, el modo de invitado no se abrirá directamente, pero se le mostrará la pantalla del gestor de perfiles. Tienes que hacer clic en Examinar como Invitado.
El beneficio de usar este método es que no necesita agregar múltiples accesos directos para diferentes perfiles en el escritorio. Puede abrir una ventana y luego navegar desde el perfil preferido.
Aquí están los pasos:
Paso 1 : Añadir un atajo Chrome en el escritorio, como se muestra arriba.
Paso 2 : Haz clic con el botón derecho del ratón en el nuevo icono de Chrome y ve a Propiedades.
Paso 3: En la pestaña Shortcut, junto a la casilla Target, escriba la siguiente cadena:
--profile-directory="Perfil del Invitado"
A continuación, haga clic en Aplicar.
Nota : No te olvides de dejar un espacio en blanco entre la antigua y la nueva cadena.
Paso 4: Renombra el atajo haciendo clic con el botón derecho del ratón en el atajo y selecciona Renombrar. Da un nombre de tu elección.
Paso 5: Haz doble clic en ese icono y accederás a la pantalla de cambio de perfil. Haz clic en Browse as Guest.
Método 3: Iniciar el modo de huésped desde el diálogo de ejecución
En caso de que no desee agregar un atajo pero quiera iniciar el modo de invitado desde cualquier pantalla de su portátil con Windows, también puede hacerlo. Para ello, tendrá que recurrir a la ayuda del cuadro de diálogo Ejecutar.
Presione el acceso directo de Windows + R en su teclado para iniciar el cuadro de diálogo. Escriba la siguiente consulta
chrome.exe --guest
Entonces, dale a OK. Chrome lanzará el modo de invitado.
Iniciar Chrome con el modo de invitado en Mac
Aunque también puede iniciar el modo de invitado directamente en MacOS, el proceso es ligeramente complicado en comparación con Windows. Esto se debe a que tienes que crear un script para ello. El acceso directo al script no tendrá un icono de Chrome, sino que tendrá su propio icono.
Toma una píldora para relajarte. Te guiaremos a través de los pasos, que tienes que hacer sólo una vez.
Paso 1 : Es necesario lanzar el Editor AppleScript. Para ello, lanza Spotlight usando el acceso directo Cmd+Espacio o haz clic en el icono de búsqueda en la esquina superior derecha. A continuación, escribe applescript editor y pulsa Intro.
Paso 2: Clic en Nuevo Documento en la parte inferior.
Paso 3 : Se abrirá la ventana del editor AppleScript. Copia y pega en ella el script que se menciona a continuación. (Desplázate de izquierda a derecha para copiar el script completo.)
do shell script "open -a /Applications/Google\N-Chrome.app --args --guest"
Paso 4: Haz clic en File en la parte superior y selecciona Save from it.
Paso 5: Tendrás que ponerle un nombre a tu script y elegir una ubicación para guardarlo. Escribe un nombre fácilmente identificable como, por ejemplo, Modo de invitado de Google Chrome y elige Escritorio como ubicación para guardar en Dónde. Selecciona el formato de archivo como aplicación. Finalmente, haz clic en el botón Guardar.
Paso 6 : Encontrarás el script recién creado en el escritorio. Úsalo para iniciar el modo de invitado directamente.
Consejo de bonificación: Añadir un símbolo al icono del modo de invitado en Windows
Si alguna vez has usado la característica de perfil múltiple de Chrome, debes haber notado que añade un pequeño símbolo en el icono de Chrome. Puedes usar la misma característica para añadir un símbolo al icono de atajo del modo de invitado. Eso hará aún más fácil reconocer el icono del modo de invitado.
Para ello, siga estos pasos:
Paso 1: Lanzar Chrome en el modo normal. Luego, haz clic en el icono de la foto de perfil en la parte superior y selecciona Administrar personas en el menú.
Paso 2: Haz clic en Añadir Persona en la parte inferior.
Paso 3: Escriba un nombre para el perfil. Puedes ponerle un nombre de invitado. Selecciona un icono de la lista. Marca la casilla junto a Crear un acceso directo en el escritorio para este usuario. Luego, presiona Agregar.
Paso 4: Se creará un nuevo icono en el escritorio con el nombre que hayas establecido anteriormente. Haz clic con el botón derecho del ratón en ese icono y selecciona Propiedades.
Paso 5: Necesitas quitar la cadena existente que está presente después de chrome.exe»» y reemplazarla con –guest en Target. De nuevo, asegúrate de dejar un espacio en blanco entre las dos cadenas. Haz clic en OK.
Paso 6 : Su acceso directo al modo de huésped Chrome con un símbolo de su elección está listo. Haz doble clic en él para iniciar el modo.
Bienvenido el Invitado
Los métodos anteriores te permiten cambiar fácilmente a un perfil de invitado en Chrome sin tener que iniciar Chrome. Sin embargo, hubiéramos apreciado si hubiera un método nativo para crear un atajo de modo de invitado en el escritorio como el actual para otros perfiles de invitados. Nunca se sabe, Google podría lanzarlo pronto. Hasta entonces, tendremos que dar la bienvenida a los invitados, como se muestra arriba.