Con la creciente aparición de las apropiaciones de cuentas de medios sociales y los hackeos, es esencial tomar la seguridad de su cuenta de medios sociales más seriamente. Esto incluye también a Instagram. Sin embargo, no basta con proteger sus cuentas con una contraseña sólida, ya que la seguridad en línea es mucho más importante que las contraseñas.

Una de las mejores maneras de mantener su cuenta Instagram segura es asegurarse de que usted es el único con acceso autorizado al dispositivo o dispositivos desde los que la utiliza. ¿Pero qué pasa si ha olvidado cerrar la sesión en el ordenador de alguien que pueda haber utilizado?
O tal vez, ¿no salió de su cuenta en su dispositivo anterior antes de venderlo? Nunca se puede estar seguro de que el comprador no (intente) acceder a su cuenta a sus espaldas.
Afortunadamente, Instagram tiene una disposición que permite a los usuarios comprobar qué dispositivo está conectado a sus cuentas. Lo mejor de todo es que también permite a los usuarios eliminar los dispositivos desconocidos de forma remota.
Este artículo le mostrará cómo puede comprobar y eliminar los dispositivos conectados a su cuenta Instagram en el móvil y en el PC.
Empecemos con el móvil.
Tabla de contenidos [mostrar]
En la aplicación móvil
Comprobar los dispositivos conectados
Paso 1: Toca la foto del perfil de la cuenta para iniciar el menú de perfil.
Paso 2: Toca el icono del menú de la hamburguesa en la esquina superior derecha.
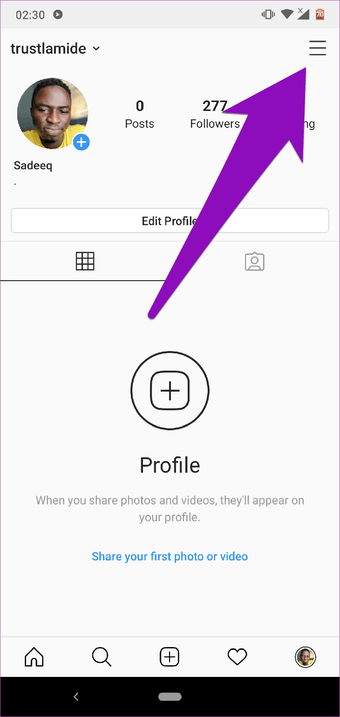
Paso 3: Seleccionar ajustes.
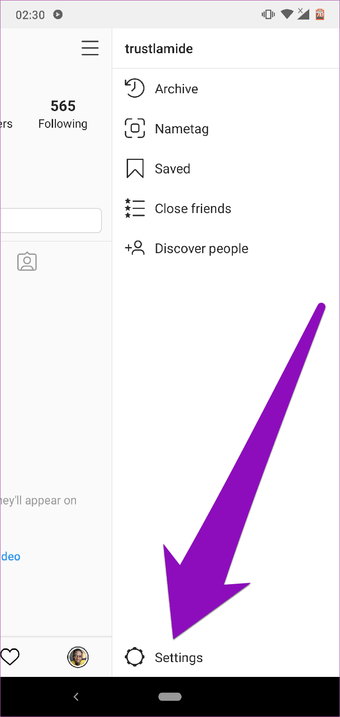
Paso 4: En la página del menú Settings, selecciona Security.
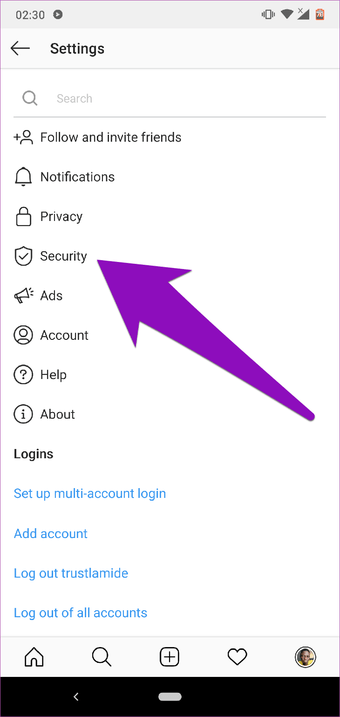
Paso 5: Ahora, toca la opción Actividad de inicio de sesión.
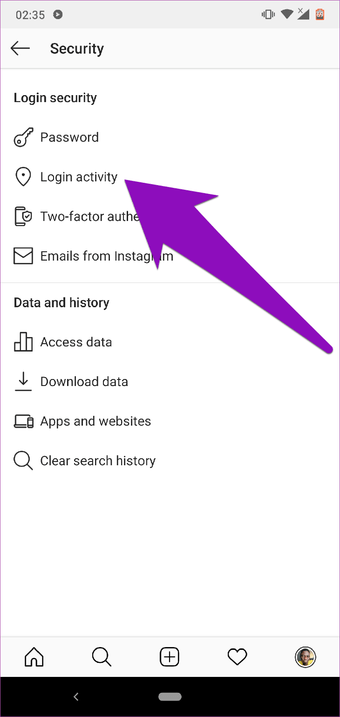
Esto revelará una lista de las ubicaciones en las que se ha conectado a Instagram junto con los dispositivos con los que se ha conectado.
También podrá ver los mapas con información que muestra las tres últimas ubicaciones desde las que se accedió a la cuenta Instagram.
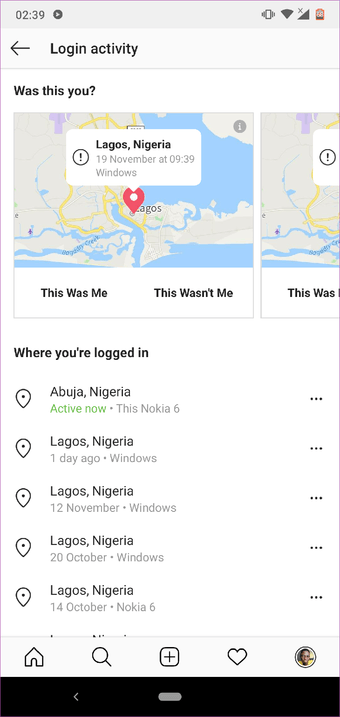 Consejo rápido: Pase el dedo a la izquierda o a la derecha para acceder a otras tarjetas de ubicación.
Consejo rápido: Pase el dedo a la izquierda o a la derecha para acceder a otras tarjetas de ubicación.
Eliminar los dispositivos desconocidos
Método 1
Si detecta un dispositivo no deseado o desconocido que desea desconectar de su cuenta, siga los siguientes pasos para cerrar la sesión de forma remota.
Paso 1: En la página de actividad de inicio de sesión, toque el icono de menú de tres puntos junto al dispositivo que desea eliminar/desconectar de su cuenta.

Paso 2: Selecciona Salir en la tarjeta de información de acceso que aparece.

Paso 3: Se muestra un mensaje de confirmación. Pulse OK.
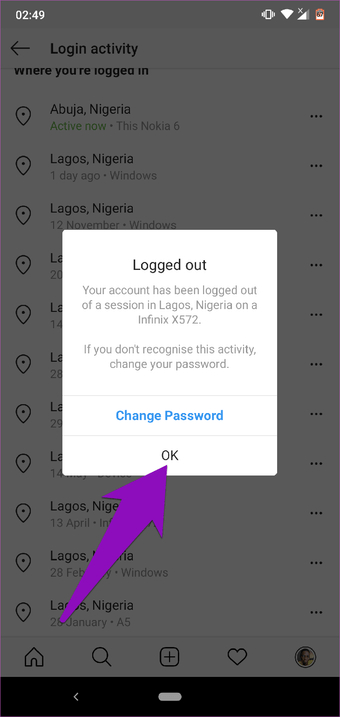
Método 2
En la sección «¿Eras tú?» situada en la parte superior de la página de actividad de inicio de sesión, toca la opción «Esto no era yo» en cualquier dispositivo desconocido.

Esto le pedirá que cree una nueva contraseña para su cuenta. Cuando lo haga, su cuenta será eliminada de todos los demás dispositivos conectados de forma remota, excepto de aquel en el que haya realizado los cambios.
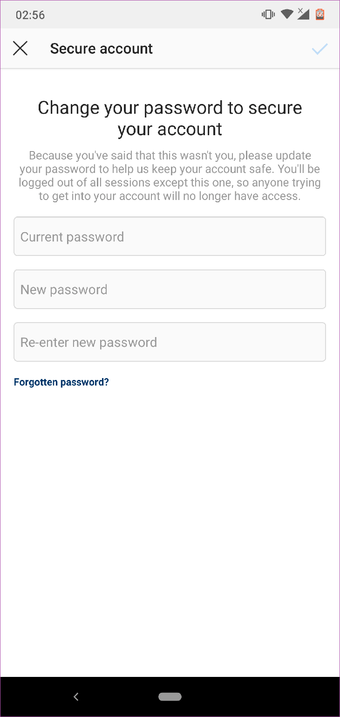
En PC
Si accede a Instagram desde su ordenador, a continuación se explica cómo comprobar y eliminar los dispositivos conectados a su cuenta.
Comprobar los dispositivos conectados
Paso 1: Inicie Instagram en su PC y abra su página de perfil.
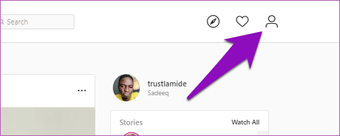
Paso 2: Toca el icono del engranaje para iniciar el menú de ajustes.
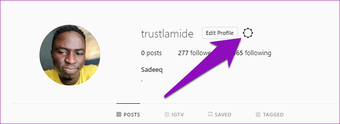
Paso 3: Seleccione la actividad de inicio de sesión.
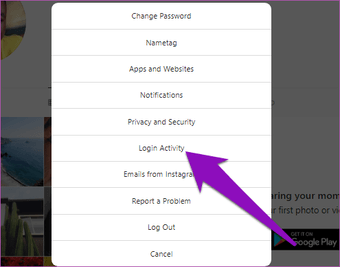
Al igual que en el móvil, se mostrará una lista de los dispositivos desde los que ha accedido previamente a su cuenta Instagram. Instagram también mostrará la ubicación desde la que accedió a su cuenta en los dispositivos conectados.
Examine cuidadosamente la lista y busque dispositivos extraños, viejos o desconocidos. Si encuentra alguno, siga los pasos que se indican a continuación para eliminarlo.
Retirar los dispositivos conectados
Paso 1: Pulse el icono en forma de V para ampliar los detalles sobre el dispositivo conectado.
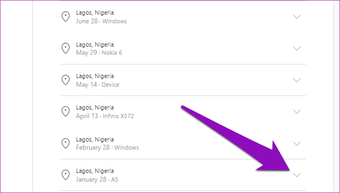
Paso 2: Toca la opción Log Out debajo de la imagen del mapa para desconectar el dispositivo de tu cuenta.
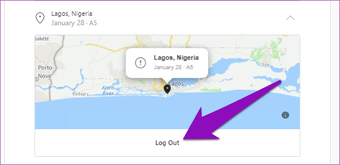
Paso 3: En la pantalla aparece una tarjeta emergente que le notifica que el dispositivo se ha desconectado de su cuenta. Haz clic en OK.
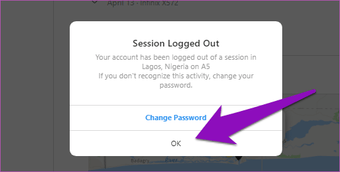
Ahora, cuando vuelva a la lista que contiene los dispositivos en los que ha iniciado la sesión, el dispositivo que acaba de eliminar ya no debería estar allí.
También puede tocar la opción «This Wasn»t Me» (Este no era yo) en cualquiera de las tres tarjetas que contienen los últimos dispositivos conectados (y su correspondiente ubicación) en la parte superior de la página de actividad de inicio de sesión.
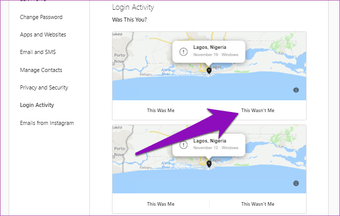
A continuación, proceda a cambiar su contraseña para desconectar su cuenta de todos los demás dispositivos conectados.
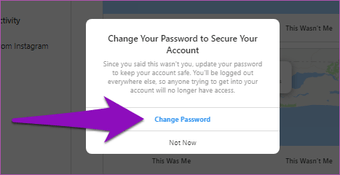
Si sólo accede a su cuenta desde un único dispositivo, esta es una opción mucho mejor y más segura.
Asegure su cuenta Instagram
Como la nueva generación de usuarios y amantes de los gadgets, cambiamos a menudo los dispositivos por modelos más nuevos. Además, a veces somos olvidadizos; esto le sucede a los mejores de nosotros. Si ha vendido un viejo smartphone sin cerrar la sesión de Instagram, o ha utilizado el ordenador de un extraño para acceder a su cuenta, es mejor creer que la privacidad y la seguridad de su cuenta están en peligro. Sea cual sea el caso, los métodos mencionados anteriormente pueden ayudarle a solucionarlo y garantizar la seguridad de su cuenta Instagram.