El modo de invitado de Google Chrome ofrece el medio perfecto para que otras personas puedan navegar por Internet en tu equipo. Sin embargo, sigue teniendo los mismos inconvenientes que el modo de incógnito. Simplemente no sabrás lo que están haciendo tus «invitados», ya que el navegador elimina todos los rastros de actividad de navegación al salir del modo de invitado. Esto es motivo de preocupación, especialmente si tienes niños alrededor.

Por lo tanto, el simple hecho de desactivar el modo incógnito en Chrome no lo cortará, especialmente si quieres mantener una pestaña en la actividad de navegación de tu ordenador en todo momento. Afortunadamente, también es relativamente fácil desactivar el modo de invitado en Chrome. Así que, sin más preámbulos, veamos cómo puedes hacerlo tanto en Windows como en MacOS.
Tabla de contenidos [mostrar]
Si utilizas Chrome en Windows, debes crear una entrada en el registro desde cero para desactivar el modo de invitado. Pero en lugar de sumergirse en el Editor del Registro y hacerlo manualmente, hay una forma mucho más rápida que implica instruir al propio sistema operativo para crear la clave utilizando la consola Command Prompt.
Nota: Si prefieres usar el propio Editor del Registro para crear la clave de registro requerida, ve a la siguiente sección más abajo.
Comience presionando Windows-S para que aparezca la Búsqueda de Windows. Escriba el símbolo del sistema en el cuadro de búsqueda y, a continuación, haga clic en Ejecutar como administrador para iniciar la consola del símbolo del sistema con privilegios administrativos.

Escriba (o copie y pegue) el siguiente comando (desplácese hasta el extremo derecho) en la consola del Símbolo del sistema, y luego pulse Intro:
REG ADD HKLMNSOFTWARENPolíticasNGoogleNChrome /v BrowserGuestModeEnabled /t REG_DWORD /d 0
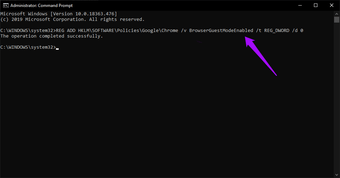
Salga de Chrome y reinicie el equipo. Vuelve a iniciar Chrome y haz clic en tu perfil: ya no encontrarás la opción de abrir la ventana del modo de invitado que aparece en la lista. Otros métodos para abrir Chrome en modo de invitado tampoco funcionarán.

Nota: Verás un mensaje de «Tu navegador está administrado por tu organización» en la parte superior de la página de configuración de Chrome tras inhabilitar el modo de invitado. Esto no afectará a tu experiencia de navegación en Chrome de ninguna otra forma.
Si quieres volver a habilitar la navegación en modo de invitado en Chrome más adelante, debes eliminar la entrada de registro que creaste anteriormente. Para ello, escribe (o copia y pega) el siguiente comando (desplázate hasta la derecha) en una consola con privilegios administrativos y pulsa Intro:
Recuerde reiniciar su ordenador después. De lo contrario, no verá el cambio reflejado en el navegador.
Si quieres usar el Editor del Registro para deshabilitar el Modo Invitado en Chrome, los siguientes pasos te ayudarán a hacerlo.
Paso 1: Presiona la tecla Windows + R para abrir el cuadro de ejecución. A continuación, escribe regedit en la casilla de Búsqueda, y luego haz clic en OK para iniciar el Editor del Registro.
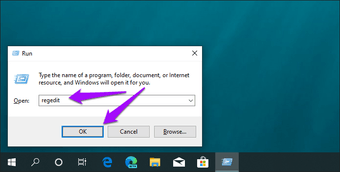
Paso 2: Inserta la siguiente ruta en la barra de direcciones del Editor del Registro, y luego pulsa Intro:
HKEY_LOCAL_MACHINE_SOFTWARENPoliciesNGoogleN-Cromo

Paso 3: Selecciona la carpeta etiquetada Chrome en el panel de navegación del lado izquierdo de la ventana del Editor del Registro. A continuación, haz clic con el botón derecho del ratón en un área vacía a la derecha de la ventana, apunta a New, y luego haz clic en DWORD (32-bit) Value.

Paso 4: Nombra la entrada de registro recién creada – BrowserGuestModeEnabled.

Paso 5: Haz doble clic en la entrada del registro BrowserGuestModeEnabled. Inserta un valor de 0 en el campo debajo de Value Data, y luego haz clic en OK. Salga del Editor del Registro después.

Reinicie su computadora y luego inicie Chrome. El modo de invitado debería estar desactivado.
Si desea volver a activar el modo de Invitado, simplemente navegue a la misma ubicación dentro del Editor del Registro que antes y, a continuación, elimine la clave del registro BrowserGuestModeEnabled. Reinicia tu ordenador para aplicar los cambios.
Deshabilitar el modo de Invitado dentro de Chrome en un Mac es bastante sencillo. Un simple comando de terminal de MacOS debería ayudarte a hacer el trabajo en tiempo récord.
Empieza por pulsar Shift+Cmd+U para abrir la carpeta de Utilidades de tu Mac. A continuación, haz doble clic en Terminal.
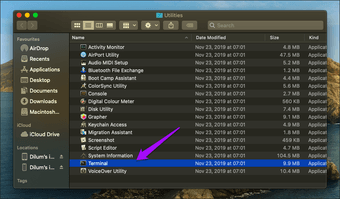
Escriba el siguiente comando en el terminal macOS y pulse Intro:
default write com.google.Chrome BrowserGuestModeEnabled -bool false

Forzar la salida de Chrome, y luego relanzarlo. Haz clic en tu perfil y verás que el modo de invitado está desactivado.

Si desea volver a activar el modo de Guest más adelante, escriba el siguiente comando en una ventana de terminal y pulse Intro:
por defecto escribe com.google.Chrome BrowserGuestModeEnabled -bool true
Asegúrate de salir y relanzar Chrome para aplicar los cambios.
No bienvenido
Dejar que otros naveguen en el modo de invitado no será un buen augurio si quieres saber para qué se usa tu navegador. Es mucho mejor crear varios perfiles de usuario que luego puedas supervisar fácilmente, aunque siempre es posible que los usuarios eliminen los datos de navegación manualmente. En cualquier caso, la desactivación del modo de invitado (junto con el modo de incógnito) contribuye en gran medida a eliminar el factor de comodidad de la navegación web privada sin restricciones.