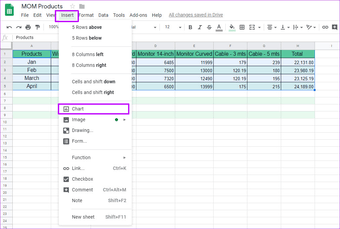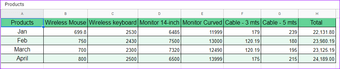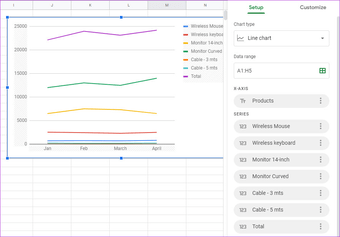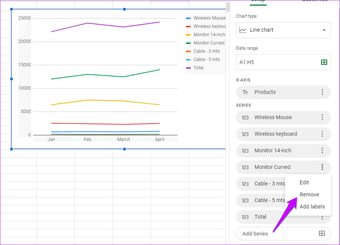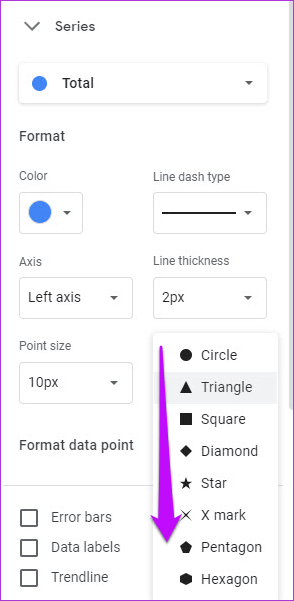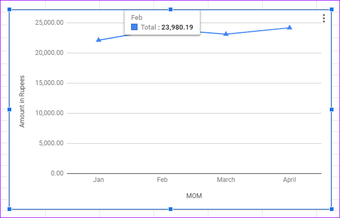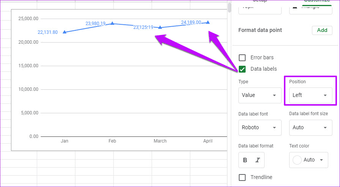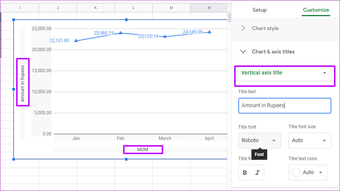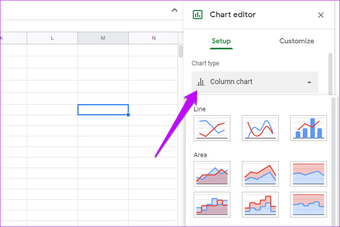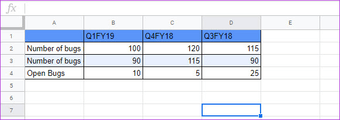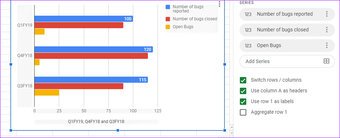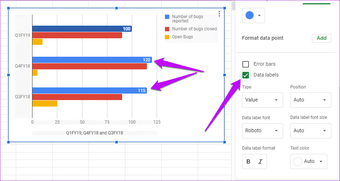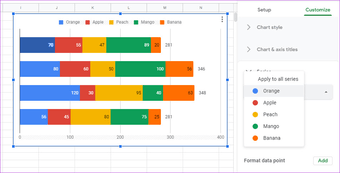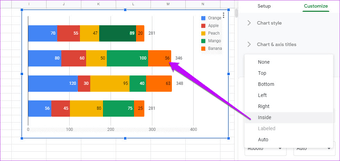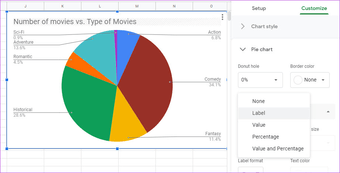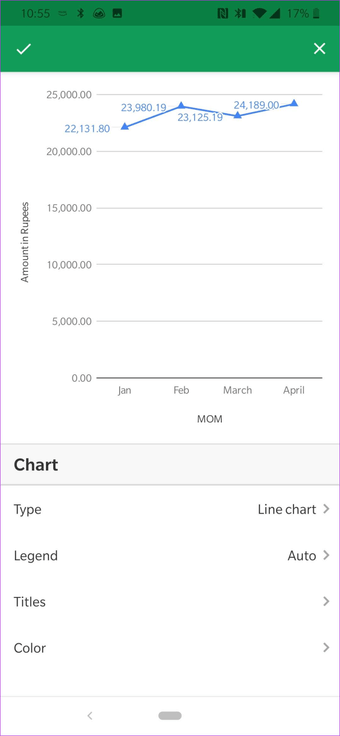Cuando se trata de hojas de cálculo e informes, Google Sheets es mi herramienta favorita. Sheets no sólo es conveniente de usar sino que también es fácilmente accesible. Sólo necesitas un lugar con una conexión a Internet decente, y puedes hacer tu trabajo sin tener que sudar.
O bien, puede habilitar la configuración de Disponibilidad sin conexión para acceder a ella durante los días sin Internet. Sí, es así de conveniente.
La creación de gráficos en Google Sheets puede resultar un proceso tedioso, sobre todo si no estás bien familiarizado con la red algo compleja de herramientas y configuraciones.
Ya sea que se trate de trazar las líneas o barras de colores o de invertir el eje X y el eje Y y copiar los mismos datos en una hoja diferente, la creación de gráficos y diagramas no es tan difícil como se pretende.
En esta entrada, te mostraremos cómo crear rápidamente gráficos y tablas en Google Sheets.
Como va a ser un puesto largo, empecemos, ¿sí?
Tabla de contenidos
Cómo hacer una gráfica de línea
Paso 1: Selecciona las celdas que contienen los datos que quieres graficar. Ahora, haz clic en Insertar> Gráfico. Si es la primera vez que trazas un gráfico, las Hojas recogerán un tipo de gráfico por defecto.
Doble clic en el gráfico y el editor de gráficos se mostrará en el panel derecho. Haz clic en Chart Type y selecciona Line graph.
Paso 2: Notarás que la gráfica por defecto recogerá los datos de cada celda para aplicarlos en la gráfica. De modo que depende de ti elegir qué conjunto de datos necesitas y cuáles debes descartar.
Por ejemplo, en mi gráfico, simplemente quiero mostrar el Total contra cada mes y nada más.
Para ello, sólo tengo que ir al editor de gráficos y seleccionar la opción Setup> Data Range.
Como quiero graficar la columna de Total contra la columna de Mes, el rango de datos será de A1 a A5 y de H1 a H5. Puede introducirlo manualmente en la casilla Rango de datos o borrar todas las entradas en Serie excepto el Total. El Rango de datos se modificará automáticamente.
Paso 3: En este punto, la gráfica de línea es bastante básica, sin elementos de estilo. Para añadir tu toque personal, haz doble clic en el gráfico de líneas que abrirá la ventana de personalización.
Ahora puede elegir el color de la línea, el grosor de la línea y el estilo. Para un gráfico visualmente atractivo, la mejor opción es añadir un tamaño y una forma de punto.
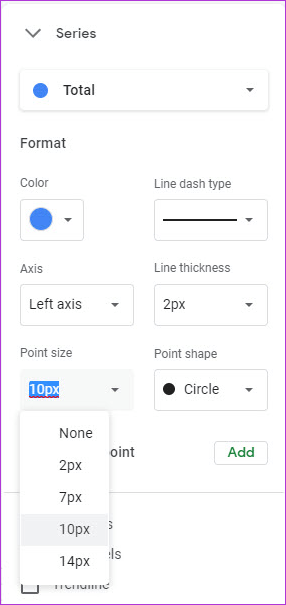
Todo lo que necesitas hacer es pasar el cursor sobre los puntos de datos, y los resultados estarán ahí para que los veas.
Cómo añadir puntos de datos a las gráficas
Si quiere que se muestren los puntos de datos, vaya a Editor de Gráficos> Series, y marque la casilla de etiquetas de datos.
Elige la posición, ¡y eso es todo! Su simple gráfico de líneas es fácil de ver!
Cómo nombrar un gráfico
Es mejor nombrar un gráfico si es parte de una presentación simplemente para que sea más fácil para los demás entender la idea que estás presentando.
Para dar nombre a un gráfico, vaya a Títulos de gráficos y ejes, seleccione el título del eje horizontal e introduzca el nombre. Al mismo tiempo, si quieres las Leyendas en el lado derecho del gráfico, haz clic en Legend y elige la posición.
Cómo hacer un gráfico de columnas
Afortunadamente, la creación de un gráfico de columnas es casi similar a los gráficos de líneas. Los gráficos de columnas resultan útiles cuando se quieren graficar los cambios en el tiempo o cuando se quieren comparar dos conjuntos de datos.
Paso 1: Selecciona el área de la tabla y haz clic en Insert> Chart, y selecciona Column Chart del desplegable Chart type.
Si tiene una tabla como la que se muestra en la captura de pantalla anterior, lo más probable es que Google Sheets tome la primera columna como eje X y la primera columna como eje Y.
Para invertir el orden, seleccione la casilla de verificación «Cambiar filas/columnas» que debe ser ordenada.
Paso 2 : Para los gráficos de columna, las leyendas están generalmente bien codificadas por colores. Pero si quiere cambiarlas, seleccione el gráfico y haga doble clic en la barra cuyo color quiere alterar.
Elija el color en el panel de la derecha y se aplicará al resto. Para agregar etiquetas de datos, active la casilla de Etiquetas de datos en Serie y seleccione la posición, y eso es todo.
Puede seguir el mismo conjunto de pasos para crear un gráfico de barras horizontal.
Consejo frío: Los títulos de los ejes son bastante fáciles de editar. Haz doble clic en el texto que quieras cambiar y añade el nuevo texto.
Cómo hacer un gráfico de columnas apiladas
Una barra apilada es una variación del gráfico de columnas estándar. Y de manera similar, puede ser horizontal o vertical. Por suerte, Google Sheets ofrece ambos estilos.
Un elemento importante de un gráfico de columnas apiladas es el color de las barras. El color y la longitud de las barras deben ayudarle a visualizar fácilmente las diferencias o similitudes entre las diferentes verticales.
Para hacer un gráfico de columnas apilado, seleccione Gráfico de columnas apilado en la lista desplegable Tipo de gráfico. Si la disposición por defecto no es la que usted prefiere, puede hacer que se modifique desde el editor de gráficos (Cambiar líneas/columnas).
En la mayoría de los casos, un gráfico de este tipo también recoge la primera columna. No te preocupes, puedes quitarla de la serie. Toque en el menú de tres puntos y seleccione Eliminar.
Diríjase a Customize> Legend para modificar las leyendas por defecto. Sin embargo, uno de los elementos más importantes de este tipo de gráfico son las etiquetas de datos, ya que los múltiples elementos pueden dificultar la medición de los valores reales.
Para agregar etiquetas, seleccione las casillas de verificación de las etiquetas de datos y de las etiquetas de datos totales. Simplemente ajuste la fuente, la posición o el color como considere oportuno.
Cómo hacer un gráfico circular
El gráfico de tarta es quizás uno de los gráficos más fáciles de hacer en Google Sheets. Este simple gráfico puede ser utilizado para mostrar la distribución de los datos a través de diferentes categorías.
Todo lo que tiene que hacer es seleccionar el área de datos y elegir Gráfico circular en el menú desplegable. Haz doble clic en el gráfico para personalizarlo.
Para mostrar el porcentaje de variación, seleccione Gráfico circular> Etiqueta de rebanadas y elija Porcentaje. Seleccione Valor y Porcentaje en el menú desplegable para mostrar tanto el valor como el porcentaje.
Al mismo tiempo, haga clic en Leyenda para cambiar el estilo o la posición.
¿Son estos gráficos editables por teléfono?
Estos gráficos son editables hasta cierto punto. Podrá editar el tipo de gráfico junto con detalles menores como Leyenda, Títulos y Color. Pero cuando se trata de profundizar en los detalles, tendrá que recurrir a la versión web.
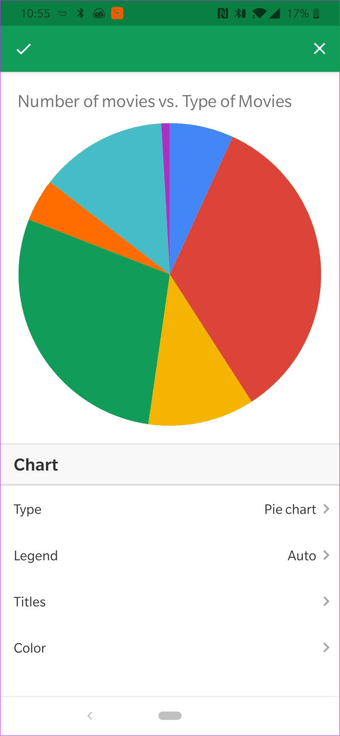
Para editar un gráfico, pulse en el gráfico y seleccione Editar gráfico. Todas las herramientas de edición soportadas se mostrarán en la parte inferior.
Además, si solo tienes instalado Google Drive, podrás ver solo las hojas de cálculo sin las tablas y los gráficos. Para añadir o editar, naturalmente debes tener instalada la aplicación Google Sheets.
Traza tu camino como un profesional
Lo bueno de las hojas de Google es que una vez que te acostumbras a las herramientas clave como las series, las etiquetas de datos, los títulos de los gráficos, la creación de un gráfico se convierte en un asunto fácil. El mantra de un buen gráfico radica en su capacidad para manipular los datos a través del editor. Una vez que lo domina, no hay vuelta atrás.