Microsoft ha lanzado recientemente Personal Vault, una característica importante y muy esperada por los usuarios de OneDrive. La Bóveda Personal está diseñada para mantener sus archivos importantes a salvo y seguros. He estado esperando esto desde hace algún tiempo. Ningún otro almacenamiento en la nube, hasta donde yo sé, ofrece tal característica en este momento. Pero, ¿cómo se configura la bóveda de OneDrive y por qué debe protegerla?

Eso es lo que veremos hoy. La importancia de tomar todas las precauciones para salvaguardar sus datos no puede ser suficientemente enfatizada. Es por eso que OneDrive también viene con protección de rescate.
Comencemos.
Tabla de contenidos [mostrar]
1. Configurar OneDrive
Lo primero que harás es descargar e instalar OneDrive o instalar la última versión de Windows Store. Abra el Windows Store y busque OneDrive para instalarlo. Si ya lo tienes, haz clic en el menú para seleccionar Descargas y actualizaciones.
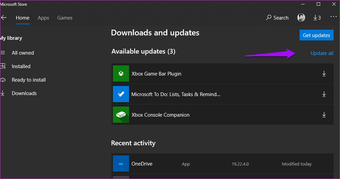
Verás OneDrive si no tienes la última versión. Haz lo mismo con las aplicaciones para móviles y descarga o actualiza la última versión en Android e iOS.
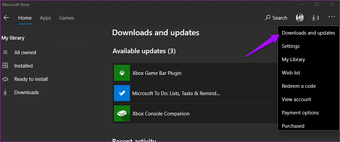
Inicie OneDrive, y debería ver una nueva carpeta llamada Personal Vault. En lugar del icono de la carpeta normal, lleva un icono animado de la bóveda.

El modo oscuro de Windows 10 para todo el sistema no funciona dentro de OneDrive. Tal vez lo haga con una futura actualización.
Bien, echemos un vistazo a la Bóveda Personal del OneDrive. Espera, veo un error.
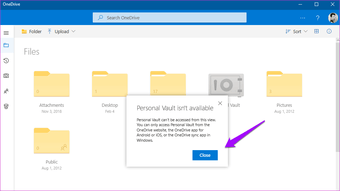
Al principio, pensé que estaban hablando de una vista. Así que maximicé la ventana como un idiota, pero no es así. Tendrás que hacer clic en la carpeta OneDrive del Explorador de archivos para iniciar el proceso de sincronización y configurar la carpeta OneDrive. Esa es la aplicación OneDrive que estamos usando.
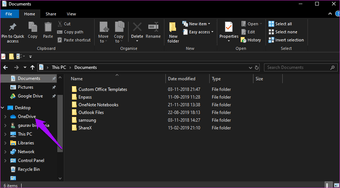
Ahora verá una ventana emergente en la que seguirá las instrucciones en pantalla para iniciar sesión en su cuenta de Microsoft, la misma que está usando en su equipo con Windows 10.
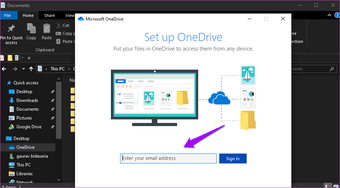
Se le pedirá que elija una ubicación para la carpeta de OneDrive.

Ahora, así es como se ve la carpeta, con el modo oscuro de todo el sistema.
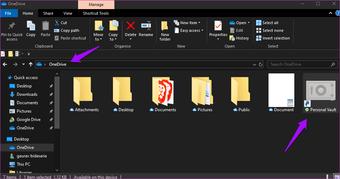
Para abrir la Bóveda Personal, necesitará 2FA – la misma que usó para su cuenta de Windows.
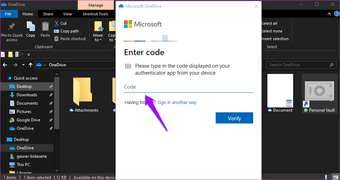
El Almacén personal se abrirá en una nueva ventana de forma predeterminada.
2. Cómo configurar 2FA para Windows
Deberías configurar 2FA para tu ordenador. Sin eso, sus datos almacenados en la bóveda son vulnerables a los robos. Incluso si no está utilizando la característica de Personal Vault de OneDrive, debería utilizar 2FA en Windows.
Inicie sesión en su cuenta de Microsoft utilizando el vínculo compartido a continuación. Seleccione Verificación de dos pasos en Seguridad.
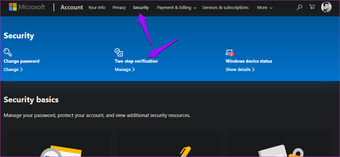
Puedes activar 2FA en la opción de verificación de dos pasos.
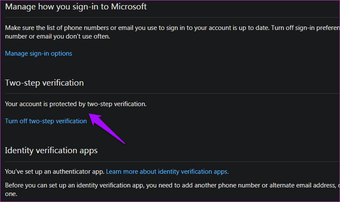
He establecido 2FA para mi sistema. Cuando haga clic en él, se le pedirá que vuelva a introducir la contraseña de su cuenta de Microsoft y que escanee un código QR. Puedes usar cualquier aplicación 2FA para eso. Sólo tienes que seguir las instrucciones en pantalla después de eso, que son bastante simples y fáciles. No olvides anotar los códigos de copia de seguridad en un lugar seguro. Preferiblemente fuera de línea.
Tenga en cuenta que también puede utilizar las huellas digitales si su portátil las admite o un PIN. He aquí un buen truco: utilice un tipo diferente de 2FA para OneDrive Personal Vault que el que utiliza para OneDrive. De esta manera, incluso si OneDrive está comprometido, la bóveda será segura e inaccesible.
Visite la página de inicio de sesión de Microsoft
3. Seguridad y características de OneDrive Personal Vault
Aquí hay algunas cosas que usted necesita saber sobre la Bóveda Personal. Funciona como cualquier otra carpeta de OneDrive, de modo que puede copiar-pegar o arrastrar-soltar archivos hacia y desde ella. Está disponible en la web, en el escritorio y en los móviles.
Su Personal Vault se bloqueará automáticamente después de 20 minutos de inactividad en un escritorio y 3 minutos para aplicaciones móviles. Recibirá una notificación antes y después de que esto ocurra. Es útil cuando trabaja en un entorno de oficina abierta donde cualquiera puede acercarse y acceder a su portátil. Además, no puede compartir nada de la bóveda personal. Tendrás que moverlo fuera de la bóveda para eso.
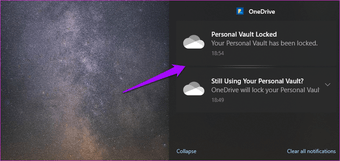
Tendrás que verificar con 2FA cada vez, si has iniciado sesión en Windows y OneDrive o no. A algunas personas les puede resultar incómodo, pero por eso se creó Personal Vault. De lo contrario, ¿por qué tenerlo? Puede escanear documentos con la lente de Microsoft Office directamente en la Bóveda personal.

Los datos almacenados dentro de OneDrive Personal Vault se almacenan en un área de la unidad que está cifrada por Bitlocker. Además, Bitlocker utiliza la encriptación AES con clave de 128 y 256 bits, que es el protocolo estándar. Aunque no es un fan de Bitlocker porque no es fácil de configurar y es un programa de fuente cerrada, la bóveda personal hace las cosas más fáciles.
4. 4. Deshabilitar la Bóveda Personal
Desactivando la bóveda personal de OneDrive se borrarán todos los archivos almacenados en su interior. Por lo tanto, asegúrese de que esos archivos ya no son útiles o llévese una copia de seguridad a un lugar seguro. Vaya a la web de OneDrive, y en Configuración, haga clic en Opciones.
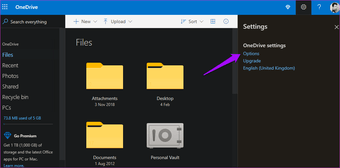
Es posible que se le pida que verifique su identidad utilizando el método 2FA que estableció anteriormente. Haga clic en Desactivar junto a Desactivar la Bóveda Personal y confirme.
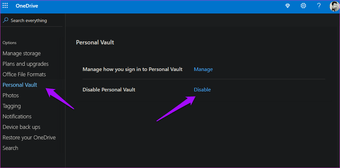
Cierra con llave, olvídalo
No puede guardar más de tres archivos dentro de OneDrive Personal Vault en el plan gratuito. Para almacenar más, necesitará los planes Office 365 que comienzan a partir de $5 por mes. No es demasiado caro considerando que tienes acceso a una gran cantidad de aplicaciones de Microsoft y algo más de almacenamiento en la nube. Entre las características de seguridad adicionales se incluyen la recuperación de archivos durante un máximo de 30 días y la protección de rescate.