Supongamos que estás conduciendo y te viene un pensamiento a la mente. No sería una buena idea anotarlo mientras conduces. Aquí es donde Google Assistant entra en escena.
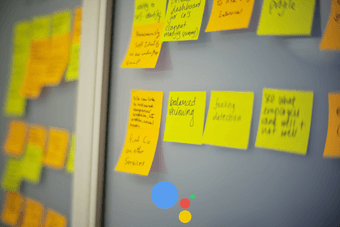
Entre las competencias de Google Assistant, la toma de notas es una de ellas. Puedes usarlo para crear notas en cualquier aplicación de toma de notas de tu elección usando el comando «Note to self». La primera vez que uses este comando, se te pedirá que elijas la aplicación predeterminada. Digamos que seleccionas Google Keep Notes, entonces se añadirán nuevas notas cada vez que digas «Crear una nota» o «Nota para uno mismo».
¿Qué pasa si quieres guardar las notas en Evernote o en cualquier otra aplicación de notas? ¿Cómo se cambia la aplicación predeterminada de toma de notas en Google Assistant? Encontrarás la respuesta aquí.
Tabla de contenidos [mostrar]
Cambiar aplicación de nota por defecto
Esto es lo que tienes que hacer para cambiar la aplicación predeterminada en Google Assistant.
Paso 1: Iniciar Google Assistant diciendo el comando Ok Google o manteniendo pulsado el botón de inicio. En caso de que el comando Ok Google no te funcione, prueba estas soluciones.
Paso 2: Diga el comando «Nota para uno mismo» o «Crear una nota».
Nota: Se supone que sólo debes decir el comando. No digas nada después de eso y espera a que el Asistente responda. 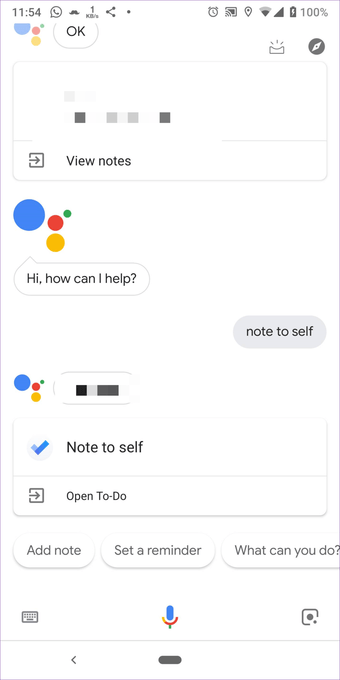
Paso 3: En la pantalla que aparece, pulse en la opción Nota para el autocontrol. Sé que no es un botón intuitivo, pero así es como lo ofrece Google.
Aquí encontrarás todas las aplicaciones soportadas. Toca la aplicación que quieres usar y se convertirá en tu aplicación para tomar notas por defecto a través de Google Assistant.
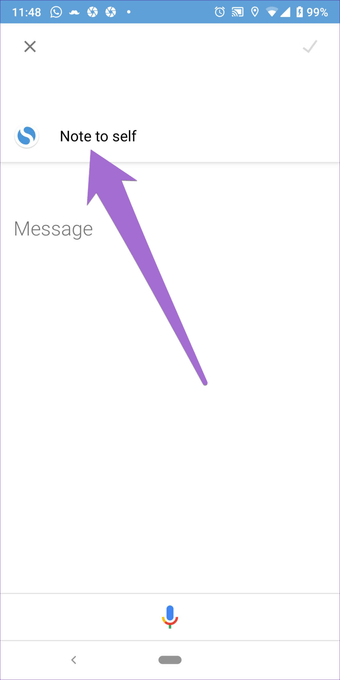
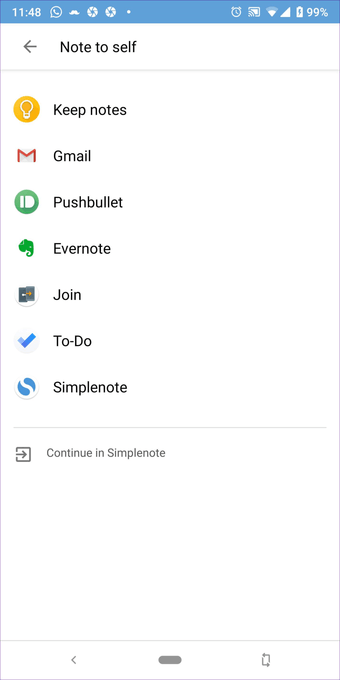 Nota: La característica de note to self ya no está soportada en el Asistente. El Asistente de Google ahora viene con un servicio de notas y listas incorporado.
Nota: La característica de note to self ya no está soportada en el Asistente. El Asistente de Google ahora viene con un servicio de notas y listas incorporado.
Cambiar entre aplicaciones de notas
Como sabes, si dices el comando Crear una nota o Nota para uno mismo, seguido del texto de la nota, se guardará en la aplicación por defecto. A veces, querrás añadir notas directamente en otras aplicaciones también sin tener que pasar por los pasos anteriores.
Para ello, inicia el Asistente de Google y da el comando «Crear una nota en Evernote» o «Evernote para abrir una nota para uno mismo». Sustituye la palabra Evernote por el nombre de la aplicación que quieres usar.
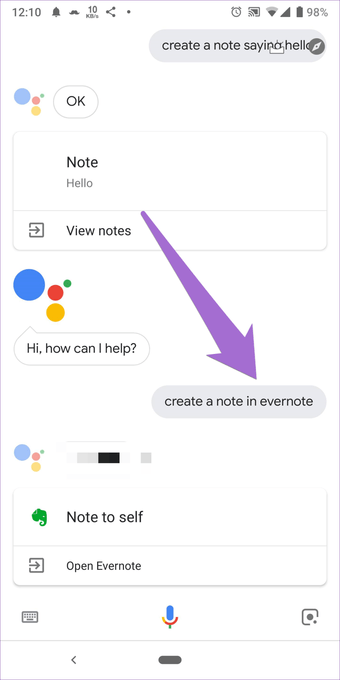
¡Felicidades! Has dominado el arte de cambiar entre aplicaciones de notas compatibles.
Nota para el auto no funciona
Si todavía utilizas Gmail para guardar notas a través del Asistente de Google, a veces las notas no se muestran en Gmail. Normalmente, Google le envía las notas por correo electrónico cada vez que utiliza el autocomando «Note to» (si selecciona Gmail como aplicación predeterminada) para crear algunas. Pero si por alguna razón no recibes las notas, te sugerimos que instales la aplicación Google Keep Notes. Si ya la tienes en tu teléfono, ábrela para comprobar las notas creadas mediante el asistente.
Consejo 1: Utiliza el Asistente de Google para recordar cosas
Google Assistant es compatible con la toma de notas mediante una aplicación de terceros, pero también viene con una capacidad nativa para recordar cosas.
Aquí está cómo hacer que Google recuerde las cosas por ti.
Paso 1: Inicia Google Assistant en tu dispositivo.
Paso 2: Da el comando Recordar seguido de lo que necesitas Asistente para recordar. Por ejemplo, Remember the car is parked at 22G o Remember the keys are in the drawer.
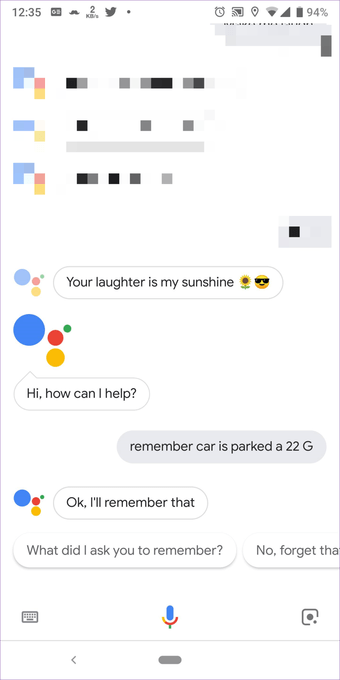
Paso 3: Luego, cuando necesites la información, lanza el Asistente y da el comando «¿Qué te dije que recordaras de las llaves?
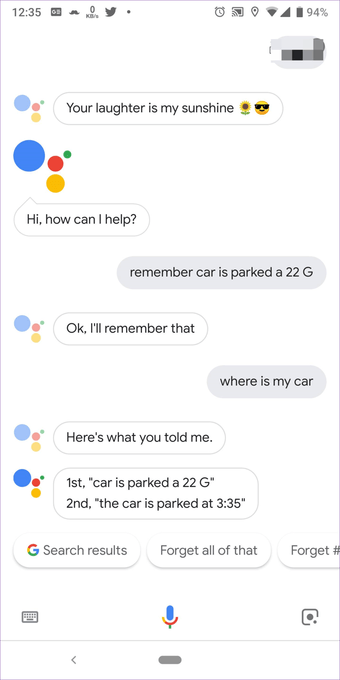
Si quieres ver todas las cosas que le has pedido al asistente que recuerde, di: «¿Qué te pedí que recordaras? Usa el comando Olvidar para hacer que el asistente olvide las cosas. Si tienes varios elementos, obtendrás opciones separadas para olvidarlos.
Sí, por supuesto, no puedes usar esta función para todas tus notas, pero es muy útil cuando quieres recordar cosas pequeñas o de corta duración.
Consejo de bonificación 2: Añadir un apodo
Aunque no puedes cambiar el nombre del Asistente de Google (ojalá pudiéramos llamarlo de otra forma), te permite añadir un alias para ti mismo. Es decir, puedes cambiar el nombre que utiliza el Asistente para llamarte.
Para ello, siga estos pasos:
Paso 1: Inicia Google Assistant y pulsa el icono Explorar en la esquina superior derecha.
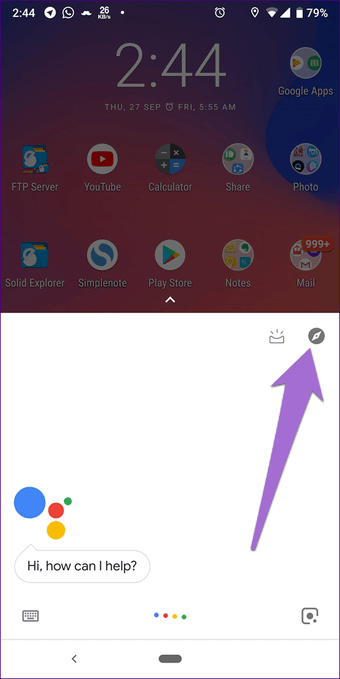
Paso 2: Toca el icono de tres puntos de la esquina superior derecha y selecciona Configuración en el menú.

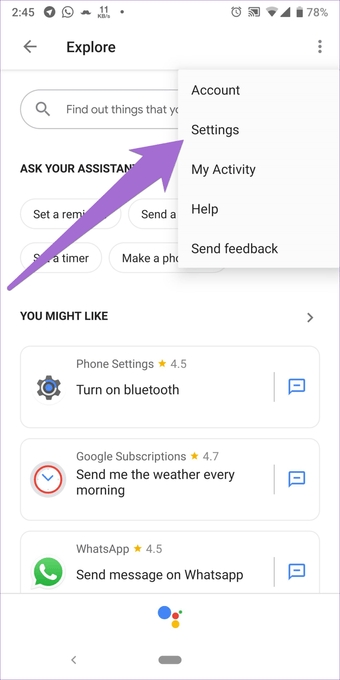
Paso 3: En Configuración, ve a Información personal seguido de Apodo.
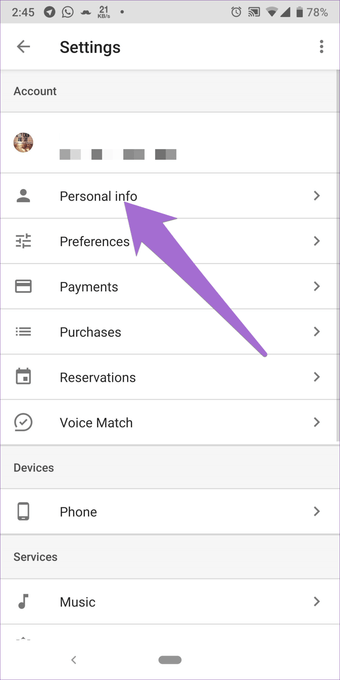
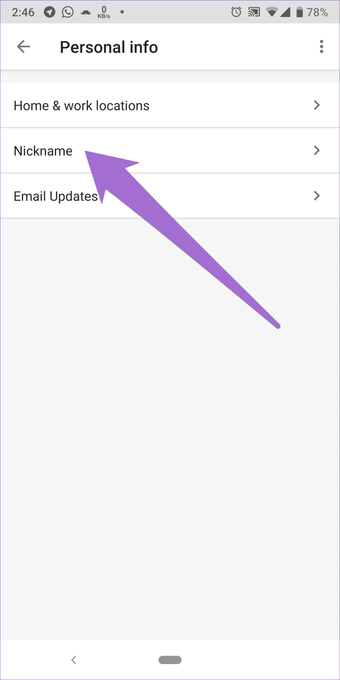
Paso 4: Toca el icono Editar junto al apodo y escribe un nuevo nombre.
Una vez configurado, toque el botón Reproducir en Pronunciación para escuchar su pronunciación. Si no está satisfecho con él, utilice la opción de pronunciación Spell it out para obtener la pronunciación perfecta.

Aprovechar al máximo
Tomar notas con el Asistente de Google es una característica extremadamente útil. Y lo mejor es que puedes guardar notas en cualquier aplicación. Google Assistant también tiene una lista de compras nativa. Puedes añadir artículos en ella usando el comando Añadir a la lista de la compra.