Google Drawings es un servicio relativamente menos conocido del gigante tecnológico. Incluye casi todo lo necesario para colaborar y crear wireframes, diagramas de flujo, mapas conceptuales, etc. con sus colegas. Drawings está alojado en Google Drive y te da acceso a un lienzo en blanco junto con todas las herramientas esenciales que necesitarás para crear casi cualquier cosa.

Lo mejor de utilizar Google Drawings es que permite a varios usuarios abrir y editar dibujos simultáneamente en tiempo real. Sin embargo, el único inconveniente posible en este momento es que su interfaz no es tan intuitiva, especialmente para los nuevos usuarios.
Eso hace que cosas simples como cambiar el fondo sean un poco confusas, pero no se preocupe, estamos aquí para ayudarle. Sigue leyendo para averiguar cómo puedes cambiar el color de fondo en Google Dibujos o establecer una imagen como fondo.
Tabla de contenidos [mostrar]
Cómo cambiar el color de fondo en Google Drawings
Al abrir un nuevo proyecto en Google Drawings, la interfaz le saluda con un lienzo en blanco con un fondo transparente. Ahora, si quieres cambiar el fondo y añadirle un poco de color, tendrás que seguir estos sencillos pasos:
Paso 1: Haga clic con el botón derecho en cualquier lugar del lienzo para abrir el menú contextual.
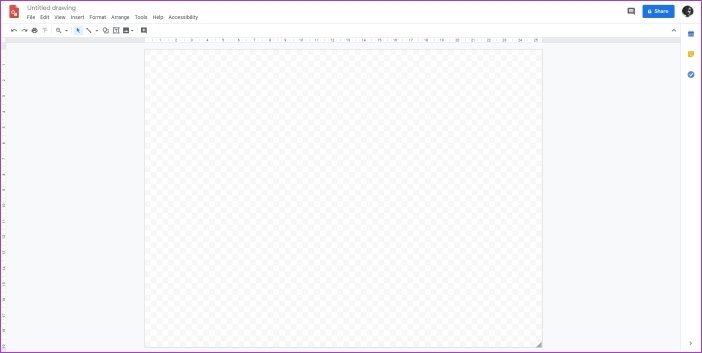
Paso 2: Pase el puntero del ratón por encima de la opción Fondo del menú para abrir la configuración de fondo.
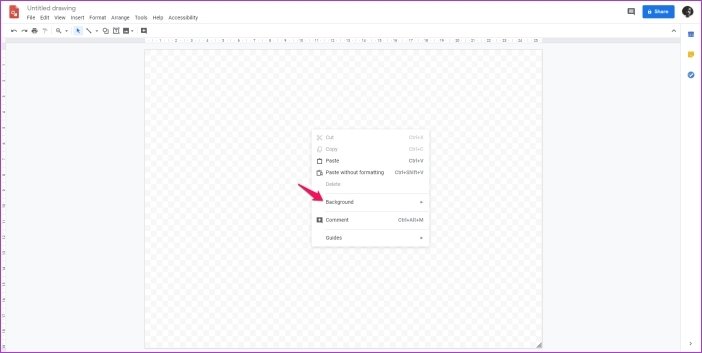
Paso 3: En el siguiente desplegable, podrá seleccionar un color sólido o un degradado para el fondo.
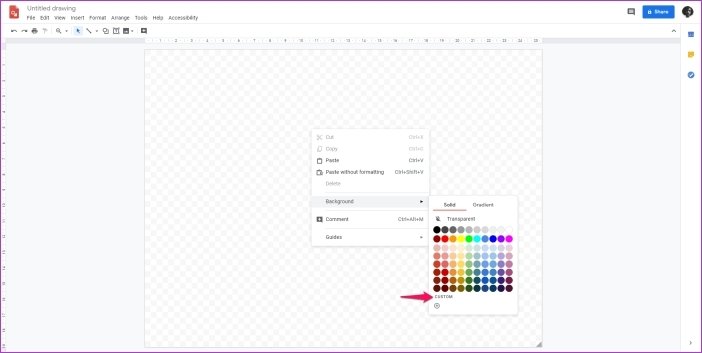
La pestaña de color sólido está seleccionada de forma predeterminada, y puede elegir cualquier color de entre la variedad de opciones preestablecidas dentro de la pestaña. En caso de que no desee seleccionar un color preestablecido, también puede hacer clic en la opción Personalizar para abrir una rueda de color.
Aquí, puede introducir el código hexadecimal del color de su elección o elegirlo manualmente arrastrando el control deslizante a través del selector de color. También podrá seleccionar la transparencia del fondo. Una vez que esté satisfecho con la elección, haga clic en Aceptar para establecer el color como el nuevo fondo.

Paso 4: Si prefiere tener un degradado como fondo, puede cambiar a la pestaña Gradiente haciendo clic en él.
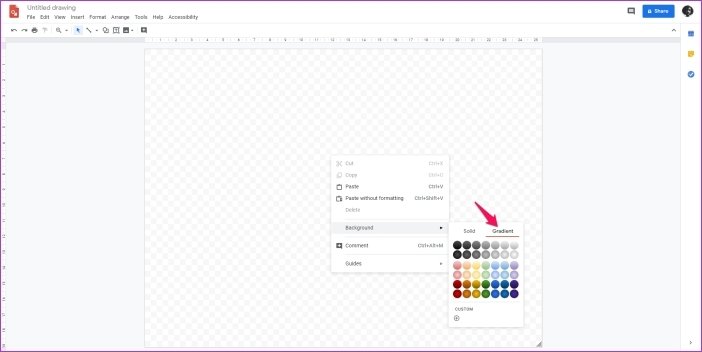
El Gradiente también ofrece una variedad de presets diferentes y una opción personalizada para ayudarle a elegir el gradiente de su elección.
Al hacer clic en la opción Personalizar se abrirá una ventana emergente en la que podrá seleccionar el tipo, ángulo y forma del degradado. También puede añadir paradas de degradado si desea añadir varios degradados diferentes en el lienzo.
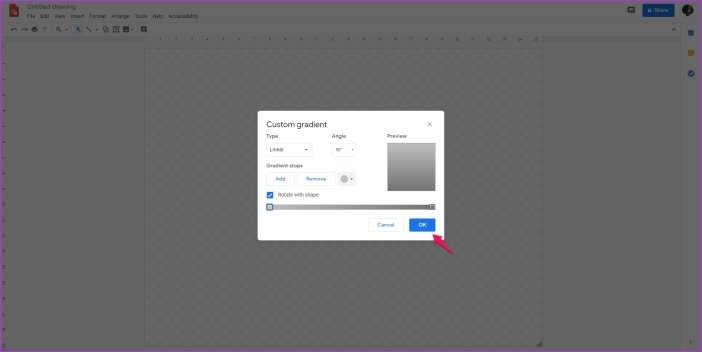
Una vez que esté satisfecho con la selección, haga clic en Aceptar y el degradado se añadirá como fondo. Bastante sencillo hasta ahora, ¿no?
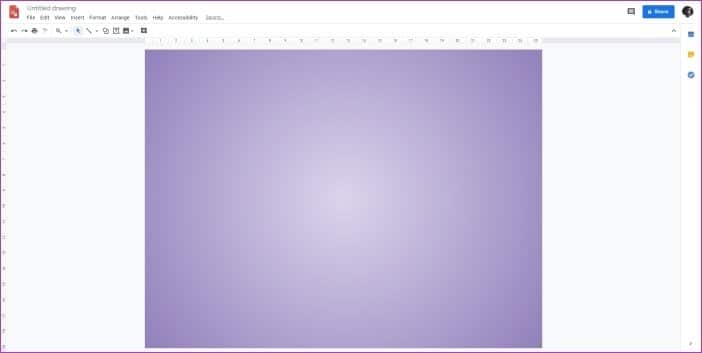
Después de tener el nuevo fondo en su lugar, puede seleccionar la herramienta de su elección y empezar a trabajar en su proyecto de la misma manera que lo haría con un fondo transparente.
Cómo usar una imagen como fondo en Google Drawings
Si tienes una imagen de fondo para tu proyecto y prefieres usarla en su lugar, entonces no tienes que hacer muchos ajustes. Por lo tanto, en lugar de utilizar un color sólido o degradado, deberá seguir estos sencillos pasos:
Paso 1: Haga clic en la opción Insertar de la barra de herramientas para abrir el menú contextual y, a continuación, pase el puntero del ratón sobre la subopción Imagen para abrir las siguientes opciones.
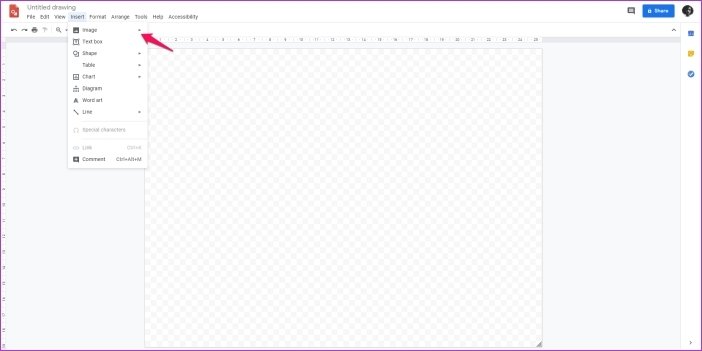
Paso 2: Aquí, elija la ubicación desde donde desea cargar la imagen de fondo.
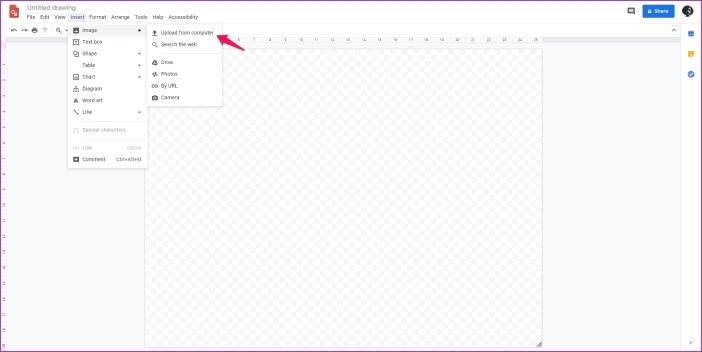
Tiene la opción de cargar directamente desde su ordenador, buscar una imagen de la web o insertar una imagen de Google Drive o Google Photos. También puede insertar una imagen utilizando una URL o hacer clic en una nueva utilizando la cámara web de su sistema.
Elegí la primera opción y subí una imagen directamente desde nuestro sistema. Esto abre un cuadro de diálogo donde podrá encontrar y seleccionar la imagen que desea subir. Simplemente haga clic en Abrir para insertar la imagen en el lienzo.
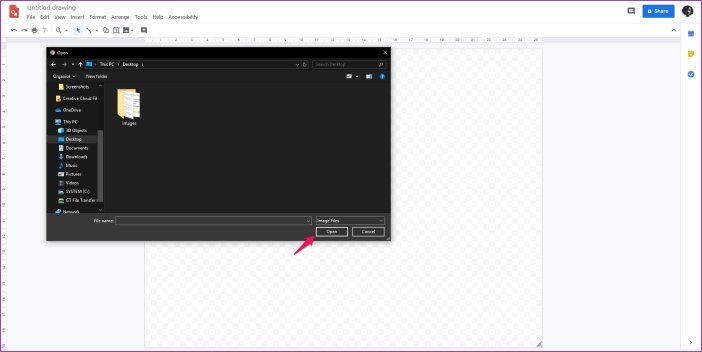
Una vez que haya insertado correctamente la imagen, probablemente tendrá que cambiar su tamaño para que se ajuste al lienzo. Puede hacerlo moviendo el cursor a una de las esquinas, luego haciendo clic y arrastrando para aumentar o disminuir el tamaño.
Después de ajustar el tamaño, tendrás que alinearlo con el lienzo para conseguir el mejor ajuste posible. Para ello, haz clic con el botón secundario en la foto y, a continuación, selecciona Horizontal o Verticalmente en la opción Centrar en la página.

Si la relación de aspecto de la imagen es diferente, también tendrá que recortarla para que quepa dentro del lienzo. Para ello, deberá seleccionar la opción Recortar imagen del menú contextual y luego arrastrar los bordes para recortar la imagen y pulsar Intro para recortar.
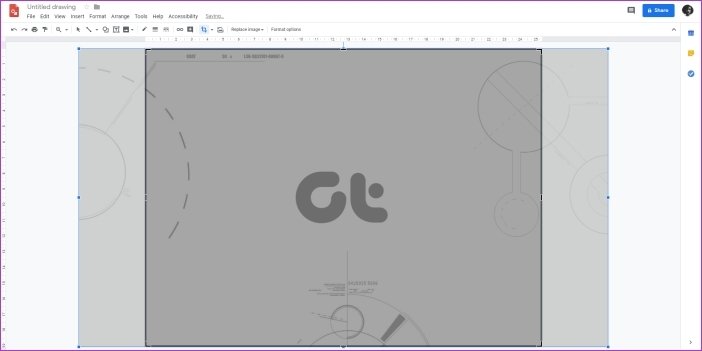
Ahora podrá utilizar todas las herramientas como de costumbre. Sólo asegúrese de no seleccionar accidentalmente la imagen y moverla. En caso de que lo haga, utilice de nuevo la configuración del Centro en la página para corregir las cosas.
Personalizar el fondo en Google Drawings
Ahora que sabes cómo cambiar el fondo en Google Dibujos, personaliza el fondo según tus necesidades. Si todavía tiene algún problema, envíe un comentario a continuación y trataremos de resolverlo lo mejor que podamos.