Ya sea el humilde gráfico circular o el ligeramente complicado gráfico de columnas apiladas, los gráficos y diagramas son excelentes para visualizar datos que de otra manera son demasiado complicados de entender. Además, los gráficos son visualmente atractivos.

Una tabla bien etiquetada es, sin duda, mejor que una compleja red de números y porcentajes.
Cuidado; dije bien etiquetado porque una tabla sin etiquetar es tan inútil como un mueble de IKEA sin un manual de instrucciones. Sí, las leyendas y las etiquetas de datos son tan esenciales como el resto de los elementos del conjunto de datos.
¿Cómo se hace eso, sin embargo? Bueno, es bastante simple.
Tabla de contenidos [mostrar]
Cómo añadir y dar formato a las leyendas de Google Sheets para PC
Las leyendas son para un gráfico lo que los letreros son para una carretera. Son básicamente etiquetas que describen una parte del gráfico que puede contener más de dos elementos. Por eso es importante que cada uno de ellos sea fácilmente distinguible.
Paso 1: Asegúrate de que has seleccionado la primera fila y la primera columna de tu conjunto de datos mientras creas el gráfico. En caso de que las leyendas por defecto no aparezcan como se esperaba, haz clic en el gráfico para activar el editor de gráficos.
A continuación, seleccione la ficha Configuración y desplácese hacia abajo hasta que vea un montón de casillas de verificación.

Seleccionando la segunda y la tercera casilla de verificación debería resolver el problema.
Paso 2: A continuación, selecciona el menú Customize> Legend, y haz clic en Position para cambiar las posiciones de la etiqueta.
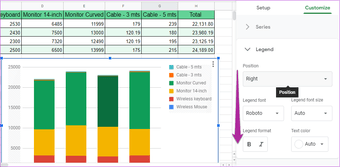
Además de la posición, también puede cambiar la fuente, el formato o el color del texto para que se destaquen del resto.
Tenga en cuenta que las leyendas toman el mismo color que las columnas de un gráfico. Naturalmente, cambiar el color de la leyenda también afecta a los colores de las columnas.
Para ello, haga doble clic en la columna (o línea, en el caso de la gráfica lineal) que activará la Serie. Ahora escoge el color a tu gusto.
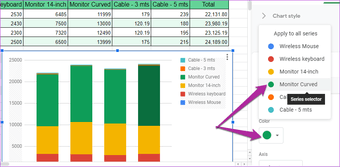
Para cambiar el color para el resto de los elementos, elija uno del desplegable, seleccione el color y ya está.
Cómo añadir y dar formato a las leyendas en Google Sheets para teléfonos
Añadir y dar formato a las leyendas de Google Sheets para teléfonos es una tarea sencilla. Accede al modo de edición, selecciona la leyenda y elige una posición.
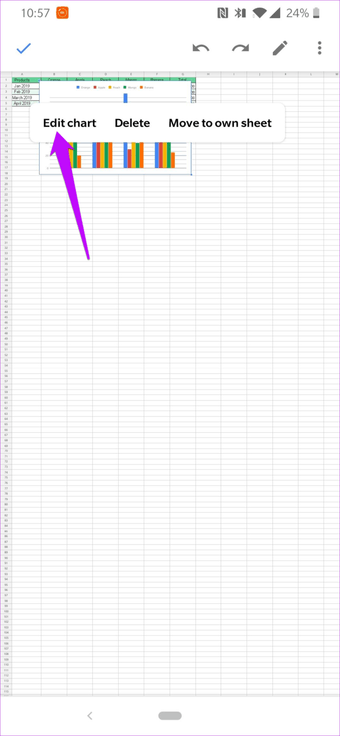
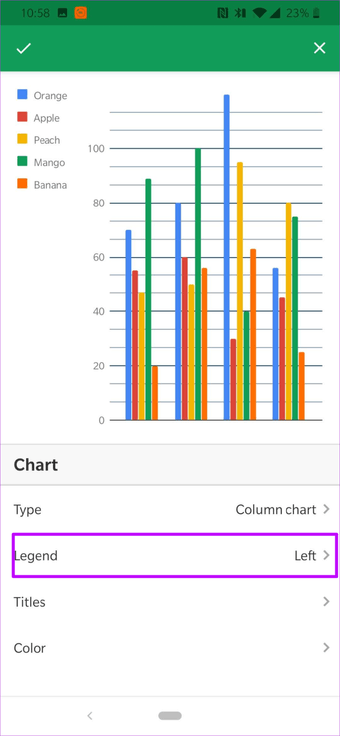
Lo mismo ocurre con la adición o el cambio de colores también. Toque en las columnas, y la opción de color se mostrará directamente.
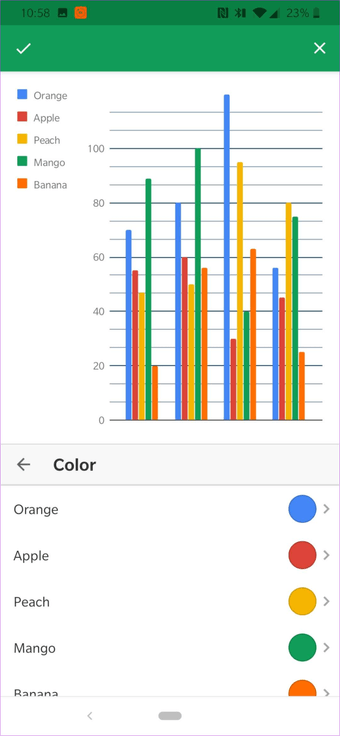
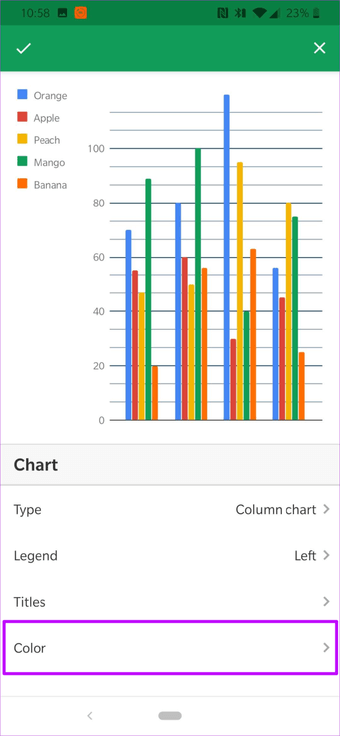
Actualmente, no hay manera de que pueda cambiar el texto de las leyendas. Para editar las leyendas, deberá editar el texto de la columna de datos del conjunto de datos. Los cambios se harán efectivos inmediatamente.
Sabías que : Se puede añadir un elemento 3D a las columnas de los gráficos mediante Chart Style.
Formatear etiquetas de datos individuales en Google Sheets
Una vez más, las etiquetas de datos son tan significativas como las leyendas. Sin embargo, a diferencia de las leyendas, las etiquetas de datos no se añaden automáticamente. Eso significa que tiene que añadirlas manualmente.
Etapa 1 : Haga doble clic en la carta para activar el Editor de cartas. Haz clic en la pestaña Personalizar y pulsa el desplegable Serie.
Paso 2: Ahora, seleccionar el cuadro de verificación Etiquetas de datos para agregar el mismo a la gráfica. Ajusta la posición según te parezca adecuado.
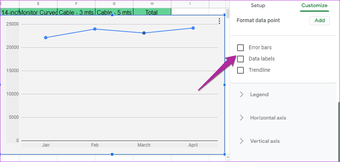
Al mismo tiempo, puede jugar con la fuente de la etiqueta, el tamaño y el color del texto.
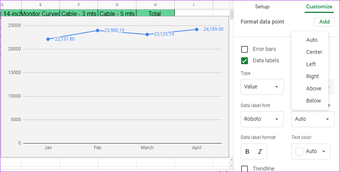
Paso 3: Para agregar una forma a las etiquetas de datos, toca en Forma de punto y elige una forma que represente mejor tu gráfico. Ten en cuenta que las formas de punto están disponibles solamente para los gráficos de líneas.
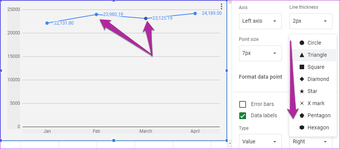 Punta fría: Puede visualizar el cambio de tendencia a través de la casilla de verificación Trendline (Customize> Series). Del mismo modo, si quieres que se eliminen las barras adicionales, simplemente selecciona la casilla de verificación Barras de error.
Punta fría: Puede visualizar el cambio de tendencia a través de la casilla de verificación Trendline (Customize> Series). Del mismo modo, si quieres que se eliminen las barras adicionales, simplemente selecciona la casilla de verificación Barras de error.
Lamentablemente, la versión móvil de Google Sheets es muy limitada y todavía no tiene ninguna forma de añadir etiquetas. Por lo tanto, la única opción es añadir la misma en la versión web.
Bonus Trick: Añadir o quitar líneas de la cuadrícula
Google Sheets hace un trabajo bastante bueno en el cálculo y la visualización de las cuadrículas. Sin embargo, a veces estas líneas no aparecen de la manera que usted desea.
Afortunadamente, esto también puede ser cambiado o modificado.
Diríjase a Customize> Gridlines, y seleccione el «Major gridline count». A menos que haya muchos elementos en un conjunto de datos, este número se puede establecer a un valor razonablemente bajo.
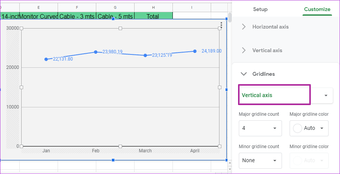
Lo mismo ocurre con las cuadrículas menores. Muchas veces, no las necesitas en absoluto. Pero si lo hace, simplemente seleccione un número de la lista desplegable «Recuento de líneas de cuadrícula menores».
Desafortunadamente, Sheets no le permite cambiar estos valores desde la aplicación móvil.
Consejo profesional: También puedes añadir Add-ons de Hojas para aumentar tu productividad
Tan fácil como te gusta!
Si conoces las herramientas y la configuración, es un placer trabajar tanto en Google Sheets como en Google Docs. Lo mejor es que puedes trabajar sin conexión en tus documentos u hojas de cálculo si tienes todos los preparativos necesarios de antemano.
Para ello, diríjase a la página de inicio de Hojas o Documentos y haga clic en el icono de Elipsis junto al nombre del archivo. Ahora, sólo tienes que activar el botón de Disponible sin conexión, y quedarás ordenado.