Google Dibujos es una de las herramientas más sencillas que puede utilizar para crear infografías, folletos o diagramas de flujo sorprendentes para sus documentos o diapositivas de Google Docs. Y lo mejor de utilizarlo en otras plataformas similares es que mantiene todos tus proyectos respaldados en tu unidad de Google. Insertar tus dibujos de Google Dibujos en Google Docs también es un proceso bastante sencillo, pero hay un problema que puedes tener al mover el dibujo.
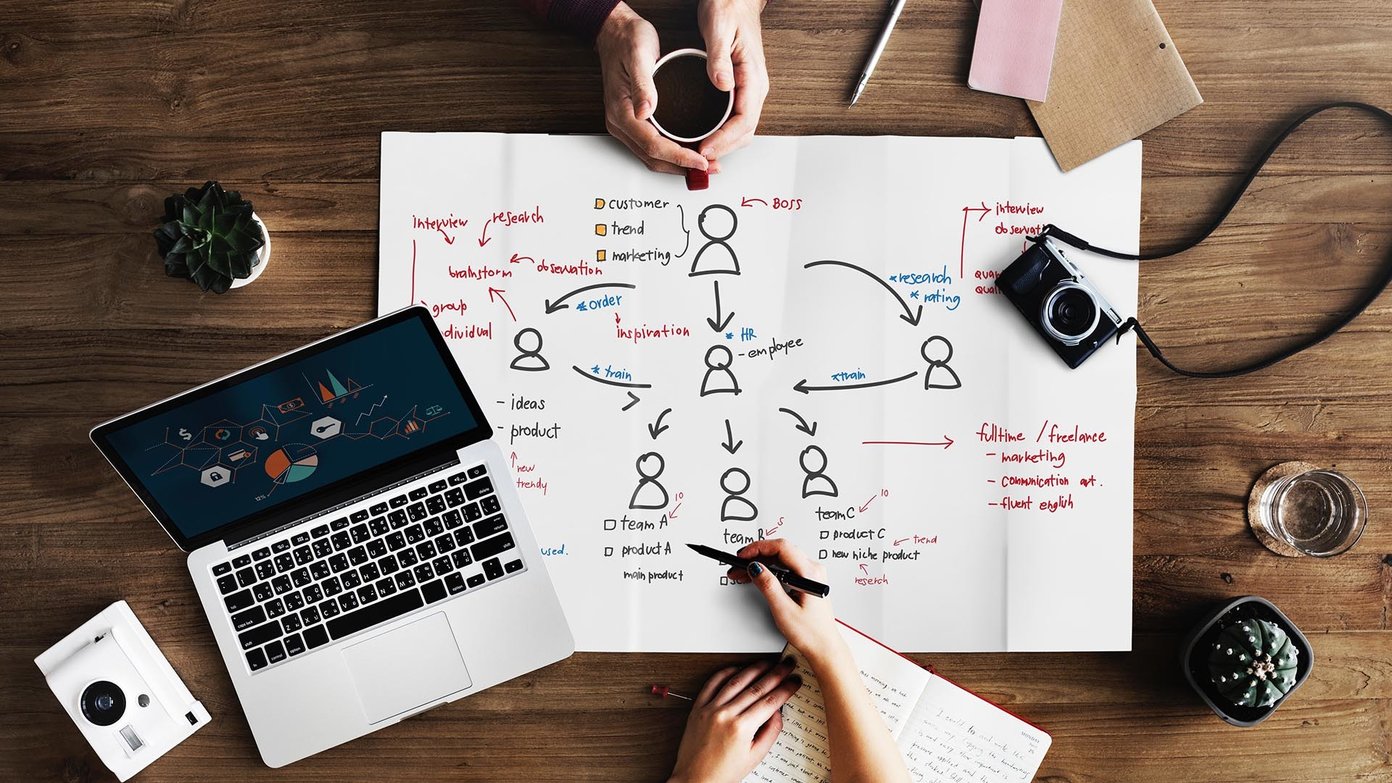
Verá, si no agrupa todos los elementos que ha utilizado en su dibujo, puede mover accidentalmente un elemento. Y si lo haces, pasarás los próximos dos minutos asegurándote de que todo esté alineado correctamente. Otro problema al que puede enfrentarse si no agrupa todos los elementos es que tendrá dificultades para escalar o duplicar su proyecto una vez completado.
Por eso te recomiendo encarecidamente que agrupes todos los elementos después de terminar tu proyecto. Si no está seguro de cómo hacerlo, entonces ha llegado al lugar correcto. Siga leyendo para averiguarlo.
Cómo agrupar elementos en Google Drawings
Agrupar elementos en Google Drawings es un proceso bastante sencillo. Para este artículo, utilizaré este sencillo diagrama de flujo como ejemplo.
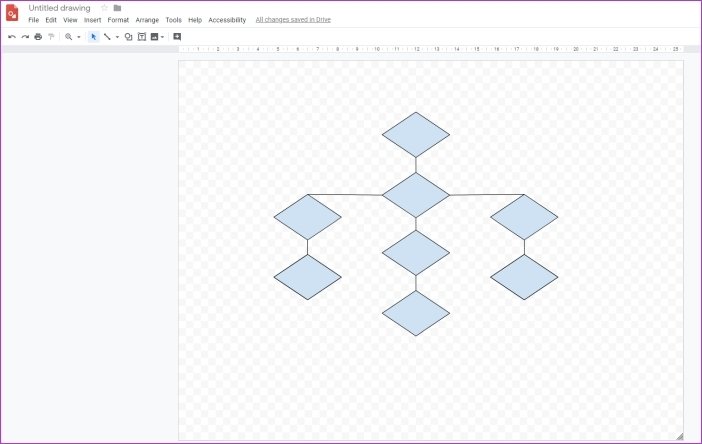
Ahora, para agrupar todas las formas y líneas en este diagrama de flujo, deberá seguir estos sencillos pasos:
Paso 1: Mueva el cursor a una parte vacía del lienzo, haga clic izquierdo y arrastre para crear una selección alrededor de su dibujo.
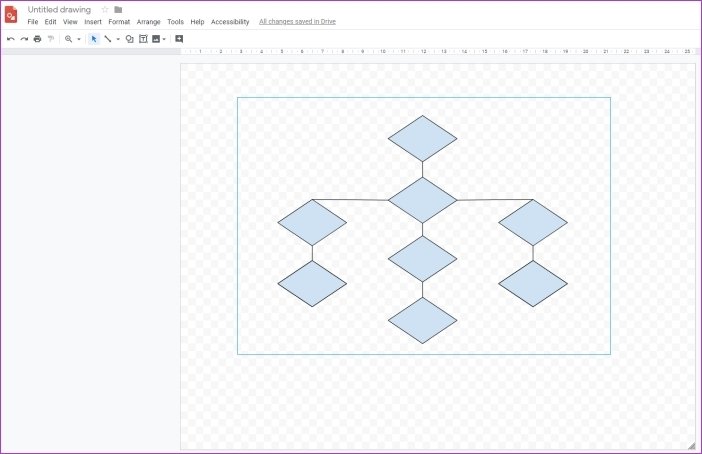
Paso 2: Luego haga clic en la opción Organizar en la barra de herramientas superior para abrir el menú desplegable.
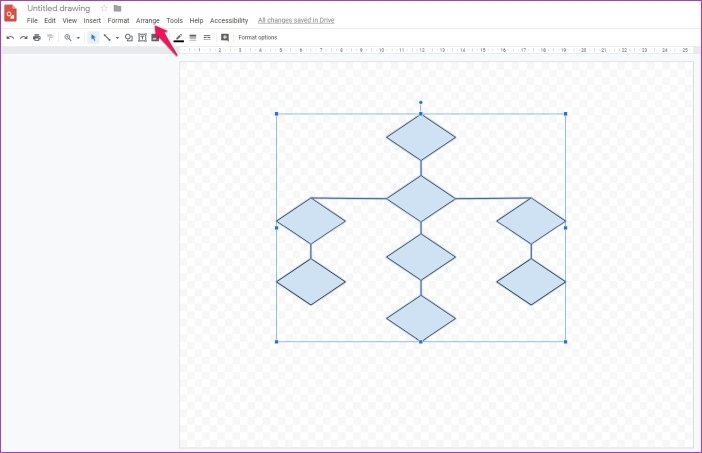
Paso 3: Haga clic en la opción Agrupar en el menú para agrupar todos los elementos seleccionados.
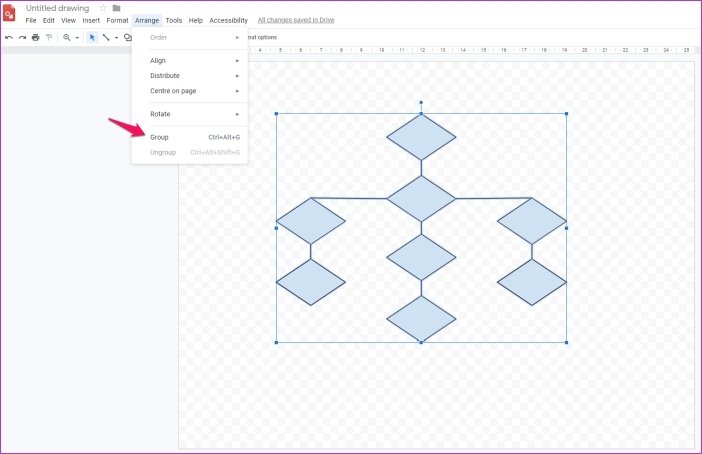
Y con eso, todos los elementos de su dibujo serán agrupados. Ahora, cuando haga clic en cualquier elemento, se seleccionará el dibujo completo y podrá cambiar su tamaño, voltearlo, girarlo e incluso alinearlo fácilmente desde el menú Organizar.
Para cambiar el tamaño de su dibujo, simplemente mueva el cursor a cualquiera de las esquinas hasta que cambie de forma. A continuación, haga clic con el botón izquierdo del ratón y arrástrelo hacia dentro o hacia fuera para que el dibujo sea más pequeño o más grande. Simple, ¿no es así?

Ahora hay una cosa que debes saber si estás agrupando elementos en tus Dibujos de Google. Una vez agrupada, la plataforma no le permite realizar cambios importantes en su dibujo. Por lo tanto, si desea agregar más elementos a su diagrama de flujo, primero tendrá que desagrupar los elementos. Sólo tienes que seguir estos sencillos pasos para desagrupar elementos en Google Drawings:
Paso 1: Haga clic en el elemento agrupado para seleccionarlo.
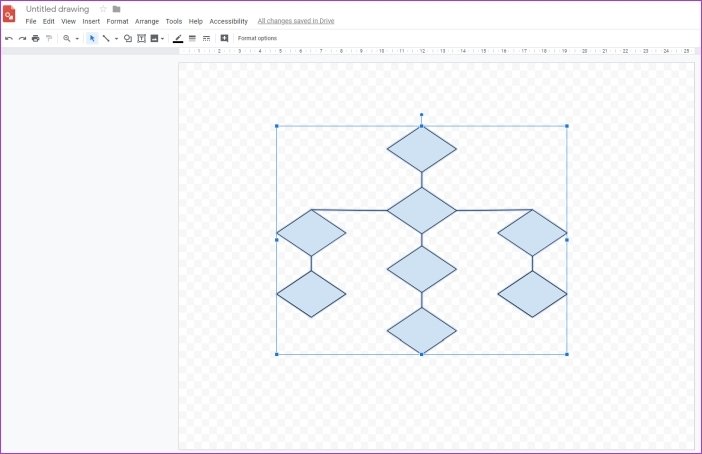
Paso 2: Luego haga clic en la opción Organizar en la barra de herramientas superior para abrir el menú desplegable.
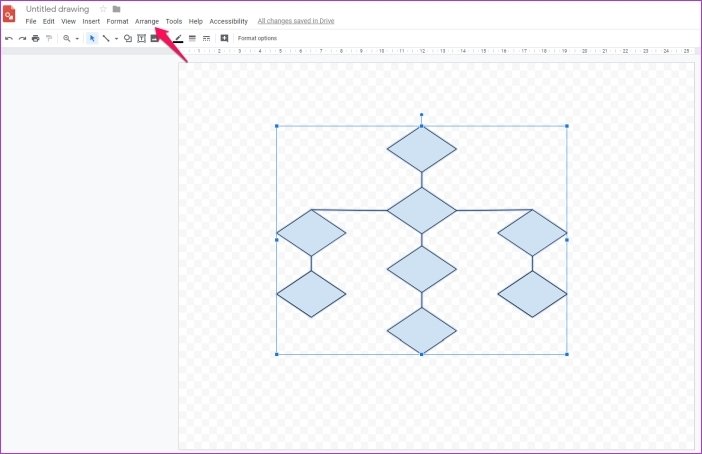
Paso 3: Haga clic en Desagrupar en el menú y listo.
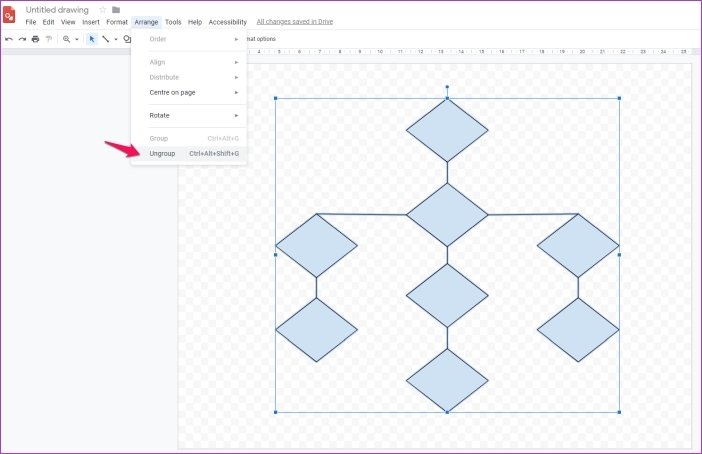
Ahora podrá agregar o quitar elementos de su dibujo fácilmente. Sin embargo, si sólo desea hacer algunos cambios menores a un elemento en particular en un grupo. Puede hacer doble clic en el elemento para seleccionarlo y, a continuación, realizar las modificaciones necesarias. Pero este método no le permite agregar o quitar elementos de un grupo.
Una vez que te hayas acostumbrado al proceso, también puedes utilizar los métodos abreviados de teclado para agrupar y desagrupar rápidamente los objetos en Google Drawings. Para agrupar elementos, puede utilizar el acceso directo Ctrl+Alt+G después de seleccionar los elementos como mencioné anteriormente. Y para desagrupar elementos, puede utilizar el acceso directo Ctrl+Alt+Mayús+G.

También puede utilizar el menú contextual con el botón derecho del ratón para agrupar o desagrupar elementos. Sólo tiene que seleccionar los elementos que desea agrupar, hacer clic con el botón derecho del ratón en cualquier parte de la selección y, a continuación, hacer clic en Agrupar en el menú contextual. Para desagrupar, simplemente haga clic en el elemento agrupado para seleccionarlo, haga clic con el botón derecho en cualquier lugar dentro de la selección y luego haga clic en Desagrupar en el menú contextual. ¿No es eso conveniente?
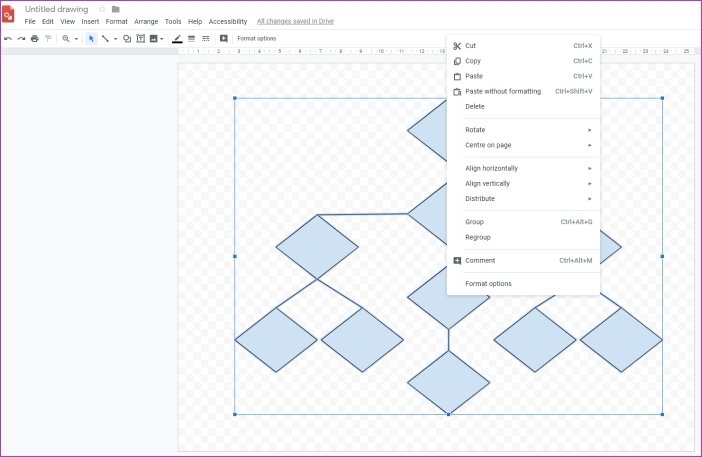
Y lo mejor de Google Dibujos es que no es necesario que agrupe todos los elementos de su dibujo. Esto significa que usted puede tener varios grupos en un proyecto y eso hace que sea fácil para usted hacer ajustes menores sobre la marcha. El proceso para crear varios grupos diferentes sigue siendo exactamente el mismo.