Muy a menudo se selecciona un montón de archivos para subirlos a Google Drive en el teléfono. Después de un tiempo, cuando abrías Google Drive para comprobar el estado, te desconcertaba ver que no había ningún archivo nuevo y te saludaba con el mensaje «esperando para subir».
Y nada es peor que ser recibido con un botón de reintento. Entonces, ¿qué se hace? ¿Simplemente dejarlo ir y buscar alternativas a Google Drive? Por supuesto que no! Usted necesita probar las soluciones mencionadas a continuación para arreglar el error de espera de subida en el Google Drive desde su teléfono.
Empecemos con algunas de las más fáciles para comprobar si ayudan a resolver el error.
Tabla de contenidos [mostrar]
1. Reiniciar el teléfono
La imposibilidad de subir archivos a la unidad puede ser molesto. Una de las soluciones más sencillas que hace maravillas es reiniciar el dispositivo. Reinicie el teléfono y luego abra la unidad. Los archivos deberían empezar a subir normalmente.
2. Aplicación de paro forzado
Cuando una aplicación se comporta mal, debería eliminarla de las aplicaciones recientes. Esperemos que eso arregle el problema, pero si persiste, tenemos que tomar un paso más duro para matar la aplicación. Para ello, utilizamos la función de parada forzada en Android.

Si se detiene la aplicación con fuerza, se terminan todas sus actividades de fondo y se apaga al instante. En el debido proceso, es posible que pierda algunos datos o progresos recientes con la aplicación.
Para forzar la detención de Google Drive, sigue estos pasos:
Paso 1: Abre la Configuración del dispositivo y ve a Aplicaciones y notificaciones/Gestor de aplicaciones/Aplicaciones instaladas dependiendo de la opción disponible en tu teléfono.
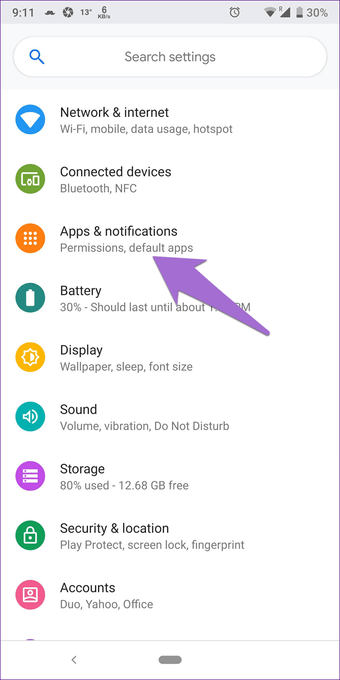
Paso 2: En Todas las aplicaciones, pulse en Conducción seguido de Parada forzada en la siguiente pantalla. A continuación, abre Google Drive de nuevo y debería funcionar bien.
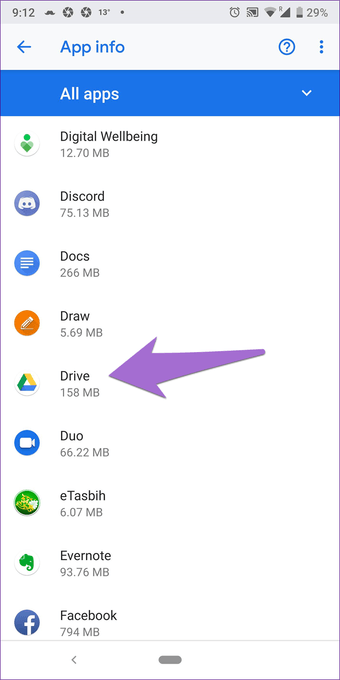
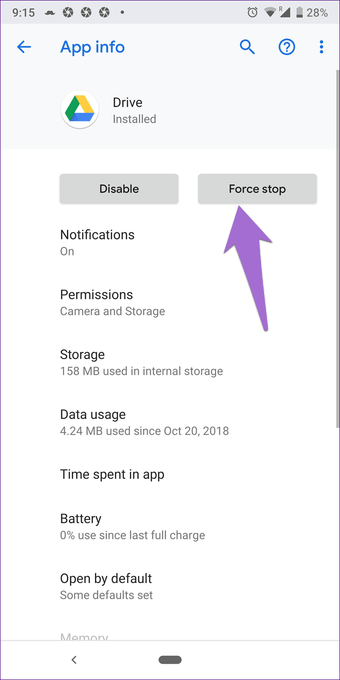
3. Borrar la caché
Google Drive alberga un administrador de caché incorporado que es diferente del caché del dispositivo en Android. Deberías borrar ambas cachés. Ten en cuenta que al borrar la caché solo se eliminan los archivos temporales sin alterar los datos del disco. A continuación, se indican los pasos para ambos métodos.
Desde la aplicación
Abra la aplicación Drive y toque el menú de tres barras en la esquina superior izquierda. A continuación, vaya a Configuración.
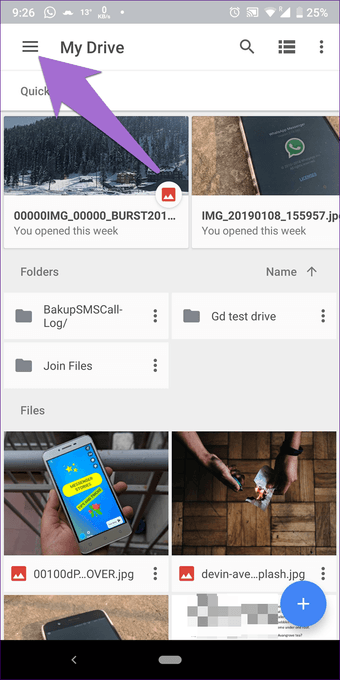

En Configuración, toque en Borrar la caché y reinicie el dispositivo.
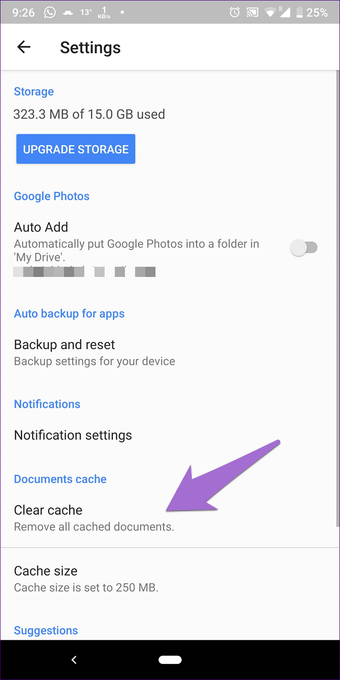
Desde Ajustes del dispositivo
Inicie la aplicación Configuración en su teléfono y vaya a Aplicaciones y notificaciones/Gestor de aplicaciones. En Todas las aplicaciones, toca en Unidad y luego en Almacenamiento. Pulse el botón Borrar caché y reinicie el teléfono.
Nota: Abstenerse de pulsar el botón Borrar almacenamiento/datos 
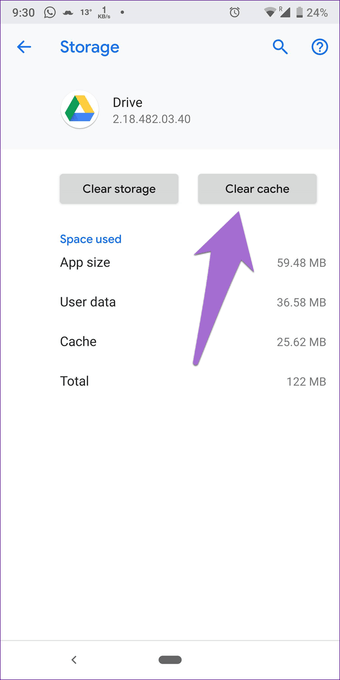
4. Habilitar la carga de datos móviles
Para guardar tus valiosos datos móviles, Google Drive ofrece una configuración nativa que te permite elegir la transferencia de archivos solo por Wi-Fi. Si está habilitada, no se realizarán subidas de archivos en los datos de los móviles. Además, si intentas subir archivos en los datos de tu móvil, aparecerá un error. Por eso debes inhabilitar esta configuración.
Para ello, siga estos pasos:
Paso 1: Toca el menú de tres barras en la esquina superior izquierda de la aplicación Google Drive.
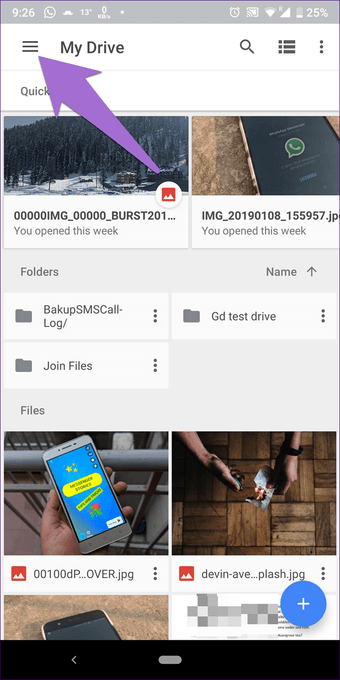
Paso 2: Pulse sobre Configuración. Aquí desactiva la opción de Transferir archivos sólo por Wi-Fi. A continuación, vuelve a intentar subir los archivos.
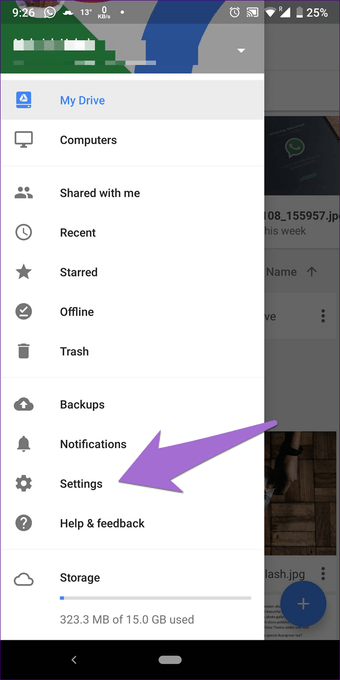

5. Apagar Internet
Tanto si utilizas datos móviles como Wi-Fi para subir archivos, prueba a apagarlo y encenderlo. Como la conexión se restablece, cualquier fallo relacionado con la red se resolverá.
6. Cambiar la conexión a Internet
Otra forma similar de deshacerse del problema es intentar subir los archivos en una conexión de Internet diferente. Si estás en datos móviles, cambia a Wi-Fi y viceversa. A veces la mala calidad de la conexión puede causar un problema y el uso de una opción alternativa te permitirá subir los archivos.
7. Habilitar el modo de avión
Todas las conexiones relacionadas con la red, como Wi-Fi, una red celular, Bluetooth, etc. se detienen cuando se activa el modo avión. Por extraño que parezca, se sabe que al activar el modo avión se solucionan los problemas de la aplicación. Activarlo durante un tiempo también puede resultar útil para ti. Inténtalo.

8. Actualizar Google Drive App
A veces, el error de subida puede deberse a un fallo en la aplicación. Muchos de nosotros inhabilitamos la actualización automática o ignoramos la notificación de actualización nueva de Google Play Store. Si bien es útil para guardar datos, no tenemos en cuenta las actualizaciones regulares que incluyen las correcciones de errores y las mejoras en el sistema.
Le sugerimos que actualice la aplicación. Después de eso, reinicie el dispositivo y luego intente subir los archivos.
Truco de bonificación
Uno de nuestros lectores confirmó que una simple desinstalación y reinstalación también debería solucionar el problema. Por extraño que parezca, este es el truco más inofensivo que se puede intentar. Sin embargo, recomendaría reiniciar el smartphone antes de reinstalar la aplicación Google Drive.
No esperes más
El error de espera para cargar puede ser frustrante. Esperamos que las soluciones anteriores reanuden el proceso de carga en su teléfono. En mi caso, estaba intentando subir archivos en los datos del móvil y descubrí que las subidas estaban deshabilitadas en él. Desactivé la configuración y ¡bum! Eso no significa que sea la única solución; las otras soluciones también deberían funcionar.
¿Encontró una solución diferente que funcionó para usted? Háganoslo saber en los comentarios que aparecen a continuación, después de todo, compartir es preocupante. ¿Verdad?