Google Chrome tiene una serie de funciones experimentales que no vienen activadas por defecto. Se tratan de las Google Chrome Flags, donde encontrarás una base de datos de características experimentales que, aunque no siempre son totalmente funcionales, pueden mejorar tu navegador de formas que no te hubieras imaginado posibles.
Estos son los mejores Chrome Flags para ajustar el navegador tanto en ordenadores como en móviles.
Tabla de contenidos [mostrar]
Cómo acceder a Chrome Flags
Antes de usar cualquiera de estas Chrome Flags, primero necesitas saber cómo acceder a ellas. Escribe chrome://flags en la barra de direcciones de Chrome y pulsa Intro. Verás una gran lista con una advertencia de que estas características no son estables.
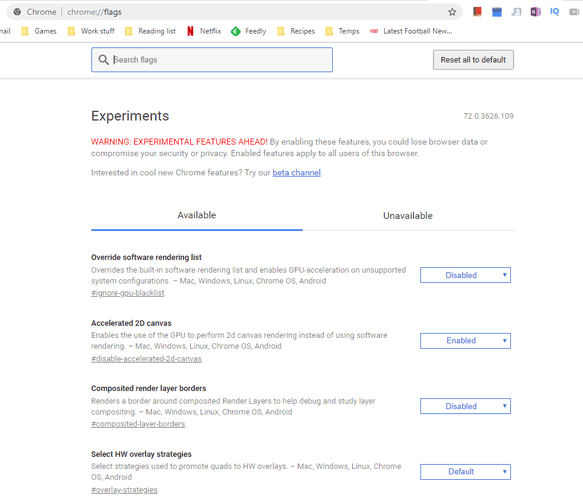
Puedes usar la función «Buscar» (Ctrl + F) de Chrome para encontrar rápidamente las funciones que hemos enumerado a continuación.
Congelar la pestaña y desechar
Reemplazando la bandera conocida anteriormente como «Descartar Tabs Automáticamente», Congelar y Descartar la pestaña le da más control sobre la poca memoria que utilizan las pestañas inactivas de su navegador.
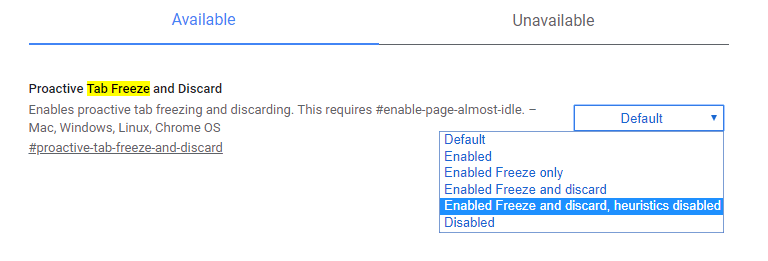
Encuentra el flag «Proactive Tab Freeze and Discard» en Chrome, y luego puedes seleccionar si deseas habilitar la congelación de pestañas, el descarte o ambos.
La congelación de pestañas impide que esa pestaña siga usando la memoria pero la retiene en su estado actual, mientras que descartarla significa esencialmente que al hacer clic de nuevo en esa pestaña se recargará toda la página en la que se encontraba, lo que significa que no utiliza ninguna memoria mientras tanto.
Dúo de Chrome(Android)
En Android, Google ha estado experimentando con una interfaz «Dúo» desde hace algunos años, que coloca la mayoría de las opciones como las pestañas, la búsqueda, el inicio y el menú de opciones en la parte inferior de la pantalla en lugar de en la parte superior.
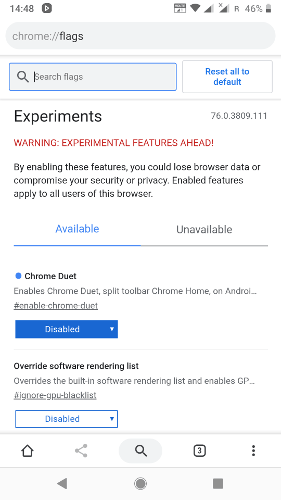
Esta característica no es para todos, pero si quieres probarla, busca «Dúo de Chrome» en Flags de Chrome.
Aquí está la cosa extraña: Ajustar el Dúo de Chrome «Desactivado» parece que realmente lo activa para nosotros, mientras que ajustarlo a «Activado» lo desactiva. Así que si no funciona, ¡intenta hacer lo contrario de lo que crees que deberías hacer!
Desactivar la reproducción automática de vídeos
Hay pocas cosas más estresantes y frustrantes cuando se navega por Internet que los vídeos que de repente empiezan a emitir imágenes y sonidos que nunca se han pedido. Muy a menudo, estos vídeos se quedan también en los bordes de la pantalla, por lo que no es obvio cómo detenerlos de inmediato.
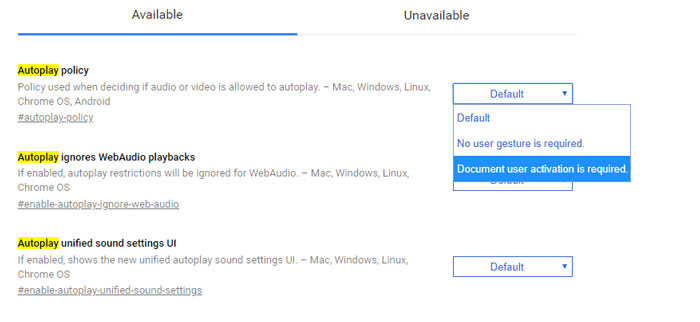
Para detener la reproducción automática de estos vídeos, es necesario cambiar las flagsde Chrome «Política de reproducción automática». Encuéntrelo en Flags, luego haga clic en el menú desplegable junto a él y seleccione «Documento de activación de usuario es necesario».
Habilitar la descarga en paralelo
Hay varias características en Chrome Flags que pueden acelerar tu navegación, muchas de las cuales están habilitadas de forma predeterminada. Una de estas características, que acelera específicamente las descargas, es la «Descarga paralela», que divide cada archivo que descargas en tres trabajos separados, lo que acelera todo el proceso.
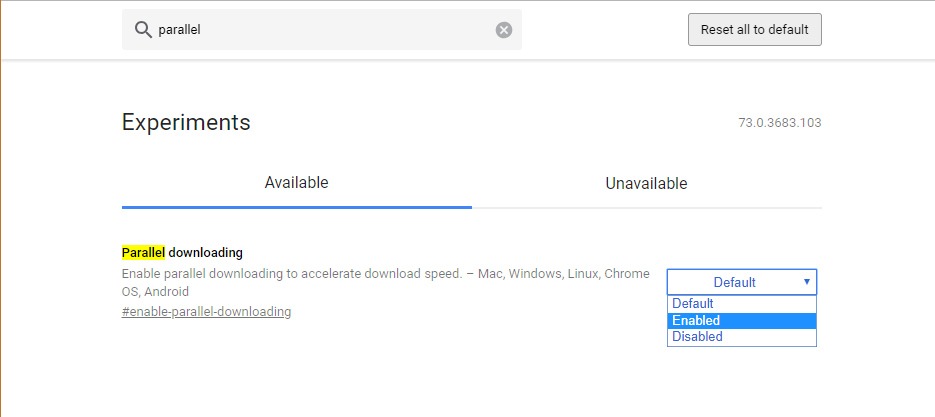
Para habilitarlo, escriba en Google Flags «descarga paralela», haga clic en «Predeterminado» cuando aparezca en la lista y, a continuación, haga clic en «Habilitar».
Habilitar la serialización del ancla de desplazamiento
En 2017, Google empujó el anclaje de desplazamiento a las versiones estables de Chrome, lo que aseguró que cuando estuvieras leyendo una página web, no te verías interrumpido por elementos adicionales que se cargaran en la página y perdieras tu posición.

La serialización del ancla de desplazamiento es similar, esta vez haciendo que el proceso de navegación hacia atrás y hacia adelante en una página sea más suave utilizando el ancla de desplazamiento de esa página para restaurar la posición en la que se encontraba. Cosas inteligentes.
Habilitar el scroll suave
Como su nombre indica, esto le permite desplazarse suavemente por el contenido. Cuando te desplazas en Chrome usando el ratón o las teclas de flechas, hay un poco de tartamudez en la animación. En mi experiencia, esto hace que sea difícil revisar rápidamente el contenido y leer fácilmente lo que es importante al mismo tiempo (malo para los skimmers de contenido). Con esta opción activada, el desplazamiento suave es perfecto y profesional.
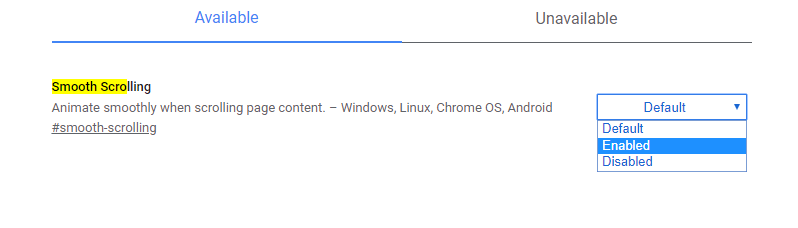
Simplemente busque «Smooth Scrolling» o escriba chrome://flags/#smooth-scrolling en la barra de direcciones para acceder directamente a ella. Habilítelo usando el menú desplegable debajo de él.
Habilitar el protocolo experimental QUIC
El protocolo QUIC es un nuevo protocolo de conexión creado por Google que aún está en desarrollo. QUIC se supone que es una mezcla de protocolos TCP y UDP que es mucho más rápido y seguro al mismo tiempo. Normalmente, cuando estamos en una conexión TCP o UDP, se necesitan varios viajes al servidor antes de que la conexión sea estable (lo que lleva tiempo) y esté lista para intercambiar datos. El objetivo principal del protocolo QUIC es hacer un solo viaje para crear una conexión e iniciar el proceso de intercambio de datos, aumentando así la velocidad general de navegación y de intercambio de datos.

En Chrome puedes habilitar el protocolo QUIC para empezar a aprovechar este protocolo ahora mismo y acelerar la navegación. Busque el flag «Experimental QUIC protocol» o escriba chrome://flags/#enable-quic para acceder directamente a ella. Utilice el menú desplegable situado debajo para habilitarlo.
Generación automática de contraseñas
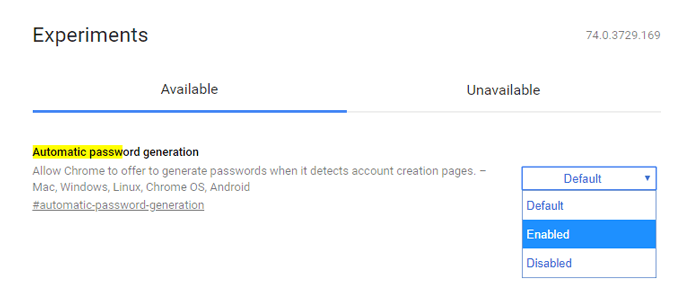
Cuando esta bandera está activada, Chrome generará automáticamente una contraseña segura para ti cuando detecte que estás en una página de registro. Esta es una función muy útil que le ayudará a generar una contraseña segura sin la ayuda de herramientas de terceros. Busque «Password generation» o escriba chrome://flags/#automatic-password-generation para acceder directamente a él. Habilítelo en el menú desplegable.
Bonus
Desde los mismos Chrome Flags también puedes habilitar el modo Chrome Offline que te permite acceder a sitios web ya visitados sin necesidad de una conexión a Internet. He escrito una guía paso a paso sobre cómo habilitar y usar el modo sin conexión en Chrome; puedes comprobarlo si estás interesado.
Conclusión
Estas son sólo algunas de las flags de Chrome que mejorarán tu experiencia de navegación. Aunque hay docenas de otros flags para probar, no recomendamos que te metas con ellas a menos que sepas exactamente lo que estás haciendo. Estos experimentos pueden impedirle navegar con normalidad e incluso pueden provocar la pérdida de datos, así que tenga mucho cuidado y habilite únicamente lo que hemos mencionado anteriormente.