A todo el mundo le encanta Google Docs y lo usa casi todos los días. Por supuesto, Microsoft Word sigue siendo el procesador de texto más versátil y con más funciones. Sin embargo, nos encanta Google Docs porque carga rápidamente, es fácil de usar y el acceso directo a la URL docs.new es genial para abrirlo. A continuación, te ofrecemos más consejos y trucos de Google Docs.

Estos pequeños consejos le ayudarán a ser más productivo y a ahorrar tiempo en el proceso. Por eso he cubierto la interfaz de la aplicación de Google Docs tanto en la web como en el móvil. Sin más preámbulos, empecemos.
Tabla de contenidos [mostrar]
1. Cómo añadir esquemas
Los esquemas facilitan la navegación por archivos largos de Google Docs que se encuentran en varias páginas. En primer lugar, habilitarás la función. Conmuta la opción Mostrar el esquema del documento en la pestaña Ver. También puedes utilizar el método abreviado de teclado Ctrl+Alt+A o Ctrl+Alt+H.
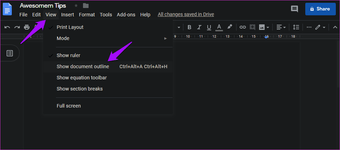
Ahora debería ver una barra lateral con una opción de Contorno vacía. Cada encabezado que cree aparecerá aquí, dándole una visión general anidada del Contorno en tiempo real.
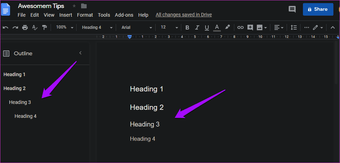
En la aplicación para móviles de Google Docs, habilitarás la función de contorno en el menú y la verás en la parte inferior de la pantalla.
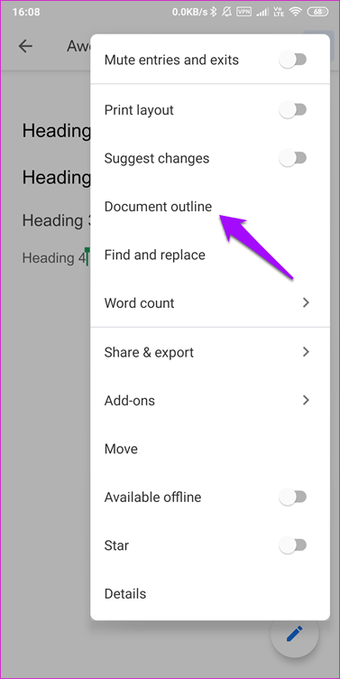
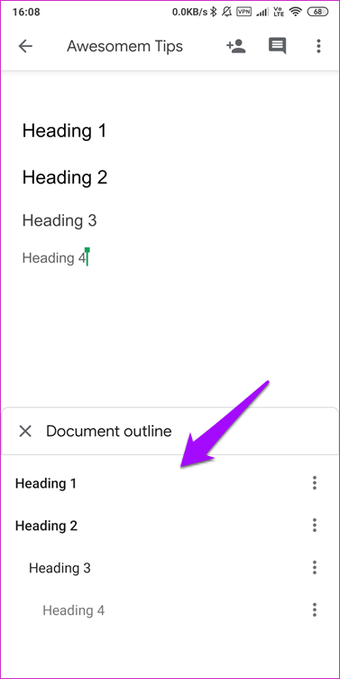
Tenga en cuenta que todavía puede utilizar un estilo de encabezado y no insertarlo en el contorno. Simplemente haga clic/toque en el icono de la cruz junto al contorno que desea eliminar.
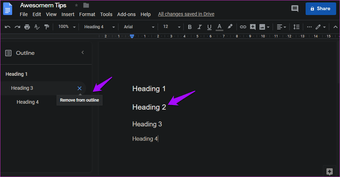
2. Cómo cambiar los márgenes
Todos los documentos de Google Doc que abras o crees tienen márgenes predeterminados o aplicados. Si no estás satisfecho con la forma en que están las cosas, cámbialo.
Abre Google Doc y verás una regla con un triángulo azul claro orientado hacia abajo en cada extremo.

Simplemente arrástrelo hacia la izquierda o hacia la derecha para cambiar el margen. Es el margen el que determina desde dónde comenzará a escribir en el documento.
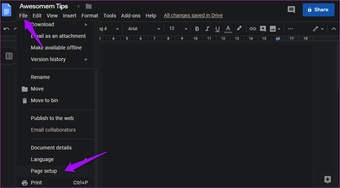
También puede definir valores de margen predeterminados, de modo que no tenga que editarlo cada vez que cree un nuevo documento. Seleccione Configuración de página en el menú Archivo para que aparezca una ventana emergente.
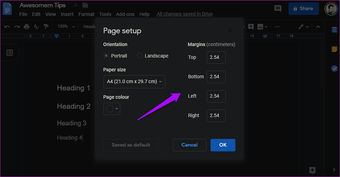
Aquí puede establecer los márgenes para los cuatro lados del documento y guardarlo como predeterminado. Juegue un poco con los valores para tener una idea de cuánto margen necesita.
No hay forma de cambiar los márgenes de la aplicación para móviles de Google Docs en este momento. Eso quizás se deba a la limitación del espacio en la pantalla.
3. Cómo borrar una página
Puedes añadir una nueva página en Google Docs con solo pulsar las teclas Ctrl+Enter, independientemente de dónde te encuentres en la página actual. Puedes eliminar esa página en blanco pulsando el método abreviado de teclado Ctrl+Retroceso.

¿Qué pasa si la página no está vacía? Bueno, en ese caso, primero borrará todo el texto de esa página y luego borrará la página misma. Presiona Ctrl+A para seleccionar todo lo que hay en la página y pulsa la tecla Supr. Ahora puedes eliminar la página como se ha compartido anteriormente. Lamentablemente, no existe un atajo o un botón específico para eliminar las páginas que están llenas en Google Docs.
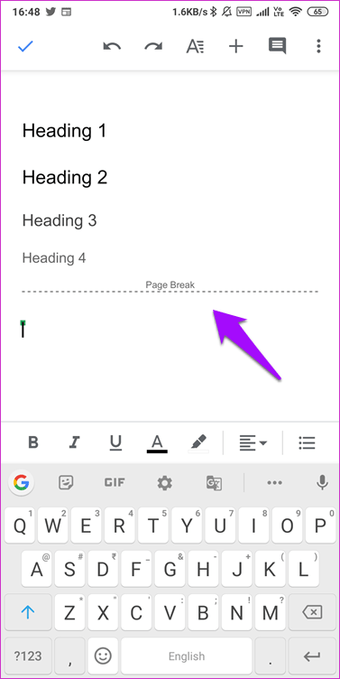
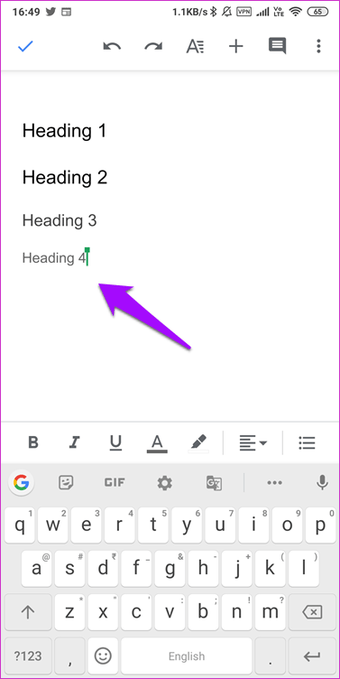
Puedes eliminar una página de la aplicación móvil con el mismo truco. Utilice la tecla de retroceso.
4. 4. Cómo tachar
Una vez más, no hay un botón dedicado para tachar, ni siquiera un guión, como hemos visto en otros procesadores de texto y editores de CMS populares como WordPress. Sin embargo, hay una manera. Seleccione el texto que desea tachar.
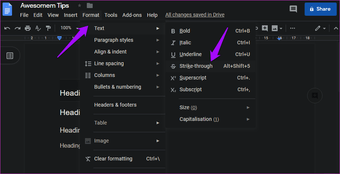
Abra la opción Texto en el menú Formato, y verá la opción Tachar. También puede hacerlo utilizando la opción de teclado Alt+Shift+5. Utilice el mismo atajo para eliminarla.
5. Cómo hacer un paisaje
De forma predeterminada, Google Docs se abre en modo vertical. Este es el estándar en casi todos los procesadores de texto que existen. Sin embargo, el modo horizontal tiene sentido cuando se trata de una imagen grande o de una tabla que no cabe.
Para cambiar la orientación de la página, abra el menú Archivo y seleccione Configurar página.
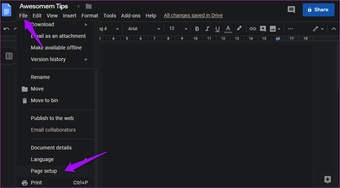
Ahí es donde puede cambiar la orientación del modo vertical al modo horizontal. También puede establecerlo como predeterminado.
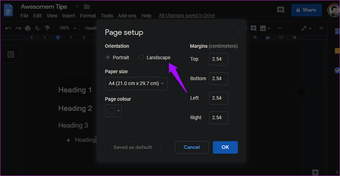
Debes repetir los mismos pasos en la aplicación para móviles de Google Docs. Selecciona Configuración de página en el menú y elige la orientación desde allí.
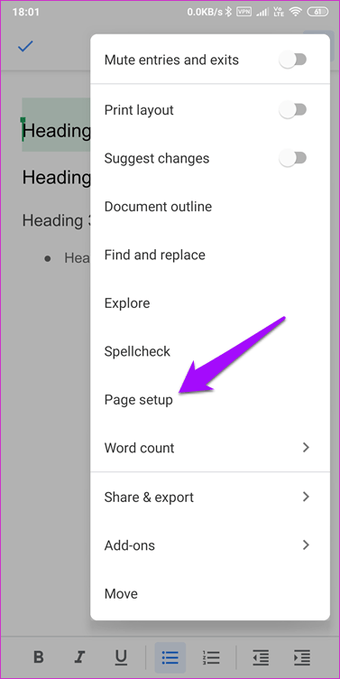
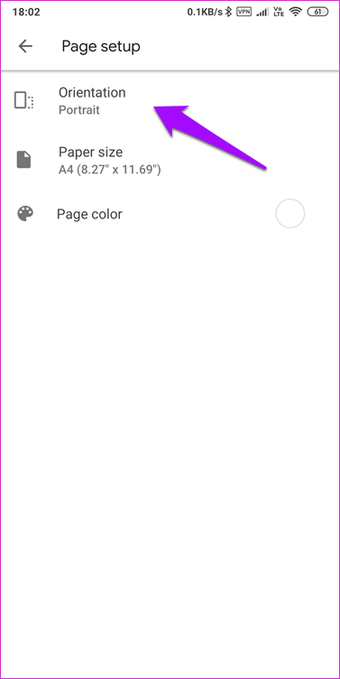
6. 6. Cómo agregar números de página
Seleccione Encabezado y número de página en el menú Insertar y encontrará cuatro opciones en Número de página. ¿Las ves? Déjame explicártelas rápidamente.
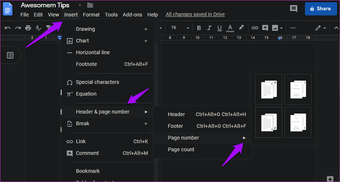
La primera opción es insertar los números de página automáticamente en la parte superior, la segunda opción salteará la primera página y comenzará la numeración a partir de la segunda página en la parte superior, la tercera opción insertará los números de página automáticamente en la parte inferior, y la cuarta opción volverá a saltarse la primera página y comenzará la numeración a partir de la segunda pero insertada en la parte inferior.
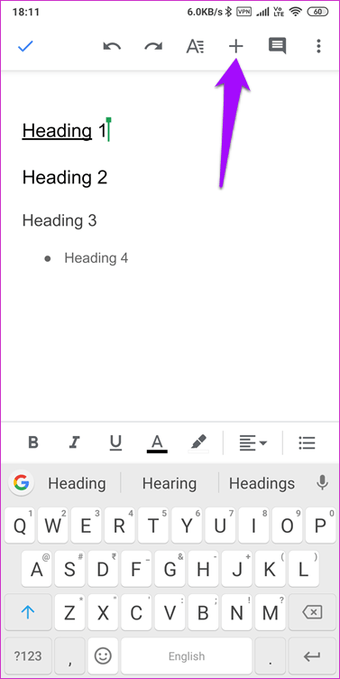

Para añadir números de página en el móvil, toca el icono «+» y selecciona Número de página. Ahora verás las mismas cuatro opciones que en la aplicación web.
7. Cómo comprobar el recuento de palabras
Google se despertó tarde en esto, pero al menos lo hicieron. En cualquier momento, pulsa Ctrl+Mayús+C para que aparezca una ventana emergente en la que podrás ver detalles como el recuento de palabras, los caracteres, etc.
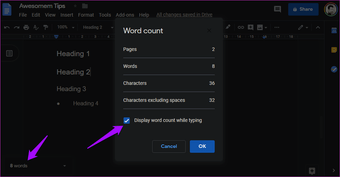
Hay una nueva opción de alternar para insertar el recuento de palabras en la parte inferior izquierda de Google Docs, para que no tengas que presionar el atajo una y otra vez. Como procesador de palabras, esto debería haberse solucionado hace mucho tiempo. Tendrás que cambiar esa opción cada vez que crees o incluso que abras un documento.
Ser un Orfebre
Google Docs tiene mucha fuerza si sabes cómo hacerlo. Claro, algunas opciones no son demasiado obvias, y otras siguen faltando, pero aún así funciona muy bien si quieres un procesador de texto que funcione en todas partes, que sea gratuito de por vida y que se integre bien con otras aplicaciones de Google.