Microsoft OneNote a menudo hace la lista de las mejores aplicaciones para tomar notas, independientemente del blog en el que se encuentre, y por una buena razón. Puedes crear notas de texto, voz, vídeo y adjuntar prácticamente cualquier archivo dentro de una nota. Pero hay otras características ocultas bajo la superficie.

Estos son algunos de los consejos y trucos de OneNote más interesantes y productivos para los usuarios avanzados que buscan aumentar su productividad. Además, si acabas de empezar, estos trucos te beneficiarán a ti también.
Tabla de contenidos [mostrar]
1. Atajos de teclado
Comencemos la guía con algunos atajos de teclado prácticos y que ahorran tiempo.
-
- Presione Windows+Alt+N para abrir una pequeña ventana de nota sin abrir toda la aplicación
- Presione F7 para revisar la ortografía y Shift+F7 para abrir el tesauro de una palabra seleccionada
- Presione Mayús+F10 para abrir el menú contextual
- Presione Ctrl+Mayús+H para resaltar el texto seleccionado
- Presione Ctrl+/ para aplicar/quitar la lista de números
- Presione Ctrl+. (eso es un punto) para usar/eliminar la lista con viñetas
- Presione Ctrl+1 para crear, borrar o marcar el elemento de la lista de tareas pendientes
¿Busca más atajos? Afortunadamente, Microsoft ha compilado una larga lista de accesos directos de OneNote. Marque la página para futuras referencias.
2. Obtener texto de imágenes
OneNote es compatible con OCR (Reconocimiento óptico de caracteres), lo que significa que ahora puedes transferir texto de tus imágenes directamente al portapapeles sin necesidad de escribirlo.
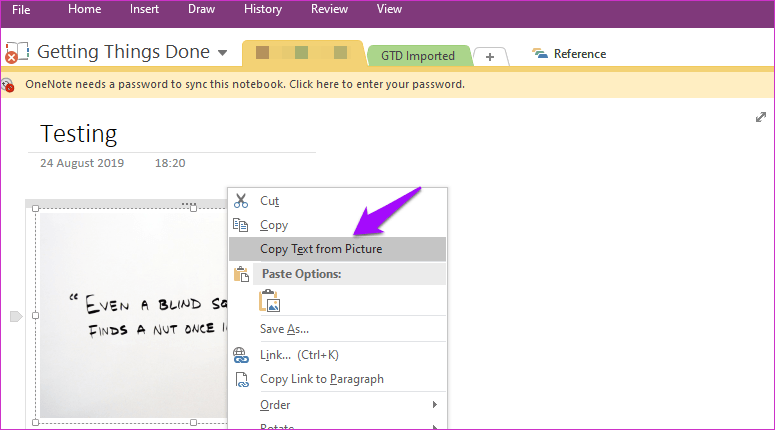
Añada la imagen a la nota y haga clic con el botón derecho del ratón sobre ella para seleccionar la opción Copiar texto de la imagen. Los resultados no son muy precisos en el caso de las notas escritas a mano, pero por lo demás, funciona como un encanto.
3. Etiquetar partes individuales de notas
Las etiquetas son una forma increíble de categorizar las notas, especialmente si están relacionadas pero guardadas en diferentes cuadernos o secciones. Pero lo que muchos usuarios no se dan cuenta es que también puedes etiquetar partes individuales de las notas.
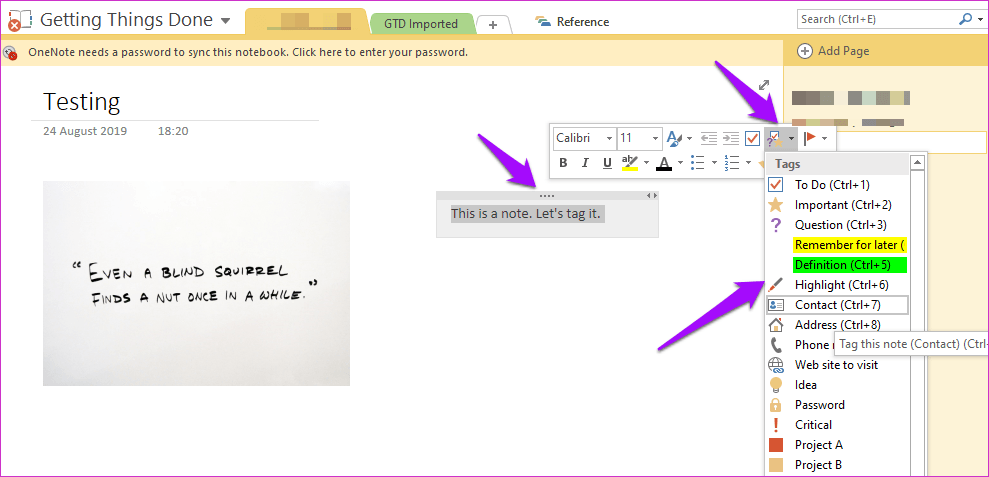
Puedes empezar a escribir en cualquier lugar dentro de una nota de OneNote. Simplemente haga clic con el botón derecho en el encabezado de la pieza que desea etiquetar y elija una en el menú desplegable. Esto le dará mucha libertad para trabajar entre secciones y cuadernos. También puede crear etiquetas personalizadas si lo desea.
4. Integración con tareas de Outlook
¿Utiliza Outlook? Si es así, esta función le resultará útil. Puede crear listas de tareas en OneNote y luego marcarlas para enlazarlas con Outlook. La misma lista de tareas también aparecerá en la aplicación Microsoft To-Do, si está usando una.
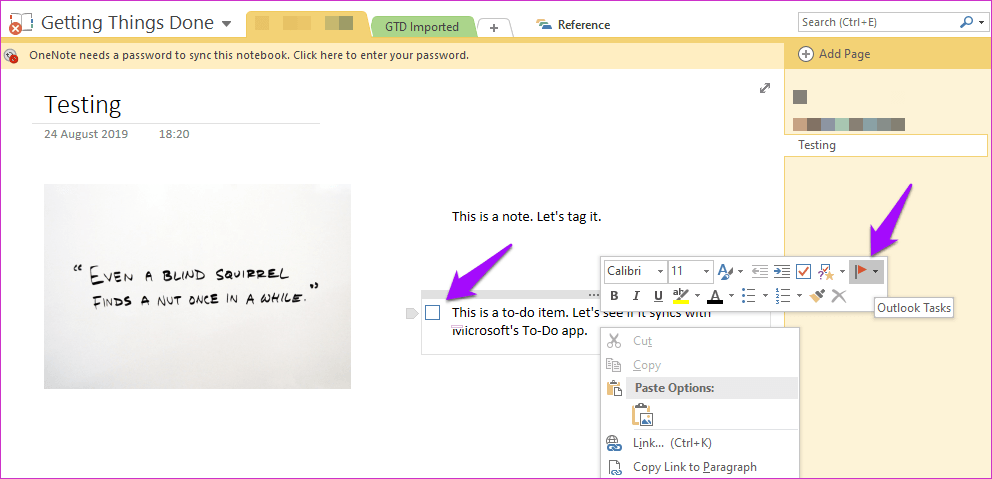
Haga clic con el botón derecho del ratón en el elemento de la lista de tareas pendientes y utilice una de las banderas para marcarlo. El que dice Tareas de Outlook cuando se desplaza sobre él. También puede asignar una fecha y una hora allí. Por otro lado, sólo funciona en el escritorio, y hay rumores sobre su retirada para el año 2025. Así que disfrútalo mientras dure.
5. Cálculos matemáticos
Me encanta esta función. Puedes realizar cálculos matemáticos razonablemente complejos dentro de OneNote. Simplemente escriba la fórmula seguida del símbolo = y la tecla Espacio para obtener la respuesta. Una vez más, funciona en cualquier lugar e incluso con fórmulas escritas a mano.
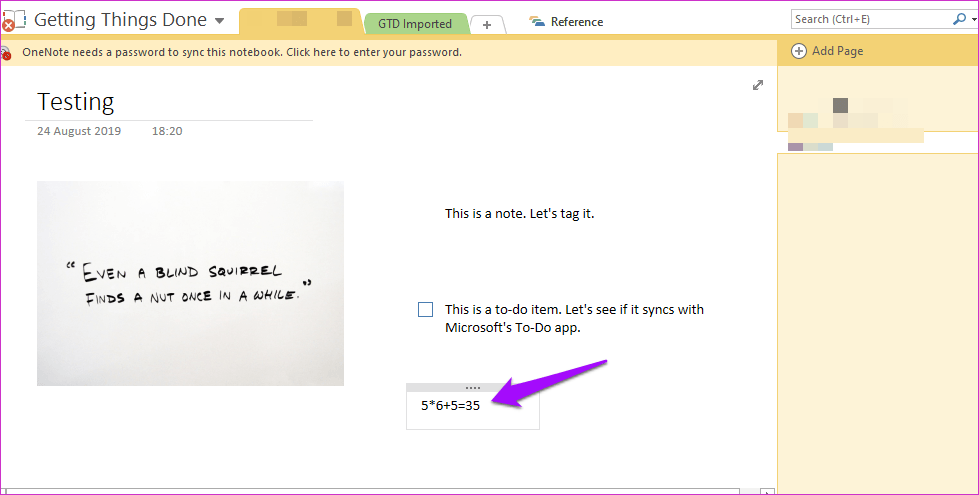
Microsoft actualizó recientemente OneNote con una nueva función en la que leerá en voz alta las soluciones matemáticas. Que yo sepa, ninguna otra aplicación para tomar notas tiene esta característica.
6. Editar archivos incrustados
Puede adjuntar cualquier archivo a OneNote, incluidos todos los formatos compatibles con Office 365, como archivos Word, Excel y PDF. Después de adjuntar el archivo, puedes abrirlo y editarlo dentro de OneNote. No es necesario abrir la ubicación de la carpeta donde se guarda el archivo y luego abrirlo, editarlo y luego volver a adjuntarlo. Eso es tan de los 90.

Simplemente haga doble clic en el archivo incrustado y comience a editarlo. Una vez hecho esto, presione Ctrl+S para guardar los cambios y cerrar el archivo.
7. Integraciones de aplicaciones
Microsoft ha desarrollado una de las mejores aplicaciones de escáner en forma de Microsoft Office Lens. Es súper simple de usar y funciona perfectamente. Puede utilizarlo para escanear documentos y convertirlos en imágenes, Word, PowerPoint y archivos PDF. Una vez hecho esto, guárdelo directamente en OneNote.
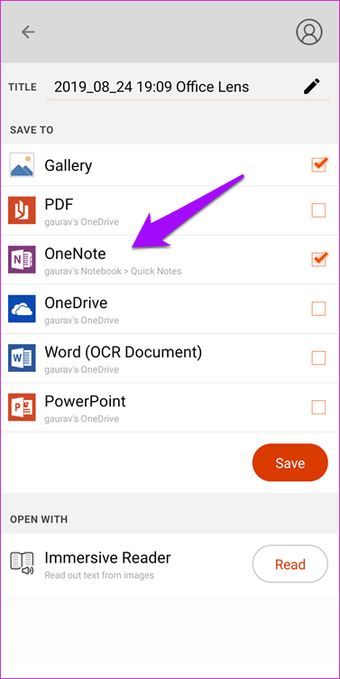
Otra integración notable de aplicaciones es IFTTTT y Zapier. Para los no iniciados, estas dos aplicaciones automatizarán prácticamente todos los aspectos de su experiencia de toma de notas con OneNote. Estas dos aplicaciones de automatización se conectan con cientos de otras aplicaciones para ofrecer interoperabilidad entre ellas.
8. Notas adhesivas
Lo sé, lo sé, lo sé. Eso es tan de la vieja escuela, ¿pero lo es? ¿Sabías que Sticky Notes ahora se sincroniza entre varios dispositivos, incluido el escritorio? Abre OneNote en tu smartphone y hay una pestaña dedicada a Sticky Notes.
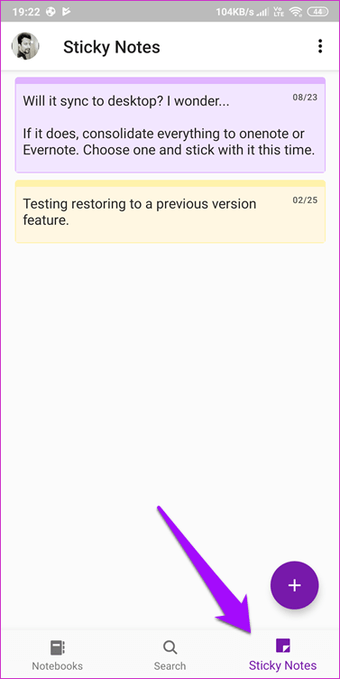
Cualquier nota que cree aquí se sincronizará instantáneamente con su escritorio. Útil para cuando quiera tomar notas rápidas o cuando quiera copiar texto o enlaces de un dispositivo a otro.
9. Agrupar secciones juntas
OneNote funciona de forma sencilla. Funciona como un diario donde se crean notas. OneNote almacena esas notas dentro de secciones que luego se apilan dentro de los cuadernos. Puede agrupar secciones de diferentes cuadernos, lo que aporta más cordura a sus cuadernos.
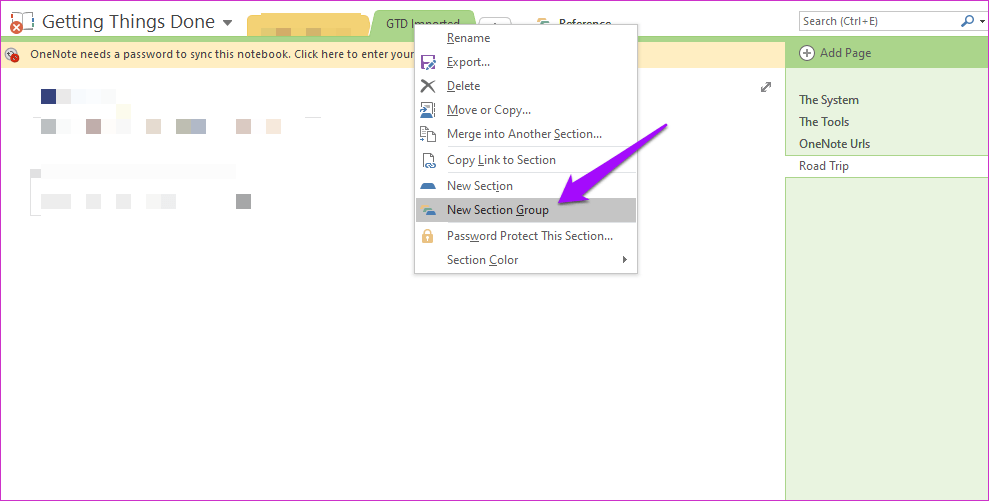
Haga clic con el botón derecho en el encabezado de la sección para seleccionar Nuevo grupo de secciones. Puedes crear todos los que quieras. Después de crear una nueva sección, arrástrela y suéltela en el grupo de secciones que aparece junto a las fichas de sección.
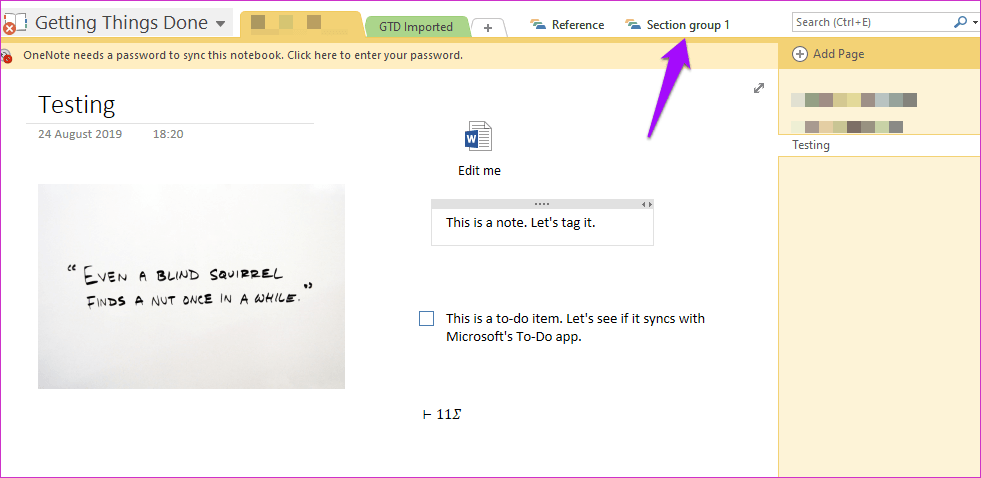
10. Onetásico
Onetastic es una fantástica adición a su arsenal de herramientas OneNote. Aporta tantas funciones a OneNote que incluso Microsoft lo recomienda. Una vez que lo agregue, las nuevas características como OneCalendar, favoritos, macros, estilos personalizados y la posibilidad de recortar imágenes serán visibles.
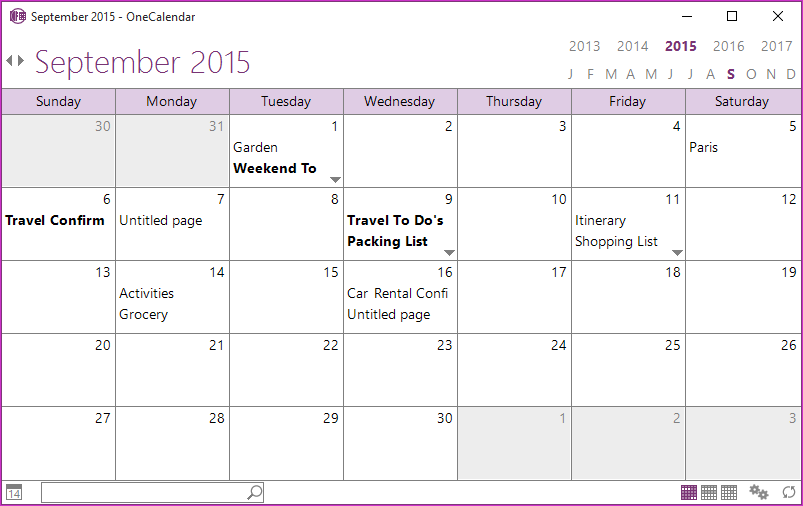
Discutir todas las características de Onetastic no es posible aquí, así que te sugiero que lo intentes. Echa un vistazo a su vídeo de demostración en el siguiente enlace.
11. Plantillas de OneNote
OneNote viene con un montón de plantillas. Si no son suficientes para ti, siempre puedes buscar más. Siempre puedes consultar nuestra guía sobre cómo utilizar las plantillas de OneNote y encontrar más en la web.
Un lugar para anotar
OneNote es una aplicación increíble para tomar notas, y cuando empiezas a aprovechar todas las funciones que ofrece, se convierte en algo realmente poderoso. Espero que esta guía acelere su proceso de aprendizaje y le sea útil. Comparte tus consejos y trucos de OneNote en los siguientes comentarios que usas a menudo.