Los fotógrafos toman más de 123 mil millones de fotografías cada año, gracias a las cámaras digitales. Ya sea de festivales o de la vida silvestre, capturarlas implica un gran esfuerzo. Para un propietario de una cámara DSLR, como yo tengo una Canon EOS 750D, una configuración de disparo remoto debería hacer maravillas para cualquiera que posea el mismo modelo o el que tenga capacidades de disparo remoto.

Por supuesto, usted querría capturar esos preciosos momentos sin hacer a nadie, especialmente a su sujeto, consciente. Así que si empujas una cámara en medio de un momento interesante y raro, se vuelve intimidante y pierde la esencia. Por eso debemos aprovechar al máximo la función de disparo a distancia de las modernas DSLR.
En términos simples, la fotografía sigue creciendo rápidamente. Además, se están inventando muchas técnicas para capturar los mejores momentos. En este post, hablaremos de una de las últimas – el Remote Shooting.
Tabla de contenidos [mostrar]
¿Qué es el disparo a distancia?

El disparo a distancia es un medio para tomar el control de su cámara digital con un dispositivo móvil o un PC para tomar fotos. En otras palabras, es capturar fotos sin sostener la cámara literalmente.
Su dispositivo móvil establece la conexión con su cámara y controla los obturadores, los ajustes y prácticamente todo lo demás. En este artículo nos centraremos en la cámara Canon EOS 750D.
Nota: Esta guía está limitada al modelo de cámara Canon EOS 750D. Sin embargo, el proceso de configuración de la opción de disparo remoto con otras cámaras debería tener un proceso similar con un teléfono.
Configuración de la aplicación para los primeros temporizadores
Primero deberá instalar la aplicación Canon Camera Connect en su smartphone. Dirígete a Google Play Store o a Apple App Store para descargar la aplicación «Canon Camera Connect». Ahora, abre la aplicación.
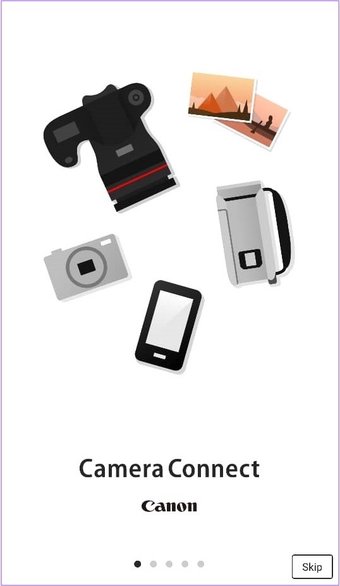
La aplicación solicitará permiso para acceder a su almacenamiento interno y a su ubicación. Necesita acceso a su almacenamiento y a sus medios para almacenar las fotos de su cámara. El acceso por ubicación permite a la cámara etiquetar sus fotos de forma precisa.
A continuación, debería ver un conjunto de pantallas animadas para ayudarle a familiarizarse con el software. Puede saltárselas para abrir la aplicación.
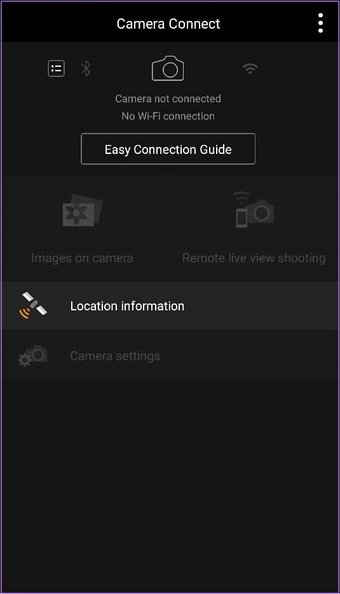
En la pantalla de inicio, hay una guía de conexión rápida en el centro de la pantalla de inicio y un botón de etiquetado de ubicación, así como otras opciones. Puede recorrer la interfaz para familiarizarse con la herramienta.
Configuración de la conexión
Estos pasos le mostrarán cómo configurar la cámara para aceptar solicitudes de emparejamiento desde su teléfono. Este método de configuración es sólo para una primera conexión.
Para las conexiones y reconexiones posteriores, consulte la sección de disparo remoto del artículo.
En primer lugar, ve a la opción «Cambiar la configuración de la cámara» y, a continuación, selecciona Configuración de Wi-Fi. Selecciona la opción Habilitar. Por motivos de seguridad, te sugiero que actives la seguridad de la contraseña activando la opción de contraseña.
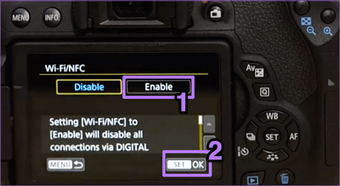
Elija el Cambio de nombre del dispositivo. Déle a su cámara un nombre personalizado. En mi caso, usé Nicholas-Canon0A.
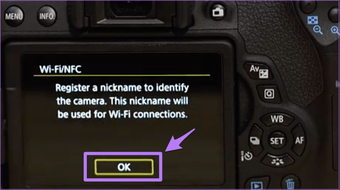
Presione el botón del menú OK cuando haya terminado.
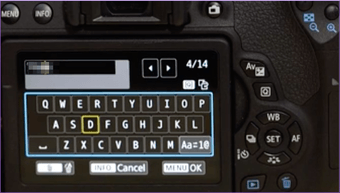
A continuación, utilice el menú de la función de Wi-Fi para generar la contraseña para conectar el teléfono y la cámara. Haga clic en la función Wi-Fi, debería ver que aparece un símbolo de smartphone.
Seleccione el icono del teléfono para que la cámara escuche las conexiones del teléfono.
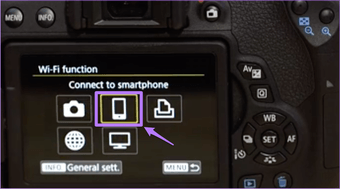
Ahora, seleccione el «Modo de punto de acceso a la cámara» y pulse OK.
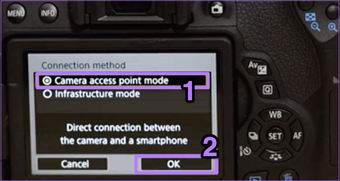
Quiere asegurarse de que selecciona Conexión fácil. Pulse OK.
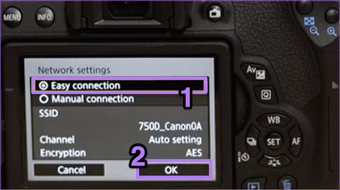
La cámara muestra el SSID y la clave de cifrado. Su SSID es el nombre de la red WiFi de su cámara, y la clave de cifrado es su contraseña.

En su teléfono móvil, habilite la conectividad Wi-Fi.
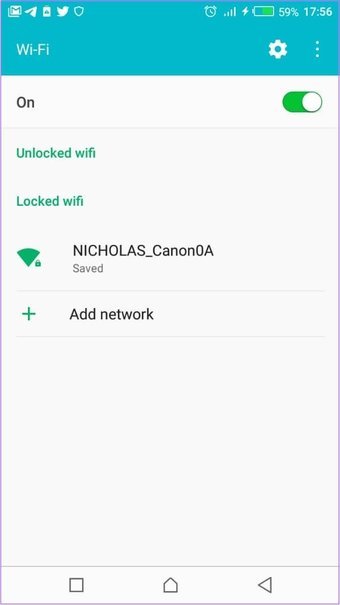
Su dispositivo Canon aparecerá como una conexión disponible con el nombre de su SSID Wi-Fi de Canon. Haga clic en Conectar .
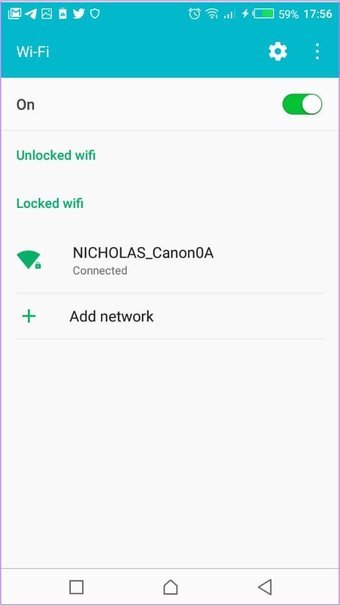
La cámara mostrará una contraseña de una sola vez en su pantalla. Escriba la contraseña que ha generado desde la cámara al teléfono para conectarse a la cámara.
Después de una conexión correcta, abra la aplicación Canon Camera Connect para iniciar el disparo remoto.
Inicialización de la conexión para la toma de imágenes
Siga los pasos descritos anteriormente para crear una conexión con su cámara. Una vez que la conexión se establezca con éxito, debería ver tres opciones:
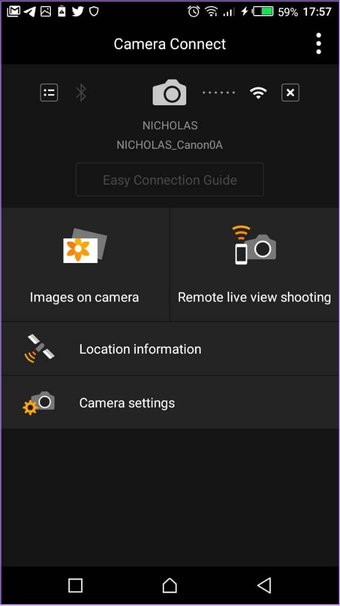
Disparo a distancia
Esta opción permite el disparo a distancia.
Imágenes en la cámara
Esta opción proporciona una miniatura de todas las imágenes disponibles en la cámara en ese momento.
Información sobre la ubicación
Este menú te permite utilizar los datos GPS del teléfono para etiquetar geográficamente las fotos de la cámara. Si conectas la cámara incorrecta, recibirás un mensaje de advertencia.
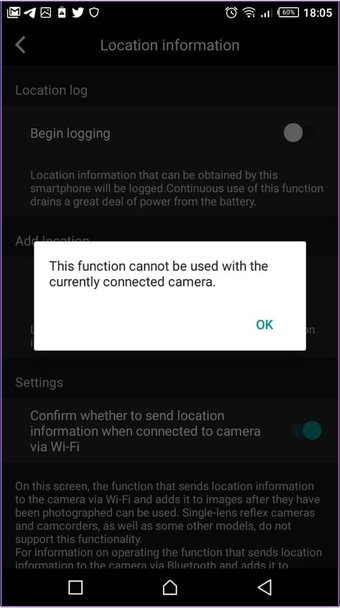
Si conectas la cámara correcta, podrás alternar entre el registro de inicio de sesión. Y recibirás una notificación a tal efecto.

Si el permiso de ubicación está configurado como Permitir, entonces debería ver un pequeño icono de satélite en la esquina superior izquierda de cada foto con una etiqueta geográfica.
Ahora haga clic en la opción Imágenes para mostrar todas las fotos de su cámara digital. Deberías poder desplazarte y ver cada foto como si estuviera en tu teléfono.
Disparo a distancia: Otras configuraciones útiles
Crea una conexión con tu cámara usando la aplicación. En algunos casos, puede perder la conexión desde su teléfono por varias razones como:
- Cambiar el teléfono al modo Avión.
- Alternar erróneamente el botón de encendido/apagado de la cámara.
- Reinicio aleatorio/configurado de su teléfono móvil después de la conexión.
Eso no debería ser un tapón del espectáculo, y no es necesario reiniciar la configuración de nuevo. Esto es lo que necesitas hacer:
- Presione el botón de Conexión de Dispositivos Móviles de su cámara.
- Abre la lista de Wi-Fi de tu teléfono y elige el punto de acceso Wi-Fi de la cámara y conéctate.
- Tan pronto como se establezca la conexión, puede abrir la aplicación de la cámara Canon.
Comenzar a disparar a distancia
Haga clic en la opción de Disparo a distancia de su teléfono. El lente de su cámara digital se abrirá, y debería ver la imagen en vivo que se muestra en su pantalla.
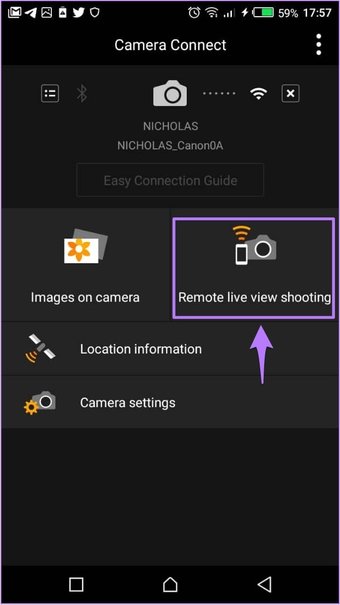
En algunos casos, será mejor que uses la aplicación en modo apaisado para obtener mejores ángulos y cobertura. Si haces doble clic en la imagen, la vista de la cámara se ampliará en un factor de cinco.
Al tocar dos veces la pantalla de nuevo, la cámara vuelve a su modo de vista normal.
Nota : El pellizco y el estiramiento no funcionan para ampliar la vista, y la cámara sólo funciona en el modo «P». Además, no se puede grabar vídeo en este modo.
Uso de la información de localización
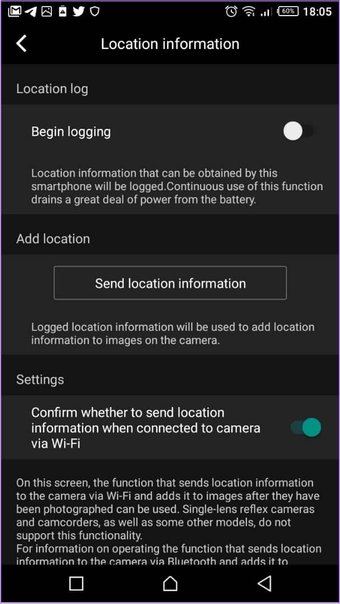
Esto funciona registrando la ubicación y la hora de su teléfono a intervalos regulares. Más tarde, el teléfono compara el tiempo de cada foto con el registro de tiempo y ubicación.
Finalmente, asigna la ubicación a la imagen de acuerdo con las marcas de tiempo correspondientes. Para que funcione con precisión, asegúrate de que la configuración de la fecha y la hora de la cámara sea la misma que la del teléfono.
Iniciar/finalizar el registro
Esta opción le permite activar o desactivar la función de geo-logging. Siempre actívela antes de capturar sus fotos y apáguela después.
Lamentablemente, incluso enviando la aplicación al fondo persiste el registro, y el proceso aumenta el uso de la batería. Por lo tanto, recuerda siempre apagarlo.
Transferencia de información de ubicación
En la aplicación, haga clic en Información de la ubicación y seleccione «Enviar información de la ubicación».
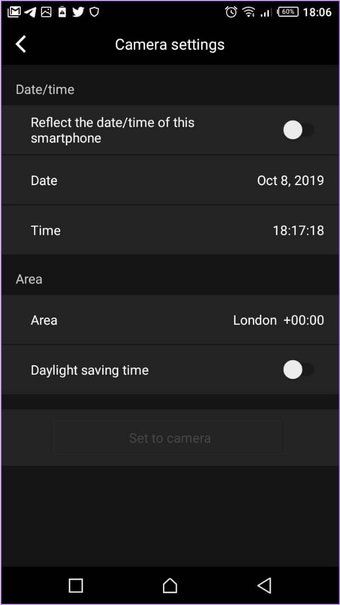
Haga clic en el botón Enviar ubicación para agregar las ubicaciones y las marcas de tiempo a las imágenes de su cámara. Asegúrese de que ha configurado la información de su ubicación antes de empezar a utilizar la cámara.
Ahora, cambie la opción «Reflejar la fecha/hora de este smartphone» para que la fecha y la hora de la toma aparezcan en las imágenes. Seleccione Ajustar a la cámara.
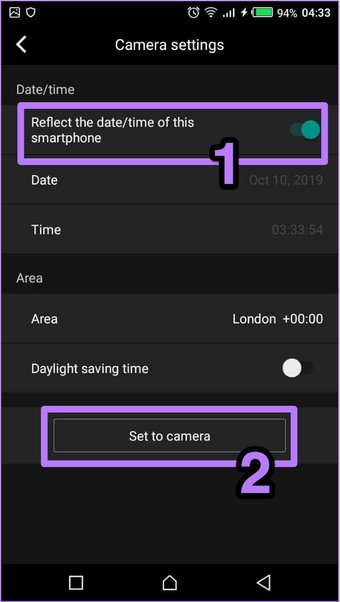
Una vez que lo haya conectado, podrá ver estas imágenes utilizando la opción Imágenes en la cámara. Cada imagen con una etiqueta de localización tendrá el pequeño icono del satélite en su esquina superior izquierda.
Ahora puede proceder a tomar tantas fotos como desee utilizando la configuración de disparo remoto.
Amplíe las capacidades de su cámara
La función de disparo a distancia de la Canon EOS 750D abre muchas posibilidades tanto a los aficionados como a los profesionales. Permite a los usuarios acceder y editar fotos sobre la marcha mientras utilizan sus teléfonos. Incluso Apple está trabajando en una opción de disparo remoto para el iPhone.
La solución es todavía joven, y hay un par de características que podrían utilizar alguna actualización, más notablemente, las características de las geoetiquetas. Pero en general, es un gran paso en la dirección correcta para la fotografía digital.