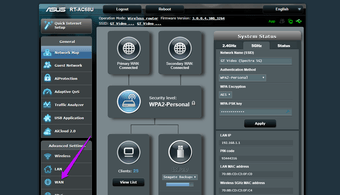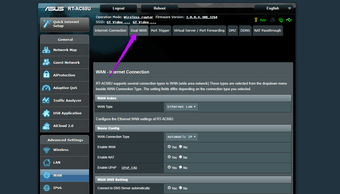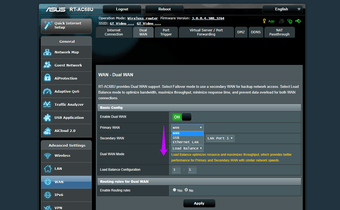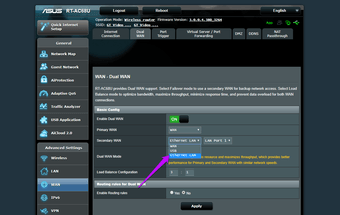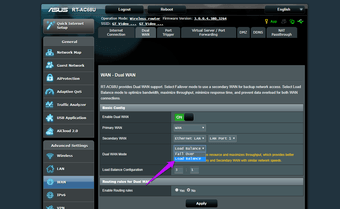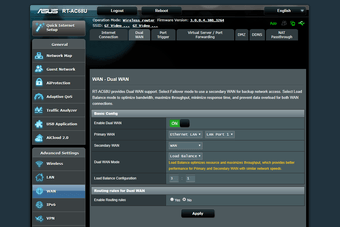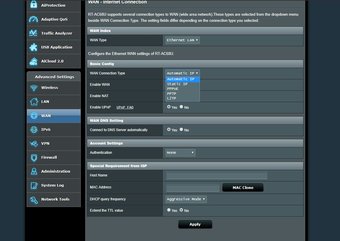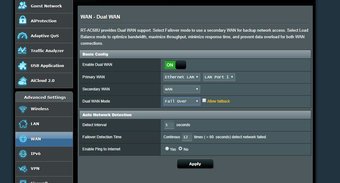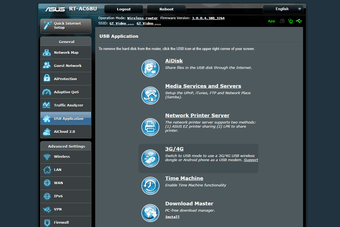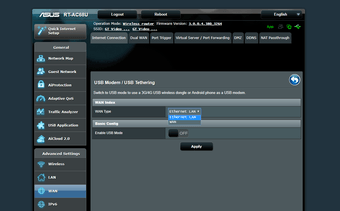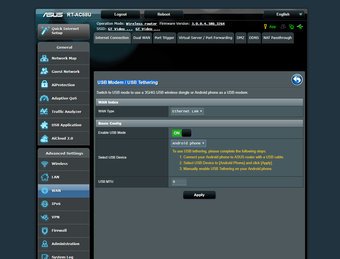Una conexión Wi-Fi inestable o desigual es una verdadera lástima. Esto es fatal si no puedes permitirte desconectarte de Internet, ni siquiera por un instante. Si te encuentras en esta situación muy a menudo, tiene sentido conseguir una conexión secundaria a Internet como respaldo. Sin embargo, cambiar a la conexión secundaria cada vez que se enfrenta a un tiempo de inactividad, termina por consumir demasiado tiempo y, en última instancia, derrotar el propósito.
Por lo tanto, si posee un router Asus (como el Asus RT-AC68U) que es capaz de manejar múltiples conexiones WAN (también conocido como routers Dual-WAN), es mejor configurar el modo de balanceo de carga.
Las ventajas del balanceo de carga en los routers son muchas. Por un lado, la carga se distribuye uniformemente, lo que facilita el enrutamiento del tráfico de Internet de forma óptima a través de los dispositivos conectados. En segundo lugar, incluso si una sola conexión se cae, el balanceo de carga evita una parada completa al redirigir el tráfico. ¿Interesante?
Bueno, vamos a ver cómo configurar el balanceador de carga en los routers Asus.
Puede configurar la conexión secundaria como una conexión Ethernet o incluso utilizar un dispositivo de conexión USB como un teléfono o un módem 4G.
Si es la primera (que veremos más adelante), tendrá que utilizar uno de los puertos de la LAN para la conexión secundaria.
Tabla de contenidos
Cómo configurar dos conexiones Ethernet por cable como equilibrador de carga
Lo primero que hay que hacer es conectar el cable Ethernet primario al puerto WAN y el cable Ethernet secundario a uno de los puertos LAN y asegurarse de anotar el número de puerto.
Paso 1 : Entra en la interfaz del router con tu nombre de usuario y contraseña de administrador. Una vez hecho esto, seleccione WAN en el menú de la izquierda que abrirá la página de inicio de la WAN.
Ahora haga clic en la pestaña marcada como Dual WAN.
Paso 2: A continuación, cambie el interruptor etiquetado como Enable Dual WAN (Habilitar WAN doble). Ahora, se le darán las opciones para elegir la WAN primaria y secundaria.
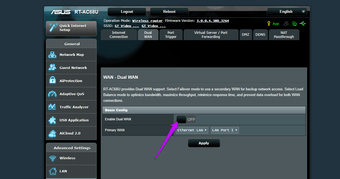
Paso 3 : Para establecer su conexión primaria, haga clic en el desplegable WAN primaria y seleccione WAN.
Paso 4: Para configurar su conexión secundaria, haga clic en el menú desplegable WAN secundaria y seleccione Ethernet LAN. Ahora, se te dará la opción de seleccionar el puerto LAN. Todo lo que tienes que hacer es elegir el puerto (donde se engancha el cable) de la lista.
Paso 5: Una vez hecho esto, selecciona Load Balance en el menú desplegable y especifica la configuración de balance.
Debe especificar una relación de carga que corresponda al ancho de banda de ambos canales. Tenga en cuenta que el balanceo de carga no funciona mediante la distribución de paquetes. Más bien funciona distribuyendo los intentos de conexión entre la WAN1 y la WAN2.
Por lo tanto, si tiene ambas conexiones a la misma velocidad, una configuración de 1:1 permitirá un balanceo 50-50. Eso funciona mejor si ambas conexiones tienen la misma velocidad. Si no, puede configurarlo como 3:1.
En este caso, si tiene que descargar cinco archivos, los tres primeros archivos y el último pasarán por la WAN primaria mientras que el cuarto hará uso de la WAN secundaria.
Una vez que haya configurado la relación de equilibrio de carga, pulse el botón Apply, y eso es todo. Enhorabuena! Ha configurado el balanceo de carga en su router Asus.
Configuración de la conexión secundaria a Internet
Antes de empezar, necesitaría configurar su conexión secundaria. Si no estás seguro del tipo de conexión a Internet (PPIP o PPPoE), ponte en contacto con tu proveedor de servicios de Internet, que podrá ayudarte con eso.
Pero si lo sabe, diríjase a la WAN en el menú de la izquierda, seleccione Conexión a Internet y luego configure los ajustes.
Cuándo usar Fail Over
El Load Balancer funciona mejor si se desea distribuir la carga de manera uniforme en la WAN1 y la WAN2. Pero si se enfrenta a frecuentes tiempos de inactividad en una de las conexiones, el balanceo de carga no tendrá mucho sentido ya que habrá un retraso significativo en el enrutamiento del tráfico a través del puerto de trabajo. Y es entonces cuando entra en escena el Fail Over.
Si se enfrenta a un tiempo de inactividad frecuente, el equilibrio de la carga no tendrá mucho sentido
Fail Over utiliza la conexión primaria en todo momento y cambia a la conexión secundaria sólo cuando la conexión primaria falla. Lo ideal es que pueda enrutar la conexión más rápida a la WAN1, manteniendo la conexión tapada como respaldo.
Si elige el modo de conmutación por error, tiene que especificar el intervalo y el tiempo de detección de la conmutación por error. Aquí, el enrutador detectará automáticamente el estado de la red enviando periódicamente consultas DNS según el tiempo que haya especificado.
Consejo de bonificación: Uso del teléfono como dispositivo de conexión USB
Como se mencionó anteriormente, también puede configurar su teléfono Android (o un módem 4G) como una conexión secundaria. Para ello, sigue los siguientes pasos,
Paso 1 : Seleccione Aplicación USB en el panel izquierdo y seleccione la opción 3G/4G en la lista de Aplicación USB.
Paso 2: Ahora, seleccione WAN en el menú desplegable y pulse el botón Enable USB Mode.
Paso 3: Ahora, selecciona el teléfono Android de la lista desplegable. Al mismo tiempo, conecta tu teléfono al enrutador con un cable USB.
Una vez hecho esto, ve a la configuración del teléfono, busca la conexión USB y actívala.
En los teléfonos Samsung, lo encontrará en Configuración> Conexiones> Conexión móvil y USB. Una vez hecho esto, pulse el botón Aplicar. Simple, ver.
Saque el máximo partido a su router
Sin duda, el alcance de un router aumenta varias veces cuando se utiliza el modo Dual-WAN.
En nuestro caso, afortunadamente, ha funcionado tremendamente. Anteriormente, el ineficiente método de tener conexiones independientes resultaba en una distribución desigual de la carga. Mientras que yo solía obtener una velocidad total de alrededor de 850Mbps en la conexión primaria, mi colega solía obtener alrededor de 100Mbps en la conexión secundaria.
Con esta configuración, nuestra velocidad se sitúa en torno a los 600Mbps. Genial, ¿verdad?