Hoy en día Xiaomi no es conocida únicamente por sus smartphones en la India. En los últimos años, ha lanzado gadgets y accesorios como bancos de alimentación, altavoces Bluetooth y bandas de fitness. Últimamente, ha incursionado en el segmento de hogares inteligentes con la Bombilla Inteligente Mi Wi-Fi. Esta luz inteligente no necesita ningún puente y también funciona tanto con Amazon Alexa como con Google Assistant.
Sí, tiene toda la inteligencia, pero ¿qué tan difícil sería la configuración inicial? Bueno, ahí es donde entramos nosotros. En este post, te guiaremos a través de todos los pasos necesarios para configurar la bombilla Mi Smart y conectarla a tu teléfono. Y la historia no termina aquí. También te mostraremos cómo conectar la bombilla inteligente a Google Assistant.
Empecemos.
Tabla de contenidos
Cómo conectar la bombilla inteligente Xiaomi Mi al teléfono
La conexión de la nueva bombilla Mi Smart a tu teléfono requiere un poco de paciencia y atención. Para esta guía, utilizamos un teléfono Android. Aquí están los pasos para iniciar la configuración.
Paso 1 : En primer lugar, tendrás que descargar la aplicación Mi Home. Después de eso, inicia sesión con tu cuenta Mi. Este paso te ayudará a conectar todos tus otros productos Mi Home inteligentes, como purificadores de aire y cámaras de seguridad.
Descargar Mi Home
Una vez que hayas iniciado sesión, verás el botón Agregar dispositivo en la pantalla de inicio. Pulse sobre y luego seleccione Iluminación> Mi Smart LED.
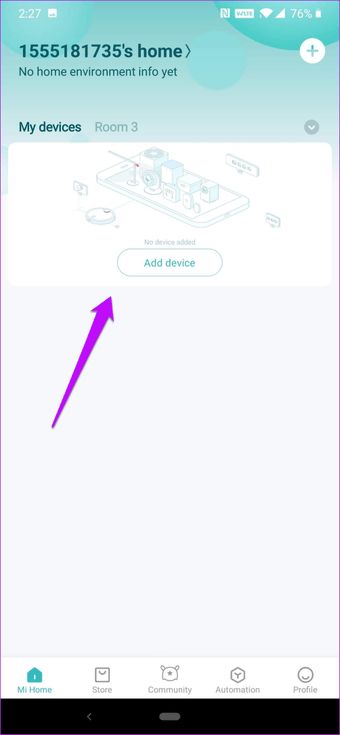
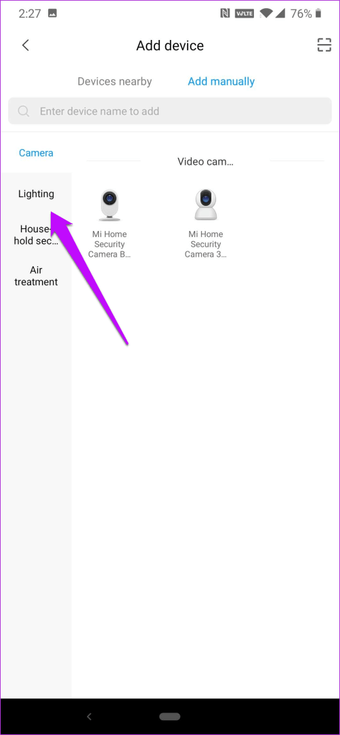
Paso 2: Al mismo tiempo, enchufar la bombilla en el enchufe y encenderla. Aunque la bombilla se encenderá inmediatamente, tendrás que reiniciarla una vez. Para ello, enciende y apaga el interruptor unas cinco veces hasta que veas que la bombilla emite una pantalla de colores.
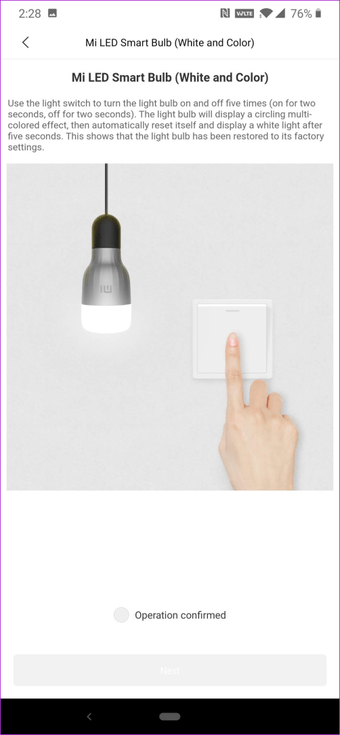
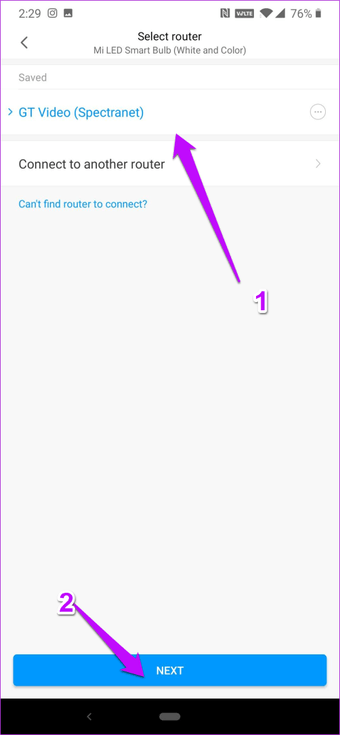
Una vez hecho esto, pulse sobre Operación confirmada y pulse el botón Siguiente. Es entonces cuando deberías conectar la Bombilla Mi a la Wi-Fi de tu casa.
Toca el enlace «Conectar a otro enrutador» e introduce la contraseña de Wi-Fi, y así comienza el proceso real de conexión de la bombilla a tu teléfono. Mientras lo haces, asegúrate de estar cerca de la bombilla.
Paso 3: La configuración inicial tarda unos 2-3 minutos, y verás la línea de tiempo de tu progreso.
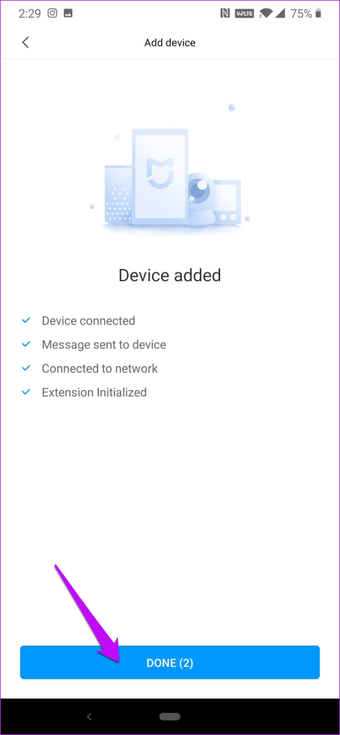
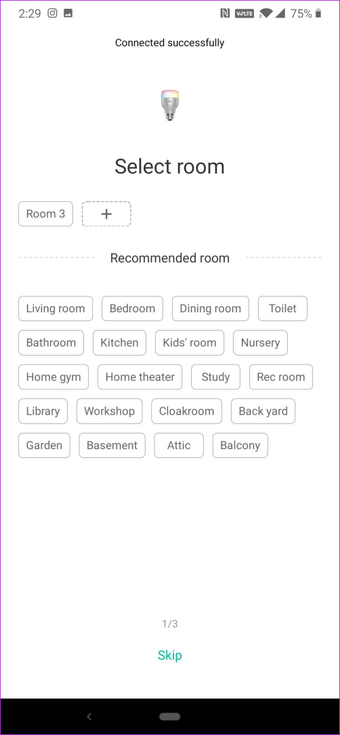
Una vez hecho esto, asigne una habitación al dispositivo. De nuevo, dale un nombre simple en lugar de un nombre complejo de 2-3 palabras, ¡y eso es todo! Felicitaciones, acabas de completar la configuración de la Bombilla Inteligente LED Mi.
Paso 4 : Una vez configurado, puedes hacer todo lo que esta bombilla inteligente tiene que ofrecer. Inicialmente, el color de su interfaz Mi Home será el mismo que el de la lámpara.
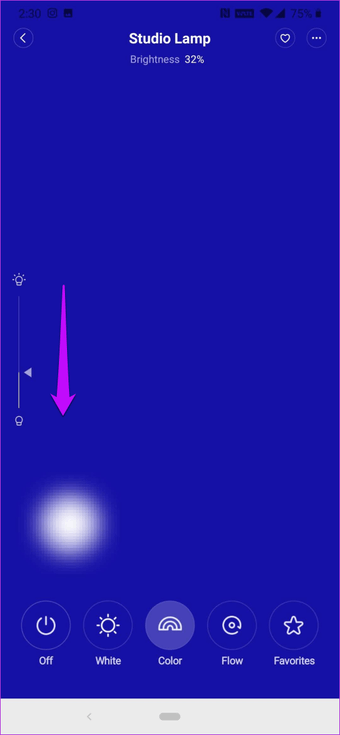
Para reducir el brillo, deslícese hacia abajo en el lado izquierdo. Para ver el cambio de color de la lámpara, pulse en Flujo.
Cómo acceder a los preajustes en Mi Home App
Sí, el menú inferior te permite jugar mucho con los ajustes de luz. Pero, esos son sólo ajustes básicos. Toca en los Favoritos y verás diferentes opciones como Puesta de sol, Luz de velas, Película, etc.
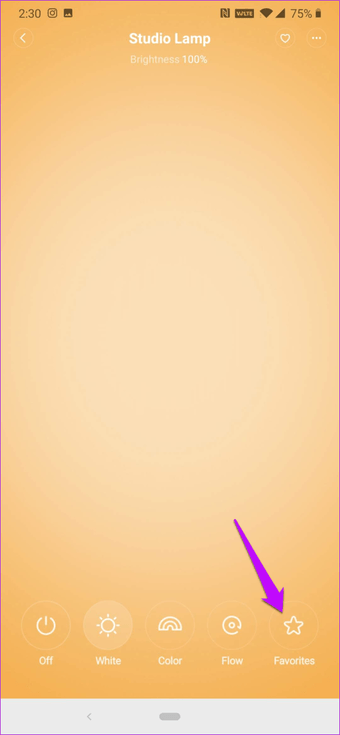
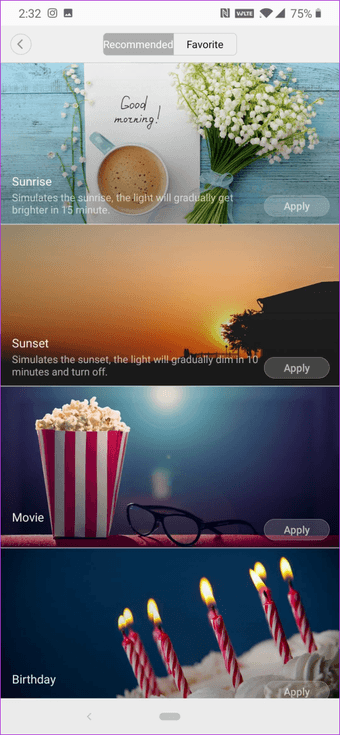
Todo lo que tienes que hacer es pulsar el botón Aplicar, y la bombilla cambiará de color en unos segundos. Desde la noche de la película hasta el tema del cumpleaños, puedes jugar con mucho.
¿Mi favorito? El amanecer, sí.
Cómo configurar Google Assistant para la bombilla Mi LED
Aunque puedes controlar muchas cosas con la aplicación Mi Home, no tiene control por voz. Y si tienes un producto de Google Home o Amazon Echo contigo, la inteligencia se perdería un poco si no lo utilizas en todo su potencial.
Y aunque no tuvieras un dispositivo de asistencia inteligente, la posibilidad de encender la luz sólo con tu voz puede ser una experiencia encantadora. Sí, lo has leído bien. Puedes controlar la bombilla inteligente a través del Asistente de Google de tu teléfono.
Para integrar tu Mi Smart Bulb con el asistente, necesitarás la aplicación Google Home.
Descargar Google Home
Paso 1: Una vez que hayas entrado en la aplicación, toca el botón Añadir en la parte superior. Esto te permitirá añadir cualquier dispositivo inteligente. La buena noticia es que el proceso es similar para todos los tipos de dispositivos inteligentes, ya sea una bombilla inteligente o un purificador de aire.
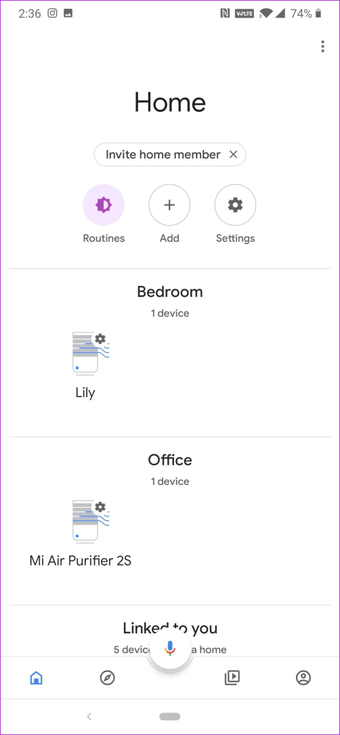
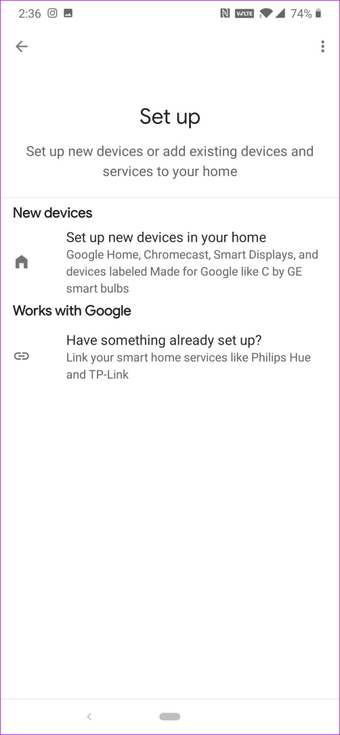
En la página siguiente, seleccione la segunda opción para un dispositivo que no sea de Google.
Paso 2: Ponga un nombre a la casa y pulse Siguiente para configurar el dispositivo. Aquí, toque en Configurar dispositivo y busque Mi casa en la página de búsqueda, como se muestra en la segunda captura de pantalla.
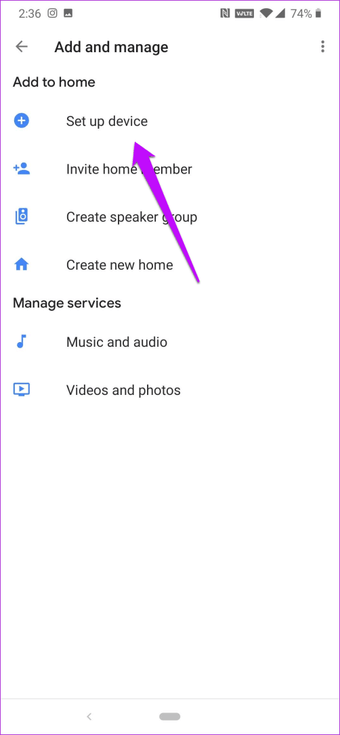
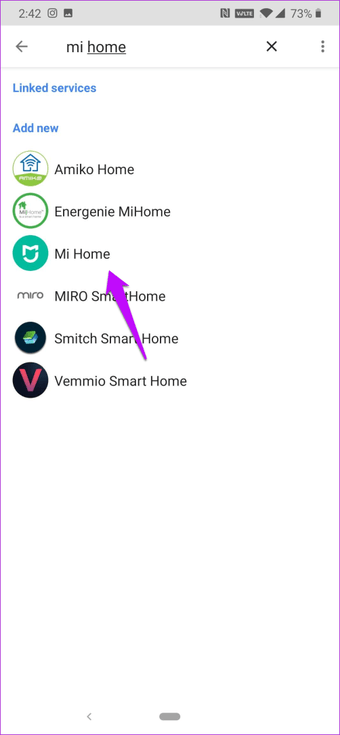
A continuación, introduzca las credenciales de su cuenta Mi que utilizó al iniciar sesión en la aplicación Mi Home anteriormente. Una vez que se haya verificado todo, todos los dispositivos conectados aparecerán en una lista. Si es la primera vez que utilizas Google Home, lo más probable es que la mayoría de los dispositivos tengan habitaciones no asignadas.
La asignación de nombres permite agrupar dos o más dispositivos en una sola habitación. De esta manera, sólo tienes que decir «Ok Google, enciende las luces de la habitación» y todas las luces de esa habitación se encenderán. En resumen, hace la vida más fácil.
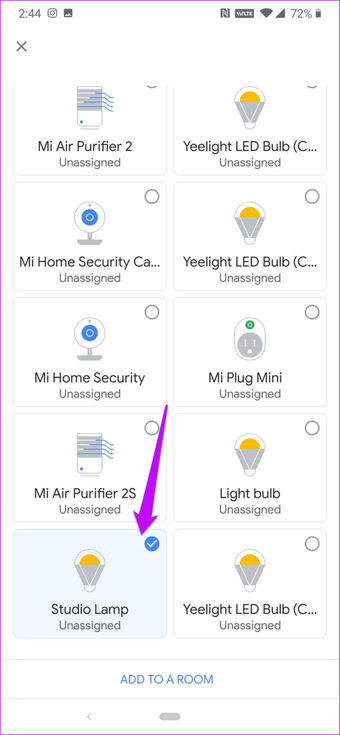
Para asignar una habitación, pulse sobre el botón Añadir a una habitación y asigne un nombre propio. En mi caso, lo he asignado a la sala de estar.
Una vez que todo está configurado, haces algunos ajustes con la aplicación Mi Home. Por ejemplo, puedes encender o apagar la luz o cambiar el color de la lámpara.
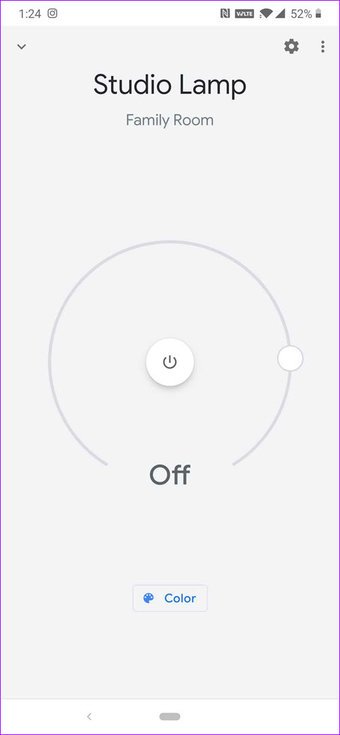
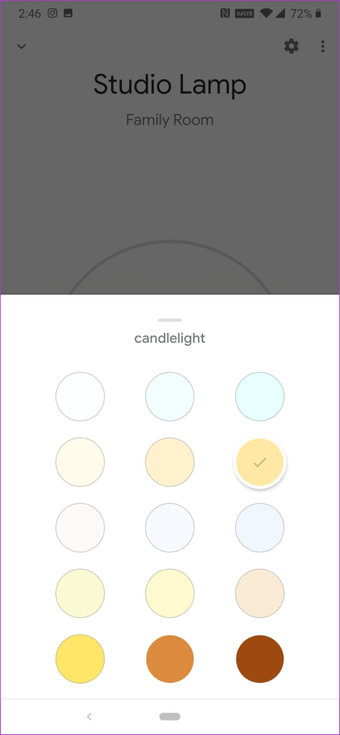
Para probar la Bombilla Mi Smart con el Asistente de Google, despierta pulsando largamente el botón Inicio o mediante el comando de despertar. Ahora, di el comando y observa cómo se encienden las luces.
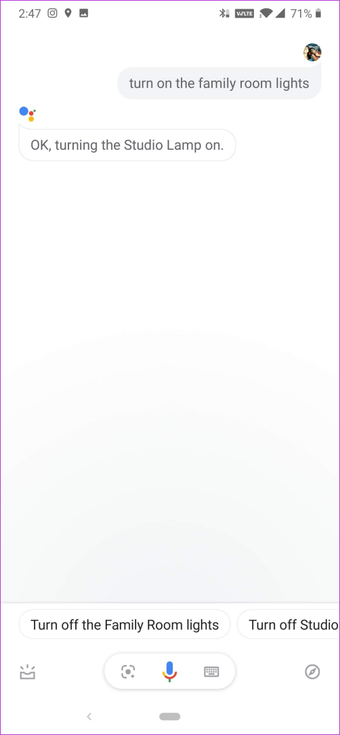
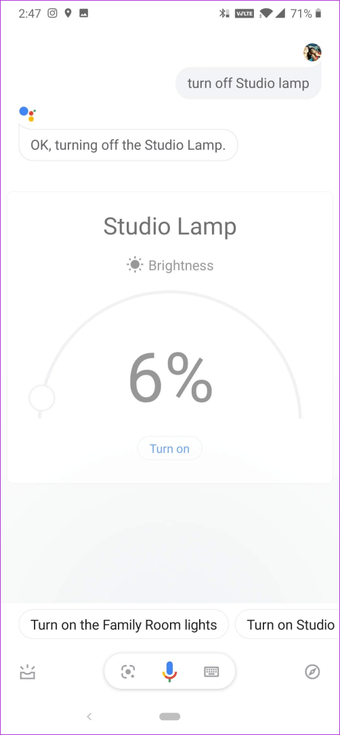
Consejo profesional : También puedes crear rutinas para hacer que un grupo de tus dispositivos inteligentes funcionen en un patrón síncrono.
¡Consígueme a Smart!
La configuración de la Bombilla Inteligente Wi-Fi Mi LED tarda un par de minutos. Lo mejor es que puedes conectarla a los asistentes inteligentes y también añadirle horarios.
Para ello, ve a la página de ajustes de la aplicación Mi Home a través del menú de tres puntos y presiona el botón Plus en la esquina inferior derecha.
