Para ser honesto, la mayoría de nosotros normalmente tiende a pensar que la pantalla de bloqueo y la pantalla de inicio no son importantes. Sin embargo, te sorprendería la cantidad de veces que miramos la pantalla de bloqueo. Desde navegar a tus aplicaciones favoritas hasta comprobar la hora o captar la esencia de los mensajes, estas pantallas suelen actuar como la puerta de entrada a todas las cosas importantes de nuestros teléfonos.
Gracias al ecosistema Android y a la Samsung Experience Home, el Galaxy S9 cuenta con un paquete de opciones que pueden cambiar realmente el aspecto y, a veces, la función de la pantalla de inicio y de la pantalla de bloqueo.
Así que, si quieres pasar de la disposición convencional a una más moderna y elegante, aquí tienes un par de trucos para pulir la pantalla de la cerradura/hogar del Samsung Galaxy S9/S9+
Como va a ser una larga lista, vamos a saltar directamente.
Tabla de contenidos [mostrar]
1. Hacer transparentes las notificaciones de la pantalla de bloqueo
Una de las mejores maneras de utilizar la pantalla Super AMOLED de tu Galaxy S9 es usando papeles tapiz oscuros para conservar el jugo de la batería. Pero, ¿qué pasaría si te dijera que se puede mejorar aún más la nítida oscuridad de la pantalla de la cerradura?
Bueno, el Galaxy S9 te da la oportunidad de hacer transparentes las notificaciones de la pantalla de bloqueo. De esta manera, no tendrás que lidiar con las feas manchas rectangulares de texto que flotan por ahí.
No tendrás que lidiar con las feas manchas de notificación rectangulares

Para ello, diríjase a Configuración> Bloquear pantalla y seguridad y pulse la opción Notificaciones. Una vez dentro, deslice el deslizador de Transparencia a Alta. Bloquee su teléfono y vea la magia en la pantalla. Suave, si me preguntas.
2. Pantalla de inicio de paisaje
Otro truco relacionado con la pantalla de inicio es el modo apaisado. Normalmente, el teléfono sólo muestra la pantalla de inicio en el modo vertical. Pero, si eres de los que quieren usar este teléfono con una relación de 18,5:9 en el modo horizontal, puede hacerse sin esfuerzo.
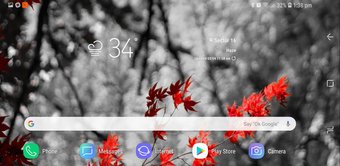
Este ajuste significa que podrás cambiar sin problemas entre dos aplicaciones de transmisión de vídeo sin que la pantalla se reoriente al modo vertical. Aunque la falta de espacio vertical también significa que una pantalla de inicio llena de widgets se vería un poco torcida, vale la pena intentarlo.
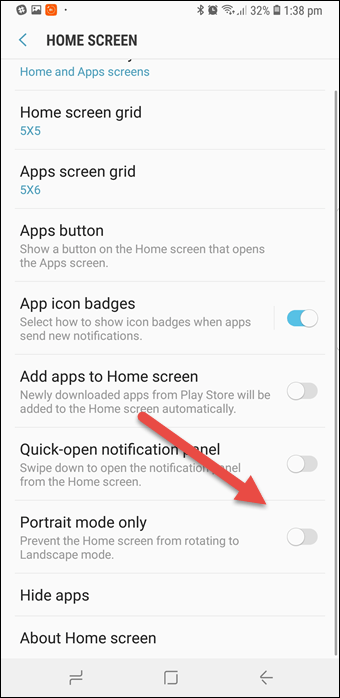
Para hacer el cambio, vaya a Pantalla> Pantalla de inicio y desactive la opción Sólo en modo Retrato. Lo mejor de esta opción es que también se traduce en el cajón de la aplicación.
3. Cambiar los FaceWidgets
El Always On Display (AOD) es una de las principales características del Samsung Galaxy S9. Pero, para ser honesto, la configuración por defecto es bastante aburrida. Afortunadamente, puedes personalizar el Always On Display hasta el final. Desde cambiar la esfera de un reloj analógico hasta cambiar el color del texto, puede hacerlo todo.
Todo lo que tienes que hacer es ir a Configuración> Pantalla de bloqueo y Seguridad> Reloj y Facewidgest> Estilo de reloj y elegir. Mientras que la opción Tipo le mostrará los diferentes estilos, un toque en Color le permitirá cambiar el color de la cara del reloj o del texto.
4. 4. Ajustar el estilo de la insignia de notificación
Cuando se anunció el Android Oreo, me entusiasmó la función de la insignia de notificación. El típico diseño de mostrar el recuento de no leídos antes me enviaba a un estado de ansiedad.
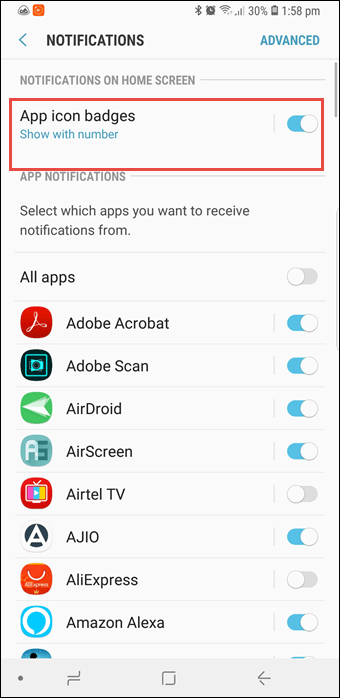
Sin embargo, como dice mi colega Meh Vish, no todo el mundo está entusiasmado con la característica de la Insignia de Notificación. De hecho, les encantaba estar atentos a la cantidad de notificaciones no leídas.
Por lo tanto, si usted es uno de ellos, hay una forma fácil de activar la antigua función. Dirígete a Configuración>Notificaciones y activa las insignias de los iconos de las aplicaciones.
5. 5. Elija los efectos de iluminación de los bordes
El Samsung S9 ha aportado muchos efectos en lo que se refiere a la iluminación de los bordes. A diferencia del Galaxy S8, ahora hay muchos efectos para elegir. Desde bordes multicolores hasta bordes brillantes y resplandecientes, todo lo que tienes que hacer es elegir uno y ver cómo el efecto hace su magia.
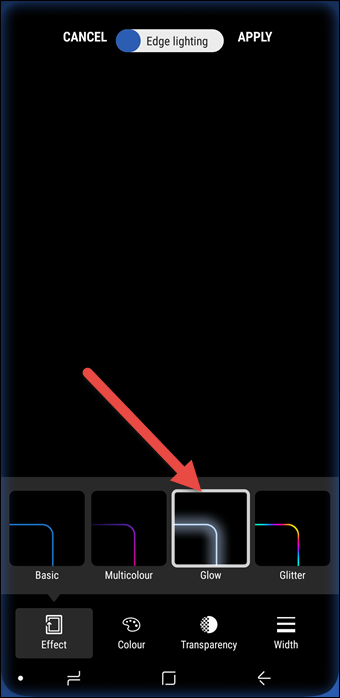

Busque la Iluminación de los bordes en Configuración y una vez dentro de la página, toque la opción que dice Efecto. Ahora toca en la que te gusta y presiona Aplicar. Aparte de eso, también puedes elegir el nivel de transparencia o grosor.
6. Administrar las aplicaciones de iluminación de bordes
De forma predeterminada, la función mencionada anteriormente sólo funciona en WhatsApp y en Messages. Por lo tanto, si quieres que el borde de tu teléfono se ilumine felizmente independientemente de la aplicación, todo lo que tienes que hacer es permitir que tus aplicaciones favoritas accedan a esta función.
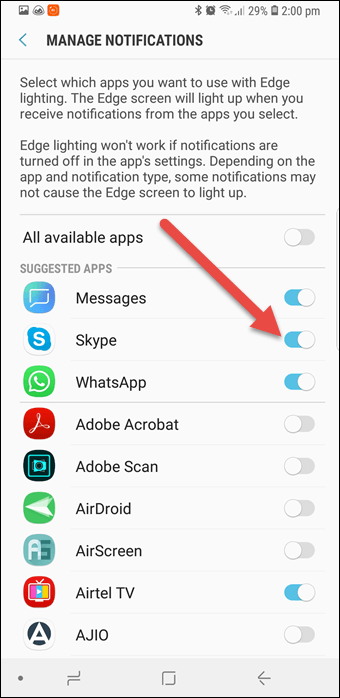
Diríjase a Display> Edge Lighting> Manage notifications y active el interruptor para esas aplicaciones. Es simple, vea.
7. Cambiar la notificación de la pantalla de bloqueo
Además, también puede tener sólo los iconos de notificación en la pantalla de bloqueo. Este estilo toma las indicaciones de la pantalla AOD y el ajuste para éste se encuentra en la configuración de notificación de la pantalla de bloqueo.

Sólo tienes que activar el botón de sólo íconos de notificación y listo. Además, también puedes elegir un diseño de pantalla de bloqueo apto en la página de estilo del reloj. Como puedes ver, esta opción es diferente del contenido de Ocultar predeterminado.
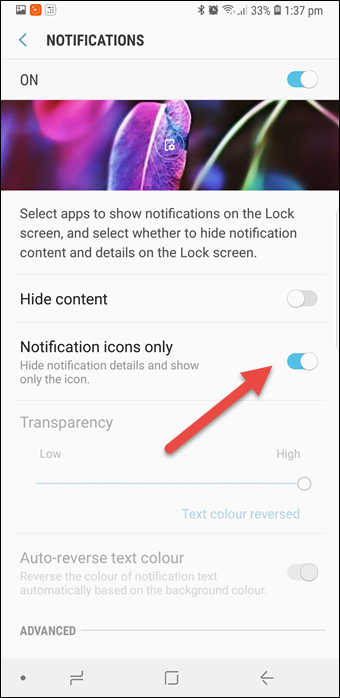 Consejo de refrigeración : ¿Sabía que también puede mostrar un contacto de emergencia (nombre y número) en la pantalla Siempre en pantalla? Busque la información del contacto y, una vez dentro, introduzca los detalles y elija la opción Siempre en pantalla de la lista desplegable.
Consejo de refrigeración : ¿Sabía que también puede mostrar un contacto de emergencia (nombre y número) en la pantalla Siempre en pantalla? Busque la información del contacto y, una vez dentro, introduzca los detalles y elija la opción Siempre en pantalla de la lista desplegable.
8. 8. Obtener la cámara de fotos con el toque de un botón
Si eres un aficionado a la autoestima, te encantaría este pequeño truco. En lugar de usar la desordenada interfaz de la cámara para activar el modo de selección, puedes crear un atajo para el modo de selección en la pantalla de inicio.
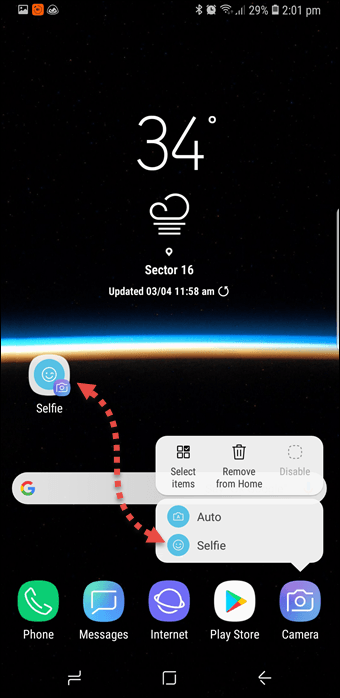
Todo lo que necesitas hacer es tocar largo tiempo el icono de la cámara hasta que veas las opciones de Selfie y Auto. Presiona largo tiempo en la opción Selfie y arrastra el icono al lugar donde lo quieras.
A partir de ahora, cuando quieras ese modo, sólo tienes que tocar en él y sonreír.
9. Saltar directamente a la pantalla de bloqueo
Para esos raros momentos en los que desea saltarse el drama de la pantalla de bloqueo e ir directamente a la pantalla de inicio, el menú de la Barra de Navegación viene al rescate.
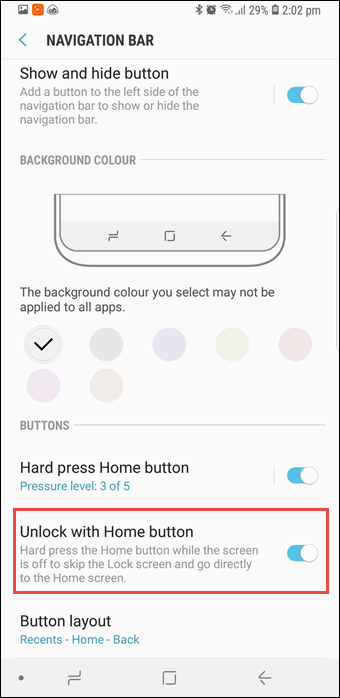
Vaya al menú de la barra de navegación y habilite la opción de Desbloquear con el botón de inicio. Y sí, para que este truco funcione, tendrías que habilitar el Botón de Inicio en la pantalla de AOD.