No hace mucho tiempo, tener una configuración de doble monitor se consideraba un gran problema. Le daba a todo el mundo la expresión de computación pesada en progreso. Sin embargo, las cosas han cambiado para mejor con el precio de los monitores bajando con el tiempo.

Las ventajas de tener una configuración de múltiples monitores en Windows 10 son muchas, dependiendo de su hambre de creatividad. Por un lado, un área de visualización más grande significa más espacio para la multitarea y la emoción añadida de jugar.
Con los precios de los monitores de calidad rondando los $90-$170 y teniendo en cuenta la tentación de usar una configuración de monitores múltiples, aquí hay algunos consejos y trucos que puede usar para sacar el máximo provecho en Windows 10.
Tabla de contenidos [mostrar]
1. 1. Jugar con la pantalla
En Windows 10, jugar con varias pantallas es aún más fácil que antes. Tanto si se trata de la gestión del color como del modo ampliado, en el que puede configurar la resolución de la pantalla en función del monitor, las opciones de personalización son inmensas.
Además, si quieres que la barra de tareas sea visible sólo en las pantallas primarias, también puedes hacerlo rápidamente accediendo a los ajustes de la barra de tareas .
Sólo tienes que ir a Settings> Display y desactivar el botón para Mostrar la barra de tareas en todas las pantallas .
2. 2. Gire la pantalla
Estoy de acuerdo en que no todos nosotros vemos el mundo de la misma manera. Por lo tanto, para aquellos que tienen una visión diferente del mundo y de sus monitores, Windows 10 tiene una opción para girar la pantalla para usar el monitor en modo retrato.
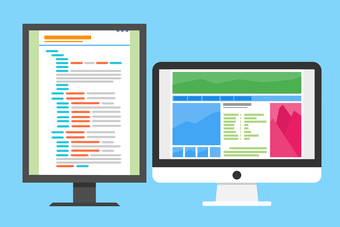
Windows le permite girar la pantalla para utilizar el monitor en modo vertical.
Esta orientación vertical de la pantalla es útil para los codificadores y diseñadores gráficos.
Todo lo que tienes que hacer es ir a Settings> Display, elegir la pantalla y cambiar Orientation a Portrait , seleccionar Keep Changes , y voila!
El monitor seleccionado tendrá una elegante visualización de retrato.
¿Quiere comprar un soporte de monitor doble? Echa un vistazo al siguiente.
3. Fondos de pantalla infinitos
Imagina un fondo de pantalla de 4K súper guay repartido de forma maravillosa en tus dos monitores. Con Windows 10, configurar un fondo de pantalla infinito no es tan difícil. Afortunadamente, Windows 10 le permite tener esta característica en cuestión de pocos clics.
 Todo lo que tienes que hacer es conseguir un bonito fondo de pantalla con una resolución de 3840×1080 y establecerlo como fondo de pantalla. Es muy sencillo!
Todo lo que tienes que hacer es conseguir un bonito fondo de pantalla con una resolución de 3840×1080 y establecerlo como fondo de pantalla. Es muy sencillo!
La única limitación de estos fondos de pantalla infinitos o panorámicos es que los monitores tienen que estar al mismo nivel para que el efecto se establezca.
4. Añade un toque de belleza
Pocas herramientas se pueden comparar con las de Rainmeter. De hecho, nuestro editor de vídeo se fía de él cuando se trata de personalizar su configuración de doble monitor.

Lo interesante de Rainmeter es que puede tener una gran cantidad de información mostrada en su escritorio o también puede optar por un aspecto minimalista.

Una vez descargada la herramienta, elija las pieles que considere apropiadas, instálela y dé un nuevo aspecto a su equipo.
5. 5. Conquistar el mundo de los juegos
Esta característica depende más de su tarjeta gráfica dedicada que de la configuración del sistema. Lo que hace esencialmente es que abarca la pantalla del juego en ambos monitores.
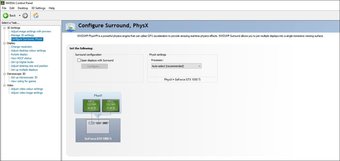 Para activar esto, dirígete a Ajustes de la tarjeta gráfica> Ajustes 3D> Configurar Surround, PhysX y selecciona Pantallas de intervalo con Surround . Mientras tanto, también se puede explorar la opción Set up multiple displays .
Para activar esto, dirígete a Ajustes de la tarjeta gráfica> Ajustes 3D> Configurar Surround, PhysX y selecciona Pantallas de intervalo con Surround . Mientras tanto, también se puede explorar la opción Set up multiple displays .
6. 6. Diferentes fondos de pantalla
Con Windows 10, también es muy fácil colocar diferentes fondos de pantalla para la configuración de varios monitores.

7. Mejor gestión con atajos de teclado
Sabemos que te encanta navegar por el gran espacio que viene con múltiples monitores. Sin embargo, al final del día, conocer unos cuantos atajos prácticos nunca hace daño y ahorra mucho tiempo.

Lo interesante de los atajos de teclado de Windows es que funcionan perfectamente incluso en pantallas individuales.
- Win+Left / Teclas de derecha : Encaja la ventana en el borde del monitor en la primera pasada y la empuja al borde del siguiente monitor cuando se presiona consecutivamente.
- Mayúsculas+Ventana+Teclas Izquierda/Derecha : Mueve la ventana activa al siguiente monitor.
- Win+Up Tecla : Maximizar la ventana actual.
- Win+Down K ey : Minimizar la ventana actual.
- Win+P Tecla : Cambiar entre modos de visualización.
Ver más: Cómo usar una tableta Android como Escritorio Extendido para un PC con Windows
8. 8. Buscar como un jefe
Si eres como yo, lo más probable es que tu Google Chrome siempre tenga al menos 15 pestañas abiertas. No soy nada organizado en lo que respecta a la navegación.
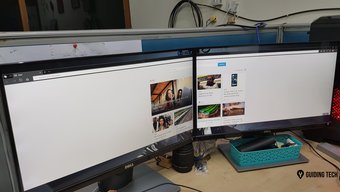
Mientras que lo anterior es casi inconcebible en un solo monitor, los monitores múltiples hacen que estos ataques de navegación sin rumbo sean perfectos y fáciles de llevar a cabo.
Todo lo que tienes que hacer es asegurarte de que los bordes del navegador no están tocando el borde de la pantalla. Eso es todo.
9. 9. Pantallas Multi-monitor con Laptops
Las actualizaciones de Windows 10 también permiten conectar un par de pantallas a un portátil.

En caso de que quieras que la tapa del portátil esté cerrada cuando trabajes, también se puede arreglar fácilmente ajustando la configuración de energía.
Dirígete a Panel de control> Hardware y sonido y selecciona Cambiar lo que hacen los botones de encendido . Aquí, elige No hacer nada bajo la opción Cuando cierro la tapa .
Ahora, el ordenador no se dormirá cuando cierres la tapa. Sin embargo, asegúrese de que su portátil no es la única fuente que controla la pantalla de los monitores externos.
Listo para el duelo… Quiero decir, ¿Doble?
Estos eran algunos de los trucos que le permitirían sacar el máximo provecho del uso de múltiples monitores. Estoy seguro de que hay muchos más trucos que cubriremos en los próximos artículos.
Ver Siguiente: Cómo resolver una actualización de Windows Update atascada en Windows 10