Para el usuario promedio de Android, VLC para Android ha logrado generar bastante popularidad por derecho propio. Siendo una de esas raras aplicaciones de reproducción de video que funcionan perfectamente sin molestos anuncios y notificaciones emergentes, esta aplicación es claramente una de las favoritas de muchos. Y la marca de cien millones de descargas y una calificación de 4.4 en la Play Store demuestran el punto.

En este post de hoy, hemos decidido explorar todos los rincones ocultos y las características de VLC para Android para ayudarte a dominar esta genial aplicación. Puede que ya conozcas algunos de estos trucos, pero ¿por qué arriesgarse y perderse todos los más interesantes?
Así que, sin más preámbulos, empecemos.
Nota : El artículo está dividido en cuatro secciones – Interfaz de vídeo, Configuración avanzada, Interfaz y configuración de audio, y Redes y Casting.
Tabla de contenidos [mostrar]
VLC para Android: Video
Uno de los factores más importantes que deciden la usabilidad de un reproductor de vídeo es su interfaz. Cuanto más simple sea la interfaz, más fácil es dominar la aplicación. Empecemos por lo más básico – gestualidad.
1. Gestos: Perfección en el posicionamiento
Los controles o gestos basados en el tacto son una de las características más impresionantes de VLC. El hecho de no tener que volver a los controles nativos del teléfono para el volumen o el brillo es un gran punto a favor.
Por lo tanto, si tiene que bajar o aumentar el volumen, deslice suavemente el dedo hacia abajo o hacia arriba en el lado derecho de la pantalla. Para aumentar o disminuir los niveles de brillo, pasa el dedo hacia arriba o hacia abajo en el borde izquierdo de la pantalla.
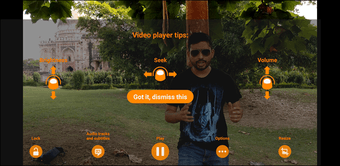
De forma predeterminada, puede desplazarse por el vídeo con un simple movimiento horizontal. Aparte de eso, la mayoría de los controles relacionados con el vídeo están debajo de la barra de búsqueda.
2. 2. Dominar la velocidad de bloqueo y reproducción de niños y más
Aparte de los gestos, hay un montón de opciones variadas para añadir a tu experiencia cinematográfica. Sólo tienes que tocar el icono de los tres puntos y serán visibles inmediatamente.
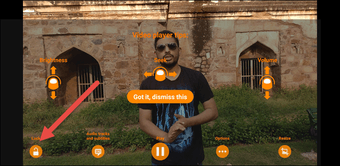
El primer elemento es la opción Child Lock. Por lo tanto, si tiene un niño demasiado entusiasta, al pulsar sobre Child Lock se bloquearán todos los demás elementos de la interfaz. Sin embargo, para desbloquearlo no se necesita ninguna contraseña/PIN, lo que puede ser un poco problemático.
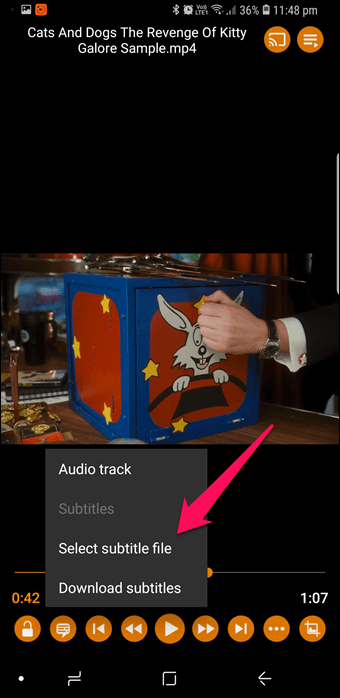
Además de eso, encontrarás un montón de opciones en el menú de tres puntos, tales como Reposo, Velocidad de Reproducción, Salto en el tiempo, Ecualizador, etc.
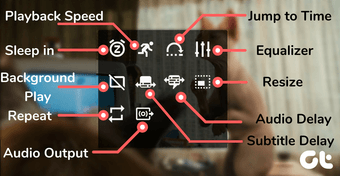
Curiosamente, esta aplicación permite ralentizar los vídeos hasta 0,25 veces (o 4 veces más rápido) mediante la opción de velocidad de reproducción.
3. Arreglar la falta de sincronización de audio y video
Imagine que se ha sentado a ver una de sus películas favoritas y a los cinco minutos de haberla visto se da cuenta de que el audio y el vídeo no tienen sentido. Nada parece más decepcionante que el escenario anterior.
Afortunadamente, VLC te permite solucionar este problema desde la aplicación. Todo lo que tienes que hacer es activar las ventanas de opciones mencionadas anteriormente y seleccionar la séptima opción (sí, las conté) llamada Audio Delay.
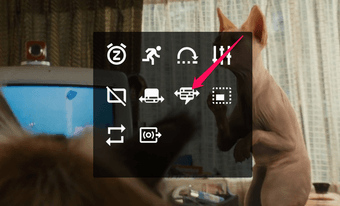
Toque el icono Más y Menos, según el retardo de su vídeo. Sólo para que conste, si tocas en el icono Más, la música se retrasará y viceversa. Pulse los botones de forma continua hasta que llegue al punto óptimo.
 Nota : VLC para Android no guarda el Audio Delay ya que sería diferente para cada vídeo. En caso de que quieras guardar el tiempo de retardo, ve a Preferencias> Vídeo y marca la opción Guardar retardo de audio.
Nota : VLC para Android no guarda el Audio Delay ya que sería diferente para cada vídeo. En caso de que quieras guardar el tiempo de retardo, ve a Preferencias> Vídeo y marca la opción Guardar retardo de audio.
4. Subtítulos: Selección manual de archivos
VLC no sólo te permite descargar archivos de subtítulos sino que también te permite personalizarlos. Para desactivar una pista de subtítulos incorporada, toca el icono de Subtítulos (segundo icono de la izquierda), selecciona Pista de audio y toca en Desactivar.
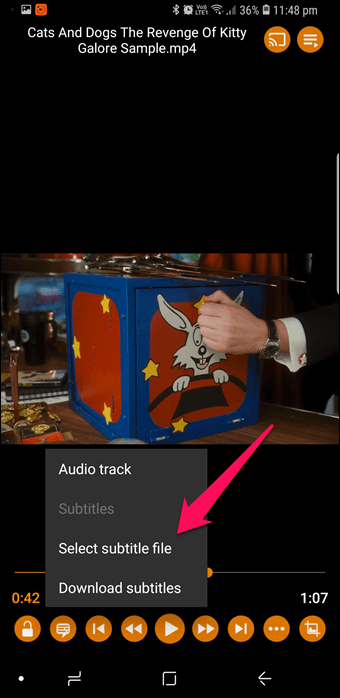
Para seleccionar manualmente los archivos de subtítulos, toque Seleccionar archivo de subtítulos y seleccione uno del almacenamiento interno de nuestro teléfono. En la mayoría de las ocasiones, los archivos SRT se guardan en la carpeta de vídeo y, por lo tanto, es fácil para la aplicación encontrarlos automáticamente.
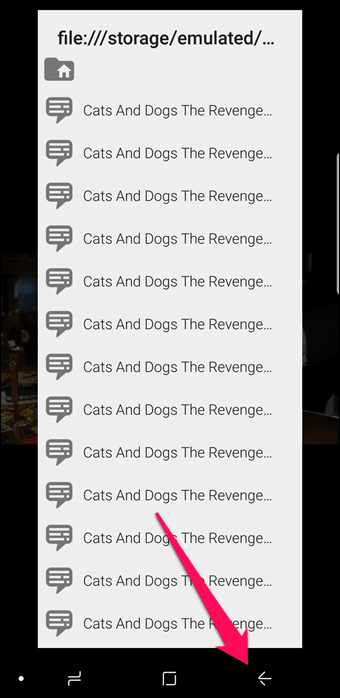
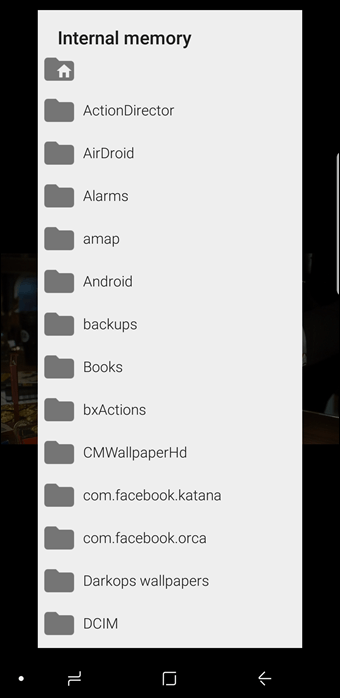
Pero, si no es así, puede confiar en el botón trasero de su teléfono para hacer el trabajo. Pulse sobre el botón Atrás hasta que llegue a la carpeta Memoria interna. Desde aquí, elija la ubicación y seleccione el archivo apropiado.
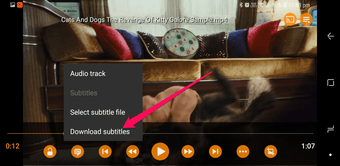
Desde este menú también se pueden descargar archivos de subtítulos en línea. Sólo tienes que tocar la opción Descargar subtítulos y la aplicación se encargará del resto. El único criterio es una conexión a Internet activa.
4. Arreglar el problema de la sincronización de los subtítulos
Otra gran causa de miseria es cuando los subtítulos no están sincronizados. Peor aún es cuando estás viendo un thriller y el subtítulo revela al asesino antes de que el poderoso héroe pueda lanzar el diálogo.
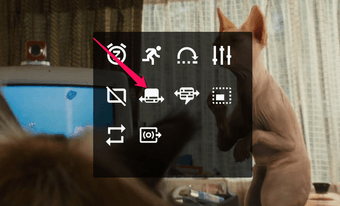
Afortunadamente, no tienes que llegar a tales extremos. La opción integrada de Retraso de Subtítulos maneja este problema con facilidad. Al igual que en el caso del retardo de audio, tienes que jugar con los iconos de más y menos para llegar al punto perfecto.
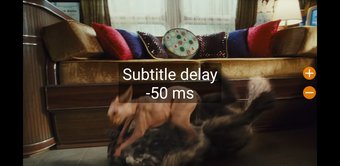
Preferencias: Personaliza tus ajustes
La sección Preferencias, a la que se puede acceder a través del icono de la hamburguesa, oculta una gran cantidad de ajustes que puedes utilizar para personalizar la experiencia VLC.
5. Mostrar sólo las carpetas seleccionadas
Si desea mostrar sólo algunas carpetas seleccionadas en la Biblioteca Multimedia, vaya a Preferencias> Carpeta de la Biblioteca Multimedia y puntee en la carpeta Memoria interna.
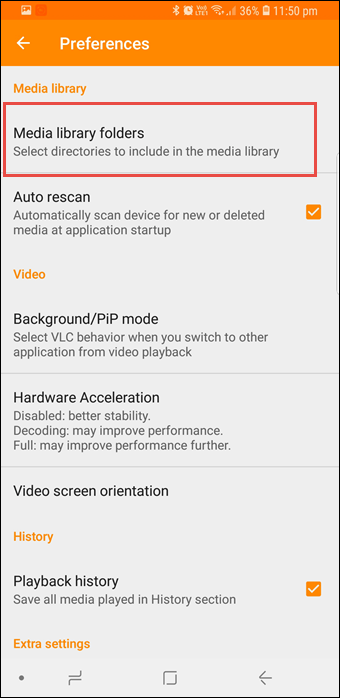
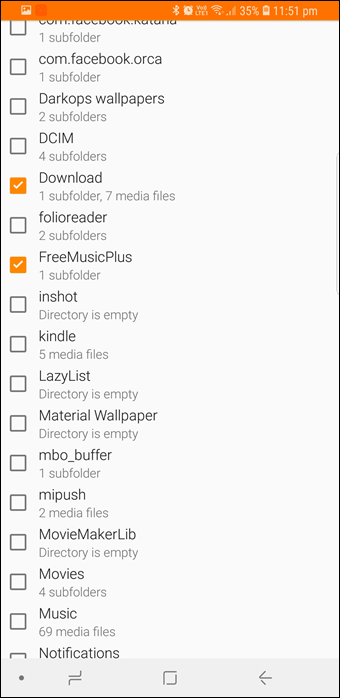
Una vez dentro, deselecciona todas las carpetas que quieras que sean eliminadas de la página de destino de VLC.
6. 6. Modo PiP: ¿Molesto?
El modo de Imagen en imagen puede ser tanto una bendición como una pesadilla. Aunque a algunos de ustedes les puede gustar que la ventana de video minimice una característica útil, yo la encuentro un poco molesta. Si pulso el botón de inicio, es porque quiero SALIR de la aplicación!
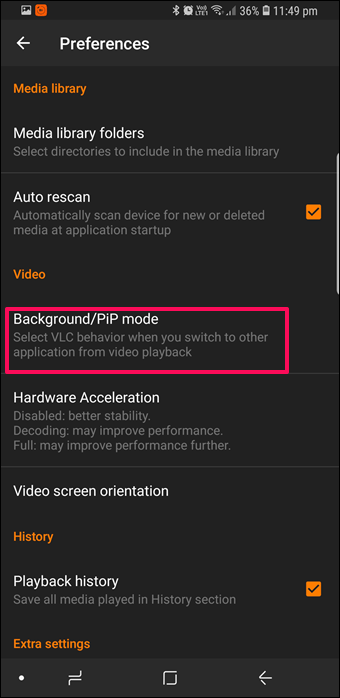
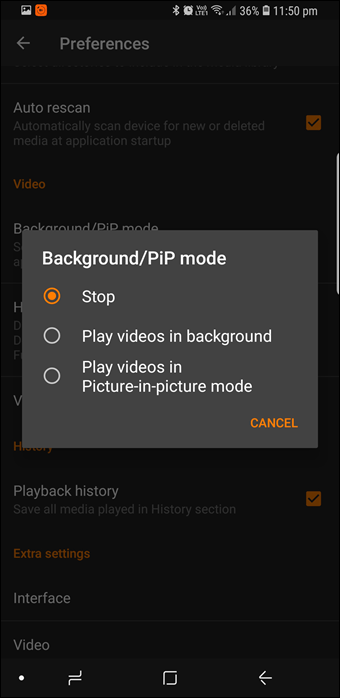
Si se hace eco de los mismos pensamientos, la buena noticia es que esta función puede ser desactivada. Vaya a Preferencias> Modo de fondo y pulse la opción Detener.
7. Arreglar esa maldita orientación de la pantalla
Del mismo modo, si prefieres tener la pantalla en posición horizontal, independientemente de la hora en que se ejecute un vídeo, el modo horizontal en la orientación de la pantalla de vídeo es tu respuesta.
8. Aceleración del hardware: ¿Qué opción debería habilitar?
Otra característica interesante de la aplicación VLC es la aceleración por hardware. Se trata de un método de descodificación mediante el cual la GPU se encarga de la descodificación en lugar de la CPU, con lo que los gráficos se renderizan de forma rápida y fluida. Sin embargo, cuando se maneja de forma inadecuada, puede dar lugar a vídeos lentos o con saltos y sacudidas bruscas.

Además, la aceleración por hardware está disponible sólo para un grupo selecto de formatos de archivo de vídeo y que incluye todos los archivos que utilizan H.264. Dependiendo del vídeo, puede elegir habilitar esta opción a través de (lo ha adivinado bien) la sección Preferencias.
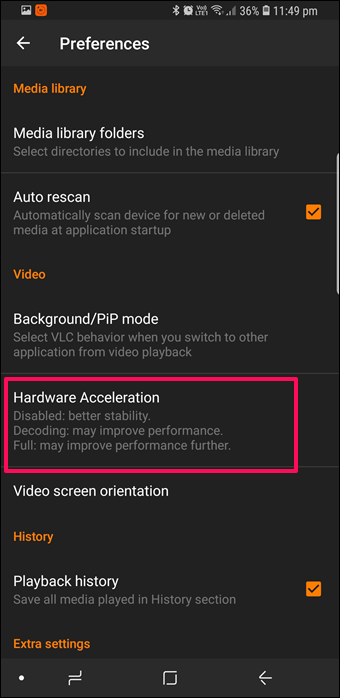
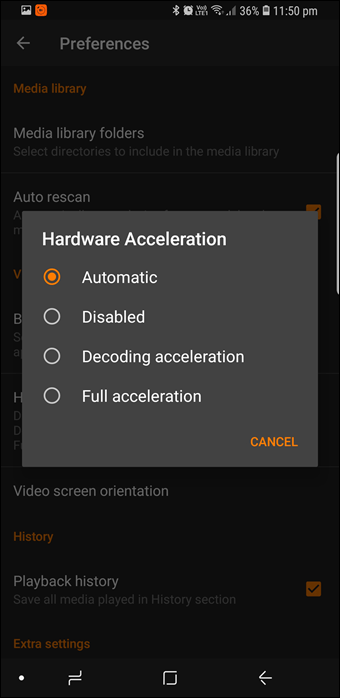
Llegando a la pregunta que nos ocupa, ¿qué modo de aceleración de hardware debería habilitar? Bueno, el modo Automático es apto para teléfonos económicos o teléfonos con GPU de gama media. Y el modo de Aceleración Completa es preferible para los dispositivos insignia con GPU de gama alta.
Configuración avanzada
9. 9. Obtener el Modo Oscuro para VLC
Otro ajuste genial del VLC es el modo oscuro. Como habrás adivinado, ayuda a eliminar el fondo blanco de la aplicación y lo reemplaza con un fondo negro relajante. Junto con el menú de ajustes, la página de destino de VLC también se transforma.
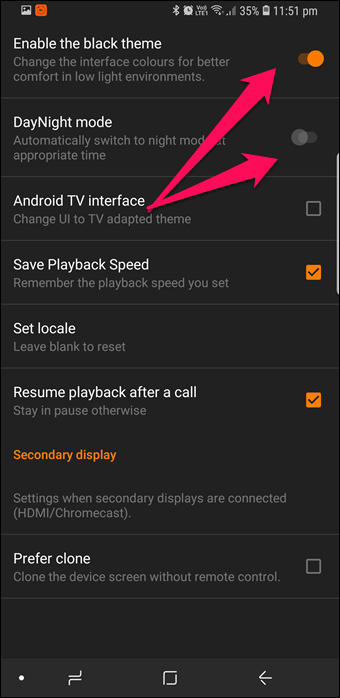
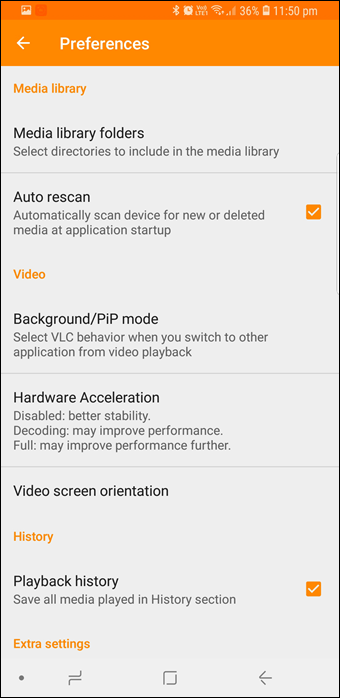
Todo lo que tienes que hacer es ir a la configuración de la interfaz y activar el interruptor de Activar el tema negro. Otra alternativa interesante es el segundo modo DayNight, que cambia de forma inteligente al modo oscuro después de la puesta de sol.
Así que si eres alguien que se preocupa por sus ojos y no mucho por la duración de la batería, esta es tu elección.
10. Reanudar la reproducción después de la llamada
Las llamadas telefónicas en medio de las películas pueden ser molestas y la buena gente de VLC lo entiende. Han puesto una pequeña opción dentro de los ajustes de la interfaz que reproduce el vídeo tan pronto como se pulsa el botón de finalizar la llamada. Elegante, ¿verdad?

Para activar esta opción, vaya a la configuración de la interfaz y marque la opción Reanudar la reproducción después de una llamada.
11. 11. Aumentar el volumen al 200%
¿Recuerdas el aumento de volumen del 200% en VLC para Windows? Afortunadamente, la misma función también está disponible en VLC para Android. Lamentablemente, no está activada de forma predeterminada.
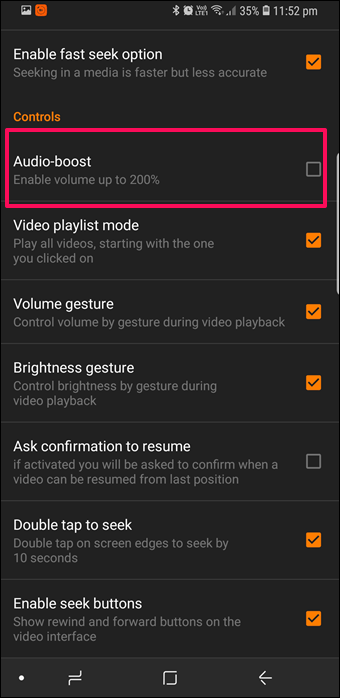
Para activarlo, vaya a los ajustes de vídeo (Preferencias> Vídeo) y marque la opción Audio-boost.
Cool Tip : ¿Tienes tiempo para matar? Habilita el modo de lista de reproducción de vídeo y reproduce todos los vídeos de una lista. Ver los Binge, como ellos lo llaman.
12. 12. Doble toque para buscar
Esta aplicación también le permite desplazarse por una película/vídeo muy rápidamente? Simple, usa el gesto de doble toque.

Este práctico gesto te permite saltar hacia adelante o hacia atrás en un vídeo en 10 segundos. Por lo tanto, si has querido apresurarte con las películas recientes de perros y gatos, así es como lo haces.
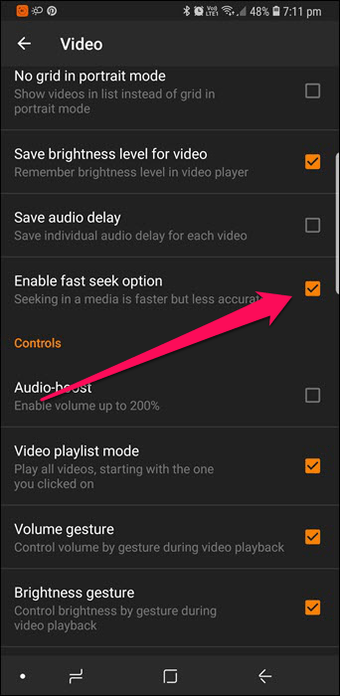
Como habrás adivinado, esta opción no está habilitada de forma predeterminada. La configuración de esta opción se encuentra en la sección Configuración de vídeo.
13. ¿No te impresionan los gestos de VLC? Pruebe los botones
¿No te impresionan los gestos de búsqueda? No te preocupes, VLC para Android sigue teniendo los botones tradicionales para tu comodidad. Lo único que tienes que hacer es cambiar el interruptor para activar los botones de búsqueda.
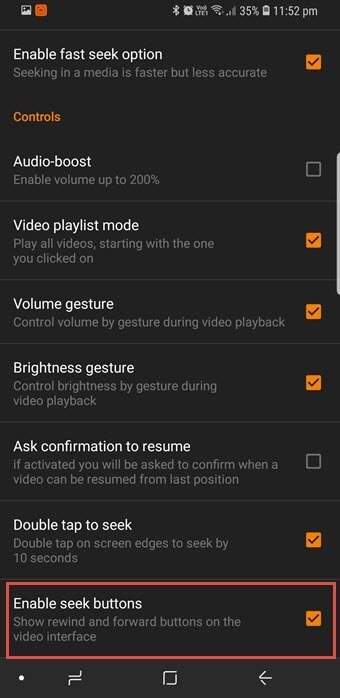
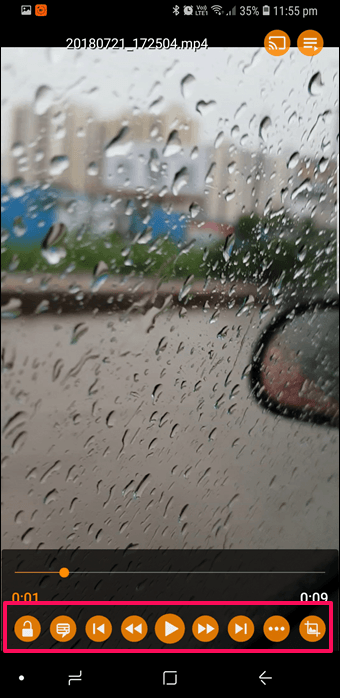
Desde el botón de avance rápido hasta el gesto de saltar 10 segundos – ahora puede tener todo en el formulario de botones. Aunque es útil para muchos usuarios, la idea de la pantalla repleta de iconos no me sienta bien. Prefiero usar los gestos para navegar por una película.
14. Personalización de subtítulos
Desde el tamaño hasta el color de fondo, VLC te permite tener mucho control sobre cómo quieres que se muestren los subtítulos. Simplemente pulsa en la configuración de los subtítulos en las Preferencias y juega con ellos.
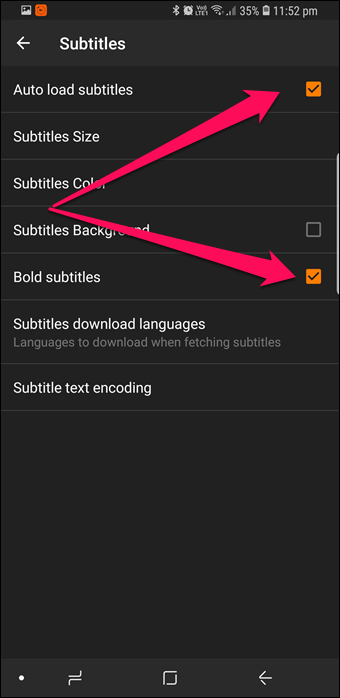
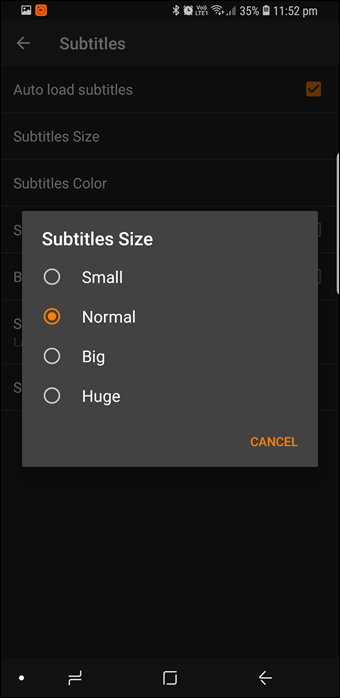
Aparte de eso, los subtítulos no tienen por qué estar siempre en inglés. Si prefieres que la aplicación descargue los subtítulos en tu idioma nativo, ve a Idiomas de descarga de subtítulos y selecciona entre la gama de idiomas admitidos, como el polaco, el español, etc.
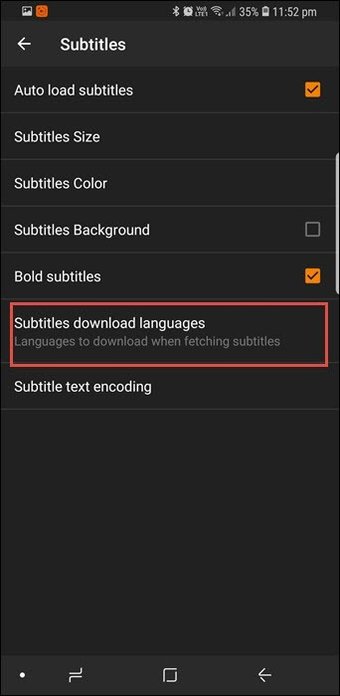
Estos son los ajustes, sin embargo, encontrar un archivo de subtítulos en línea en el idioma de su elección es otra historia.
Consejo frío: A veces los historiales de reproducción pueden ser embarazosos. Por lo tanto, si quieres borrar el tuyo, simplemente ve a Configuración Avanzada y toca en Borrar el historial de reproducción.
VLC para Android: Audio
15. 15. Configurar una lista de reproducción en VLC Android
VLC para Android no se dedica únicamente a los vídeos. Es un reproductor de audio igualmente bueno. Y, al igual que los reproductores de audio decentes, te permite hacer listas de reproducción y segregar las canciones en artistas, álbumes y géneros. Además, también cuenta con un útil ecualizador gráfico.

Para hacer una lista de reproducción, cambie al modo de audio a través del panel izquierdo. Una vez hecho esto, toque en el menú de tres puntos de cualquier canción y seleccione la opción Añadir a la lista de reproducción. Introduzca el nombre y pulse OK. Simple.
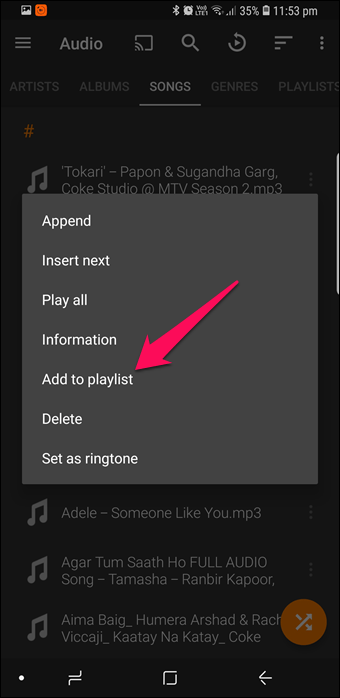
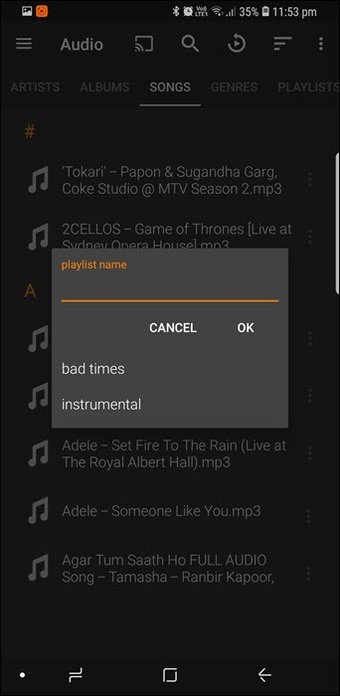
A partir de ahora, siempre que tengas que añadir una nueva canción a una lista de reproducción, sólo tienes que seleccionarla en el cuadro de confirmación.
16. 16. Modificación de una lista de reproducción existente
Naturalmente, encontrarás la lista de reproducción en la pestaña Listas de reproducción. Aquí puedes modificar una lista de reproducción según te convenga. Desde funciones sencillas como añadir una canción al final de una lista hasta reproducir una canción inmediatamente, te permite jugar bastante con los controles.
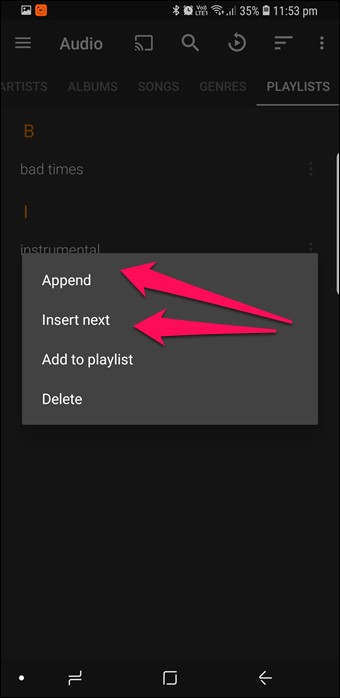
Sólo tiene que tocar en el menú de tres puntos de la pista de audio y seleccionar la opción deseada.
17. Personalizar los ajustes de audio de VLC
Hay bastantes ajustes de audio que puede reproducir para personalizar su experiencia. Sin embargo, los del menú de Preferencias son más bien opciones de personalización.
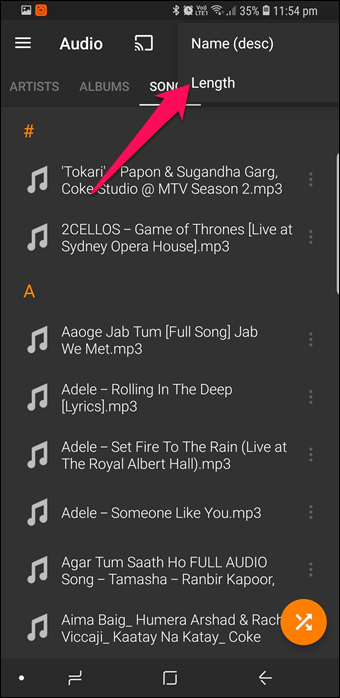
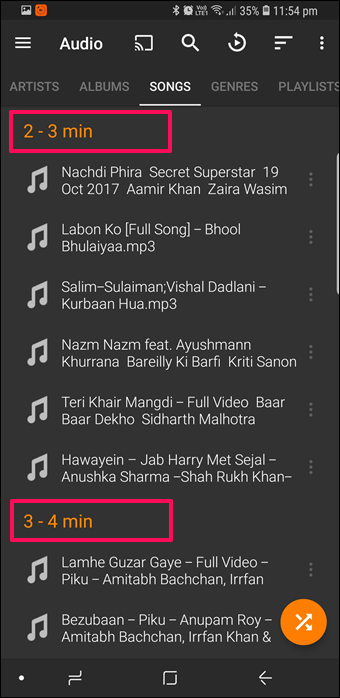
El único ajuste que me gustó especialmente fue la clasificación de las pistas según la longitud. Coloca todas las pistas cortas en la parte superior, seguidas de las pistas medianas y largas (instrumentales, canciones clásicas, etc.).
Redes y Casting
18. 18. Transmitir películas desde su computadora a su teléfono Android
Si tienes un montón de vídeos en tu PC y quieres que los vean en tu teléfono, VLC lo hace posible. Te permite transmitir archivos multimedia desde tu PC a tu dispositivo Android, a través de la función de Red.

Sin embargo, esto sólo es posible cuando ambos dispositivos están conectados a la misma red Wi-Fi. Para tener una comprensión más detallada del proceso, siga el enlace aquí.
19. Abrir MRL (Localizador de Recursos de Medios) / Stream
La opción MRL abierta le permite transmitir vídeos en línea como las transmisiones en directo de Apple. Todo lo que tiene que hacer es pegar la URL en el cuadro de MRL y reproducirlo.
Tenga en cuenta que la opción Abrir LMR no reproduce los vídeos de YouTube.
20. 20. El moldeo de Androide a Cromecast
Una de las más recientes características de VLC para Android es el soporte para Chromecast. Por lo tanto, si tienes algún dispositivo habilitado para Chromecast en la red Wi-Fi local, puedes emitir vídeos fácilmente desde tu Android.
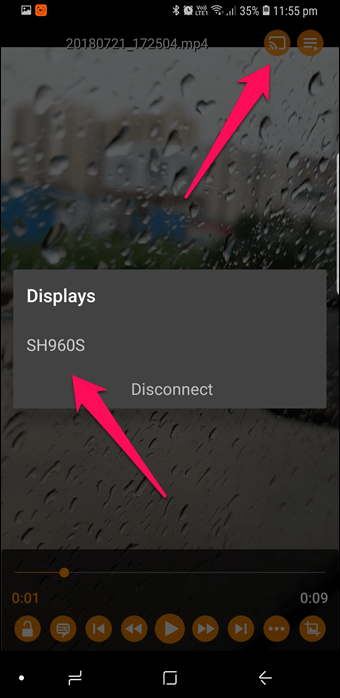
Todo lo que tiene que hacer es abrir el video/audio en cuestión y tocar el icono de Chromecast en la esquina superior derecha. Esto le dará una lista de los dispositivos que tienen Chromecast activado. Elija uno y transmita.
Supera la experiencia VLC para Android
¡Uf! Esa fue ciertamente una larga lista. Todo bajo el sol, como dicen.