Microsoft Office Lens y Adobe Scanner son dos de las aplicaciones de digitalización de documentos más populares, después de Camscanner. Ambos ofrecen la comodidad de convertir texto impreso en texto digital con sólo pulsar un botón. Todo lo que necesitas es un poco de iluminación decente, y el resto del trabajo será llevado a cabo por las respectivas aplicaciones.

Pero como todos sabemos, una aplicación perfecta es un mito. Y estas aplicaciones también terminan teniendo uno o dos defectos.
Cuando se trata de elegir lo mejor entre Office Lens y Adobe Scan, las comparaciones son inevitables. Por lo tanto, en este post de hoy, vamos a comparar Office Lens con Adobe Scan y ver qué escáner es el mejor para usted.
Sin más preámbulos, vamos a sumergirnos en él.
Tabla de contenidos [mostrar]
Escaneo de varias páginas
La digitalización multipágina resulta muy útil cuando tiene que digitalizar un grupo de páginas a la vez. Y al mismo tiempo, usted no quiere perder la pista de la orden o de las páginas. Es una ventaja adicional si la aplicación tiene la función de encadenar todas estas páginas en un archivo PDF ordenado.
Después de escanear un documento, Adobe Scan le ofrece la opción de añadir más páginas (sí, ese pequeño icono a la izquierda). Todo lo que tiene que hacer es recoger un documento de su Galería o escanear uno nuevo y luego combinarlo en un PDF.
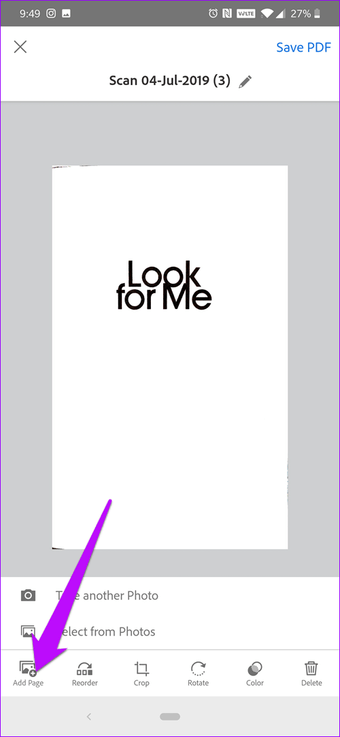
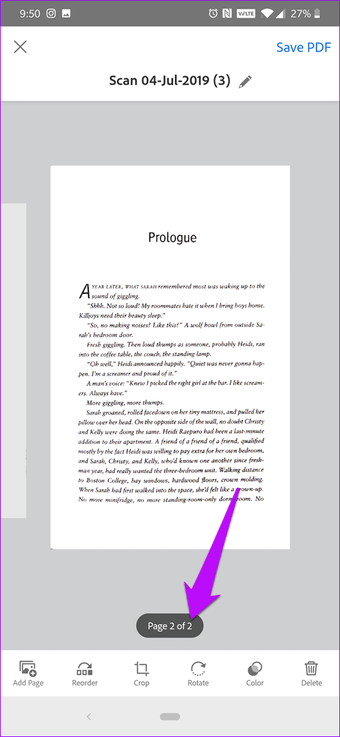
La mejor parte es que el documento se dividirá en páginas separadas para facilitar la distinción.
Aunque Lens también tiene la misma característica (el icono de la cámara+ en la parte inferior), el PDF resultante parece estar desordenado, ya que todas las páginas están apiladas una encima de la otra, de forma predeterminada. Y esto termina dando al documento una apariencia desordenada.
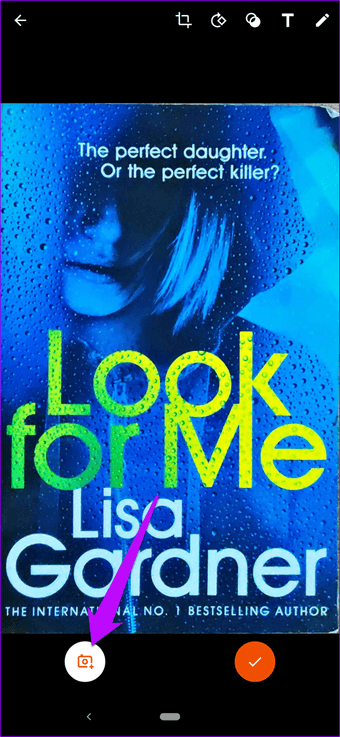
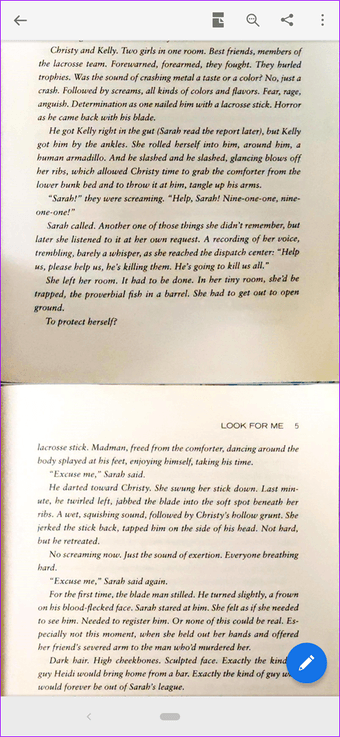
Aunque el caso no es tan evidente cuando se digitalizan las páginas del uniforme, el PDF comienza a tener un aspecto realmente desordenado cuando se digitalizan recibos y facturas juntos.
La buena noticia es que Lens también le permite descargar las copias escaneadas a la galería de su teléfono como archivos individuales. De esta forma, puede encadenarlos en un PDF. ¿Contraproductivo? Ya lo creo que sí.
Documentos de paisaje
Cuando se trata de digitalizar documentos en modo horizontal, Adobe Scan destaca en el trabajo. Reconoce el diseño del documento casi instantáneamente y captura una instantánea del mismo. No es necesario puntear sobre el documento; tampoco es necesario ajustar el enfoque. Lo hace todo automáticamente, y lo hace de una manera muy hermosa.
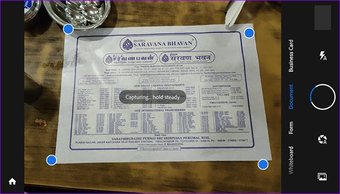
Curiosamente, Office Lens también puede reconocer documentos en modo horizontal. Sin embargo, el reconocimiento no es rápido y puede que tenga que luchar un poco con la posición de la cámara, especialmente si el fondo es claro. De hecho, en uno de mis intentos, Lens capturó una parte de la mesa blanca debajo de ella junto con la toma del documento.

La conclusión es que tanto la aplicación como la aplicación hacen bien su trabajo, pero cuando se trata de delicadeza, Adobe Scan lo hace mejor.
Cuadrar sus escaneos
Afortunadamente, tanto Adobe Scan como Office Lens le permiten ajustar los bordes de los documentos escaneados. En el caso de Adobe Scan, se le preguntará si desea ajustar los bordes manualmente después de cada escaneo, o más tarde. Generalmente, prefiero la primera opción ya que me permite supervisar los bordes del documento manualmente antes de guardarlos como PDF.
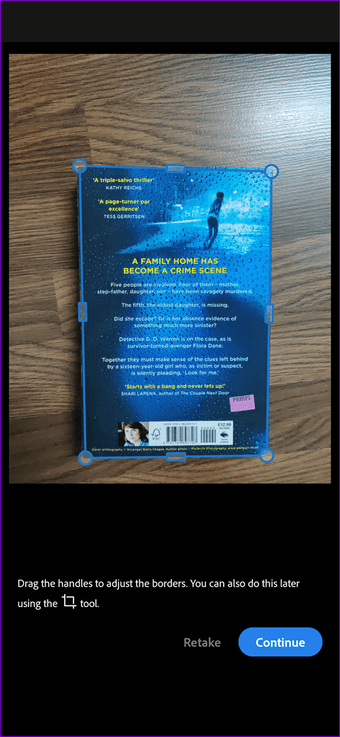
En el caso de Office Lens, la detección de bordes es automática por defecto. Una vez finalizado el escaneo, puede utilizar la herramienta de recorte para ajustarlas aún más según sus preferencias.
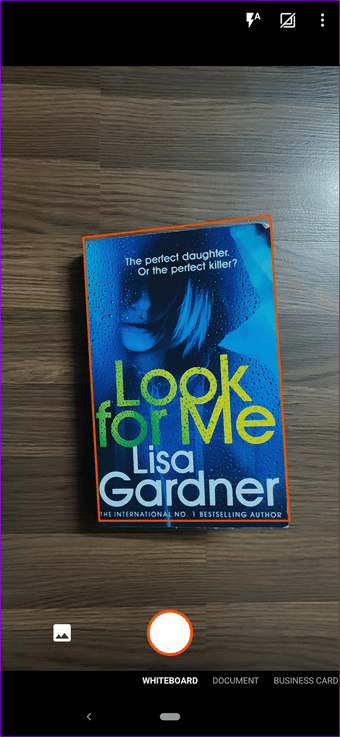
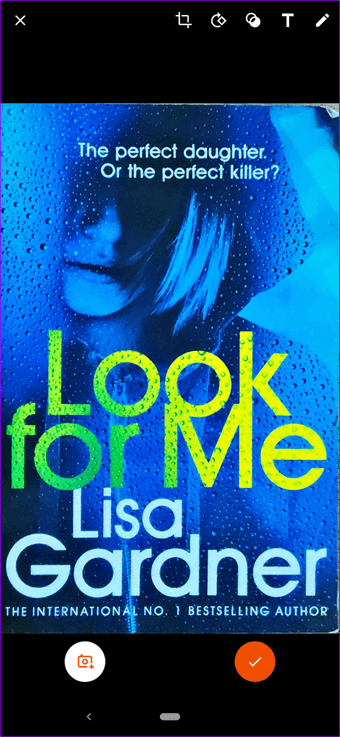
¿Ganador? Llamémoslo un empate aquí.
Distorsión y calidad de escaneado
La digitalización de documentos en blanco mediante aplicaciones de digitalización nunca es un problema. Son los documentos brillantes y el papel de color los que causan problemas. En algunos casos, usted puede notar el sangrado de color. O en el peor de los casos, el fondo de color hace que el texto sea irreconocible.
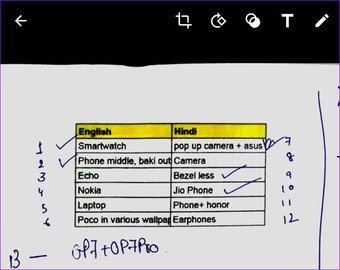
Afortunadamente, ninguno es el caso con estas dos aplicaciones. Sin embargo, encontré que Adobe Scan maneja mejor los colores. El lente tiende a sangrar un poco los colores, que pueden ser ajustados más tarde a través de las opciones in-app.
Reconocimiento de texto y otras características misceláneas
Aquí también Adobe Scan es mejor. Para copiar el texto de un documento escaneado, basta con hacer una pulsación larga sobre él. Por supuesto, si su escritura es tan mala como la mía, Scan puede hacer poco para reconocerla. Pero cuando se trata de texto impreso y escritura a mano comparativamente fácil de entender, Scan le permite copiar el texto y pegarlo donde quiera.
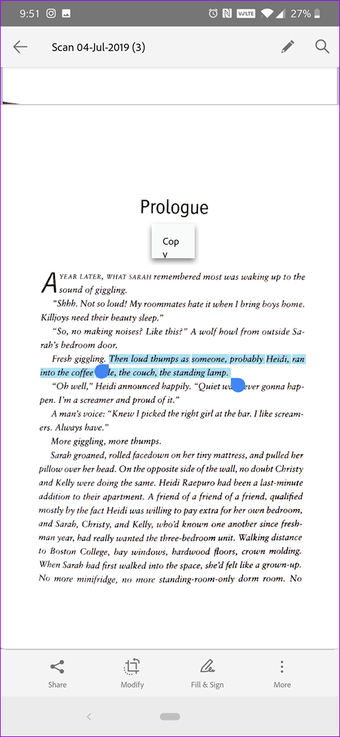

Además, Adobe Scan tiene la ventaja adicional de las otras aplicaciones de Adobe. Por lo tanto, si tiene instalado Acrobat en su teléfono, puede utilizarlo para abrir archivos PDF directamente.
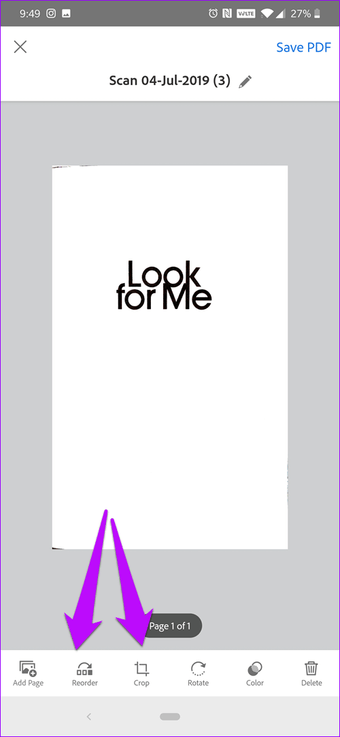
Además de eso, Adobe Scan tiene otras funciones útiles que le permiten reordenar los escaneos, hacer anotaciones sobre ellos o añadir sus valiosos comentarios.
Desafortunadamente, Office Lens es bastante básico y no viene con ninguna herramienta de OCR. Sólo te permite escanear, y eso es todo.
En el lado positivo, le permite agregar texto, cambiar el modo o hacer anotaciones en la parte superior de los documentos escaneados. Además, al activar la opción Lector Inmersivo, lee el texto de un documento escaneado.
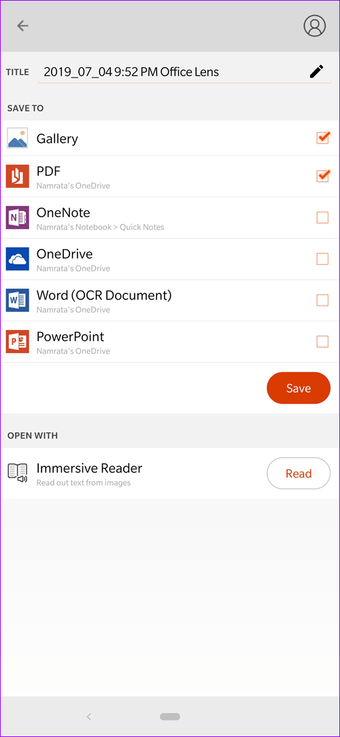
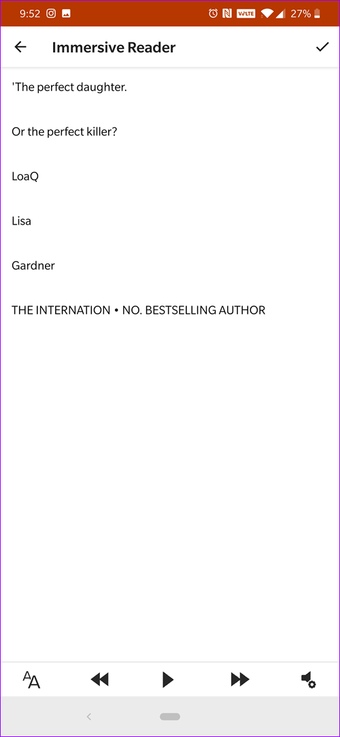
Almacenamiento
Cuando se trata de almacenamiento, Microsoft Office Lens gana el juego sin lugar a dudas. Este pequeño escáner le ofrece muchas opciones para almacenar sus escaneos.

Puedes elegir entre guardarlo en la galería de tu teléfono o como archivos PDF. Y lo que es más importante, también puede utilizar OneNote para acceder al documento desde cualquier lugar.
Además, Lens también le permite exportar estos documentos a Microsoft Word y PowerPoint.
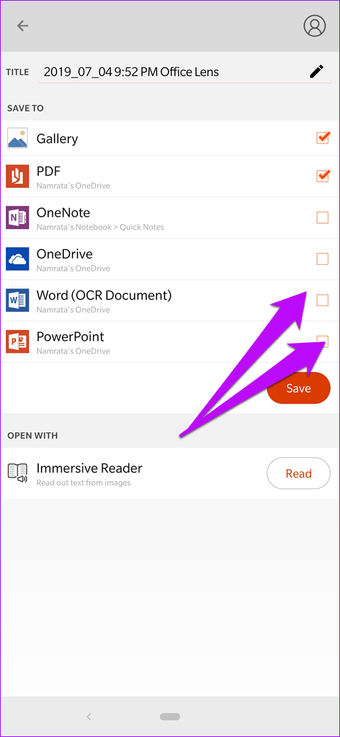
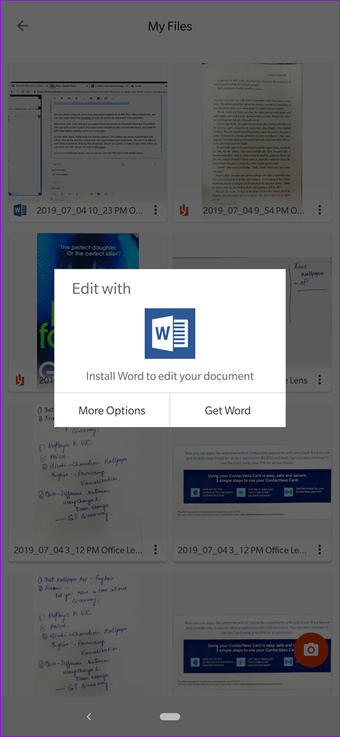
Esto es útil si nota algunos errores en el documento escaneado y necesita editarlos antes de realizar una impresión o un escaneo de nuevo.
Por otro lado, Adobe Scan tiene opciones limitadas. Esta aplicación de Adobe almacena todo en la nube, lo que le ofrece menos control sobre la forma de gestionar sus documentos. No podrá editar estos documentos directamente. Pero, afortunadamente, existe la opción de Hacer una copia mediante la cual puede compartir la versión PDF a través del correo electrónico o de WhatsApp.
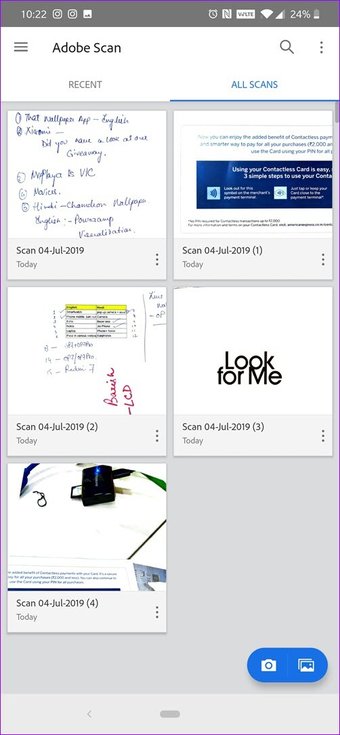
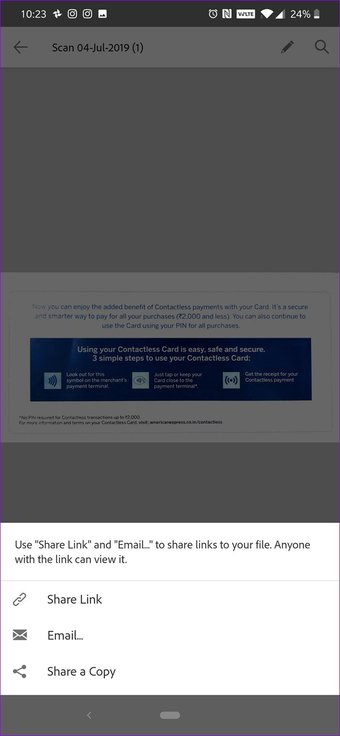
Y como mencionamos anteriormente, siempre puede guardar los archivos PDF en Adobe Cloud.