Android es conocido por su flexibilidad de personalización. Ya sea la pantalla de inicio, el cajón de aplicaciones o el panel de notificaciones, puede personalizar todo para satisfacer sus necesidades. Entonces, ¿por qué la pantalla de bloqueo de su teléfono Android debe permanecer sin cambios? No lo hace. Puedes personalizar la pantalla de bloqueo de varias maneras.

La pantalla de bloqueo es la puerta de entrada a su teléfono. En su forma más simple, puede acceder a sus notificaciones, tomar medidas sobre ellas, ver la fecha, la hora y la información de la batería en ella, entre otras cosas.
Aparte de esto, puede utilizar su pantalla de bloqueo en todo su potencial siguiendo los consejos mencionados aquí. Veamos los consejos de la pantalla de bloqueo en Android.
Tabla de contenidos [mostrar]
1. Cambiar el tipo de pantalla de bloqueo
Como su nombre lo indica, el propósito principal de la pantalla de bloqueo es proporcionar seguridad a su teléfono bloqueándolo. Todos los teléfonos ofrecen tres tipos de bloqueos: patrón, PIN y contraseña. Elija el que más le guste. Los teléfonos más nuevos también ofrecen autenticación de huellas dactilares y bloqueos de reconocimiento facial.
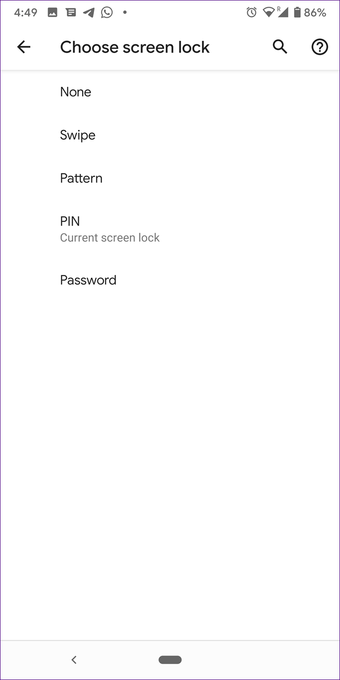
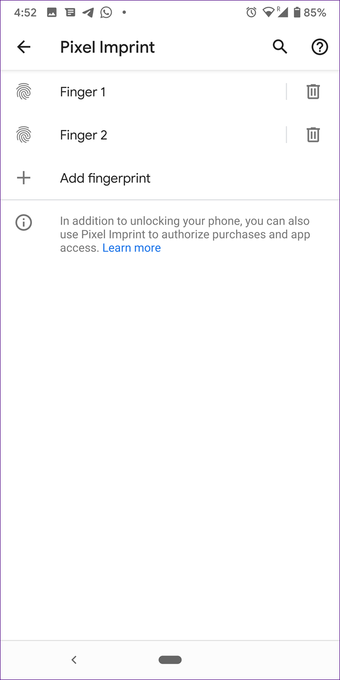
Para cambiar el tipo de bloqueo, vaya a Configuración del teléfono> Seguridad> Bloqueo de pantalla. Cambie el tipo de modo de bloqueo.
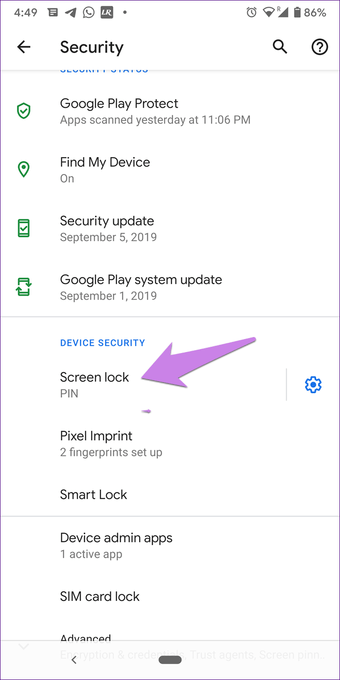
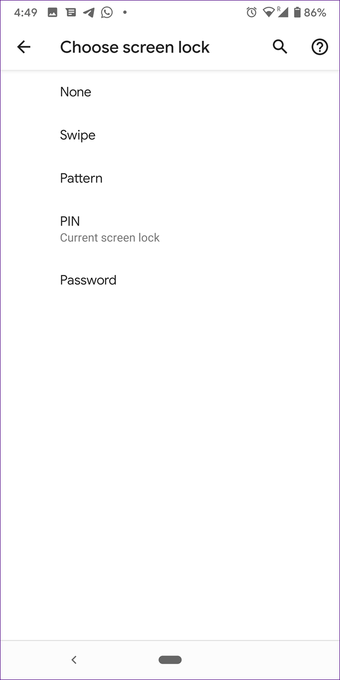
En los teléfonos Samsung, vaya a Configuración> Bloquear pantalla> Tipo de bloqueo de pantalla. En algunos teléfonos, lo encontrará en Configuración> Pantalla> Bloqueo de pantalla. Si no está presente en ninguna de esas configuraciones, utilice la búsqueda en la parte superior de la configuración para buscar el tipo de pantalla de bloqueo.
2. 2. Deshabilitar la pantalla de bloqueo
En caso de que no le guste la pantalla de bloqueo, puede desactivarla seleccionando Ninguno en el tipo de pantalla de bloqueo. También puede utilizarla sin ningún modo de bloqueo seleccionando Pasar lista. Al hacerlo, tendrá que pasar el dedo sobre la pantalla de bloqueo para abrirla. Como es evidente, cualquier persona que tenga acceso a su teléfono puede ver su contenido.
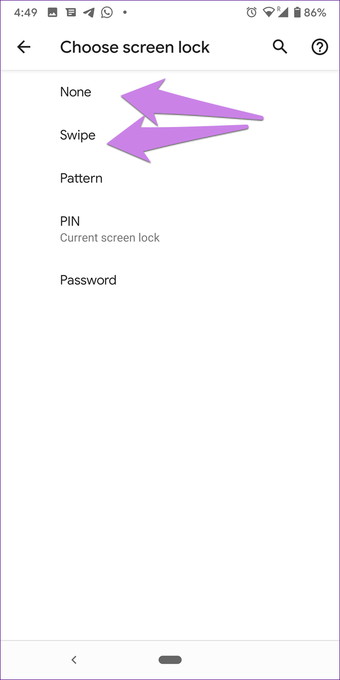
3. 3. Establecer un papel tapiz diferente al de la pantalla de inicio
Si pensabas que el fondo de pantalla de tu casa y de tu cerradura tenía que ser el mismo, te vas a llevar una sorpresa. Todos los teléfonos Android te permiten establecer un fondo de pantalla diferente para la pantalla del candado.
Hay dos métodos para hacerlo.
Desde Ajustes
Vaya a Ajustes del teléfono> Pantalla> Papel tapiz. En algunos teléfonos, encontrará la configuración del papel tapiz directamente en Ajustes. Puntee en él. Abra la foto que desea conservar como papel tapiz y puntee en Establecer papel tapiz. Elija Bloquear pantalla si desea establecerlo como papel tapiz sólo para la pantalla de bloqueo.
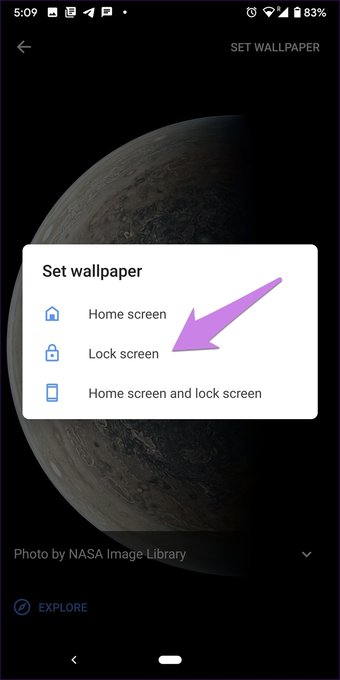
Desde la aplicación de la galería
La mayoría de las aplicaciones de galería de Android te permiten establecer una foto como fondo de pantalla. Inicia la foto en la aplicación de la galería y usa Establecer como de las opciones disponibles. Selecciona Papel tapiz y luego Bloquear pantalla en el menú emergente.

4. Añadir mensaje en la pantalla de bloqueo
El contenido de la pantalla de bloqueo sigue cambiando porque en su mayoría proviene de las notificaciones. En caso de que quieras establecer un mensaje o un texto de tu propia elección en la pantalla de bloqueo, puedes hacerlo.
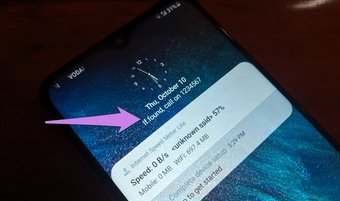
Eso es muy útil si olvidas tu teléfono en algún lugar y un alma de buen corazón lo encuentra. Típicamente, si tu teléfono está bloqueado, no podrán saber sobre el dueño del teléfono. Pero si has guardado tu información de contacto, como el identificador de correo electrónico o el número de teléfono, como un mensaje en la pantalla de bloqueo, pueden encontrarte fácilmente.
Para configurar un mensaje de bloqueo de pantalla, vaya a Configuración> Pantalla> Bloquear pantalla (compruebe en Avanzado)> Bloquear mensaje de pantalla. En los teléfonos Samsung, vaya a Configuración> Pantalla de bloqueo> Información de contacto.
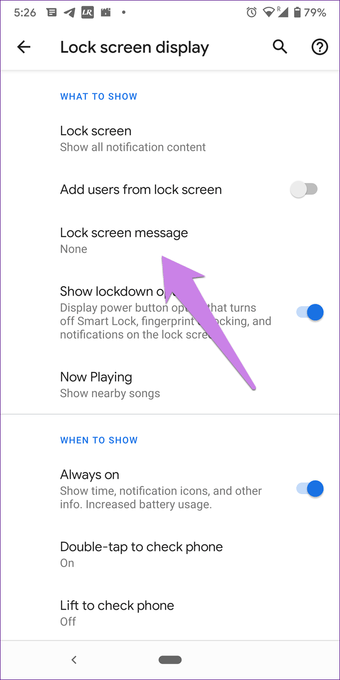
5. Añadir Usuarios desde la pantalla de bloqueo
La mayoría de los teléfonos Android, además de los fabricados por Samsung, admiten cuentas multiusuario. Con esta función, cada usuario tiene un espacio separado en su teléfono. Para agregar o cambiar de usuario, uno tiene que ir a Configuración de usuario típicamente y luego agregar un usuario. Pero existe una configuración que le permite agregar usuarios desde la pantalla de bloqueo directamente.
Para habilitar esta configuración, vaya a Configuración> Pantalla> Visualización de la pantalla de bloqueo (compruebe en Avanzado)>Agregar usuarios desde la pantalla de bloqueo.
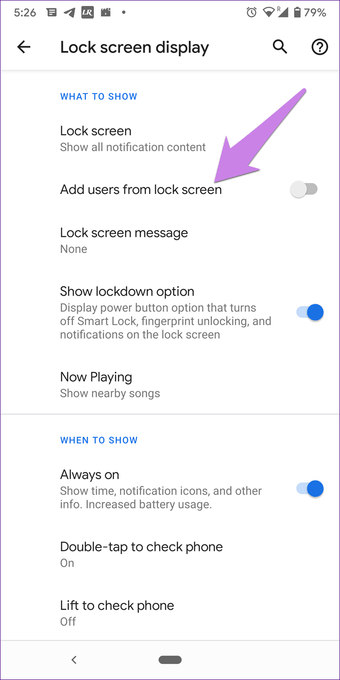
Una vez habilitado, encontrará el icono de usuario sobre la configuración rápida. Tóquelo para ver a los demás usuarios.
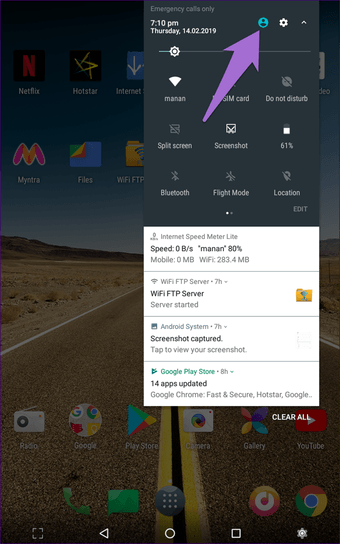
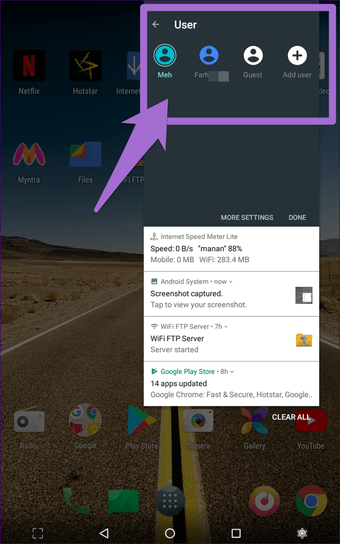
6. 6. Deshabilitar el contenido de la notificación
Incluso si su dispositivo está bloqueado, sus notificaciones aparecen en la pantalla de bloqueo. Aunque algunas personas lo prefieren así, ya que no es necesario desbloquear el teléfono para descartar o ver una notificación, otras lo odian por motivos de privacidad. Afortunadamente, puedes elegir entre mostrar todo el contenido de la notificación u ocultarlo.
Para ello, vaya a Configuración> Pantalla> Bloquear la pantalla> Bloquear la pantalla. Elija la opción deseada.
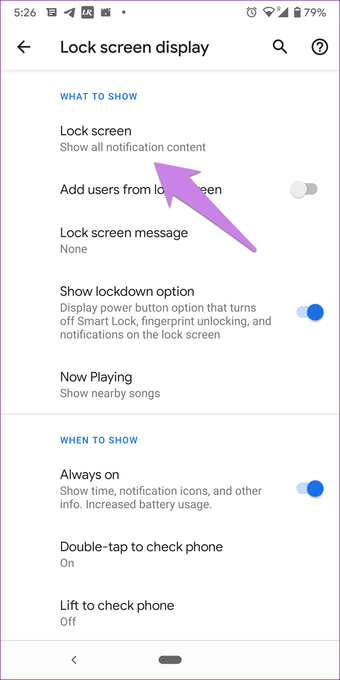
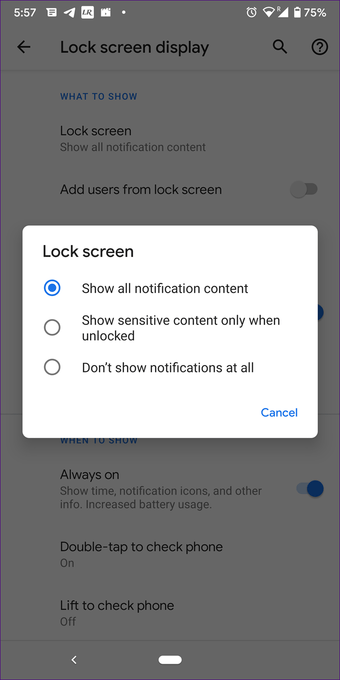
En los teléfonos Samsung, vaya a Configuración> Pantalla de bloqueo> Notificaciones. Habilite la opción de Ocultar contenido si no desea mostrar notificaciones en la pantalla de bloqueo. También puede elegir el estilo de notificación.

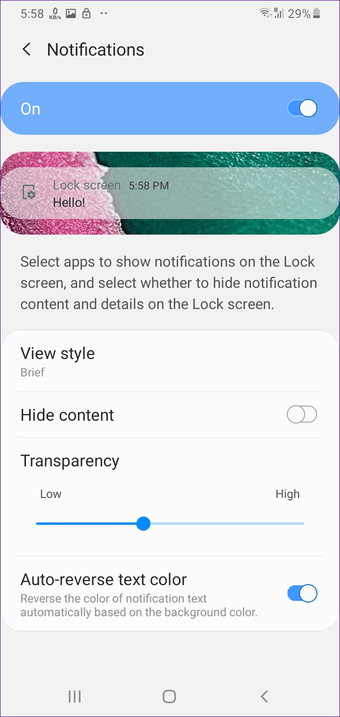
7. 7. Desbloquear automáticamente el dispositivo
Los teléfonos Android tienen una función de salida en la que el teléfono permanece desbloqueado cuando cumple ciertas condiciones. Por ejemplo, el bloqueo se desactivará cuando esté en su casa o cuando el teléfono esté en su mano. Esta función se denomina Bloqueo inteligente.
Para usarlo, vaya a Configuración> Seguridad> Smart Lock. Introduzca su código de bloqueo existente y luego elija el modo de bloqueo inteligente. En caso de que el bloqueo inteligente no funcione en su teléfono, pruebe estas soluciones.
Consejo : En algunos teléfonos, encontrará el cierre inteligente en Configuración> Pantalla de cierre> Cierre inteligente. 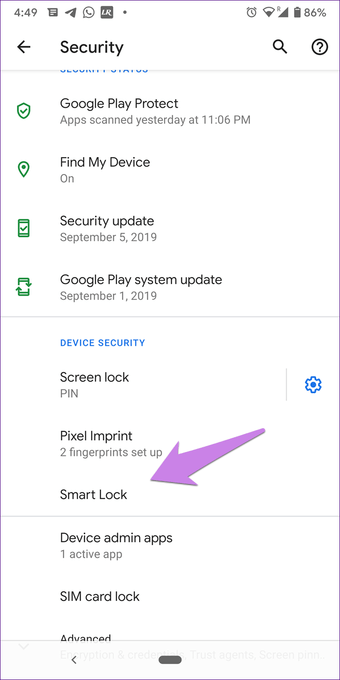
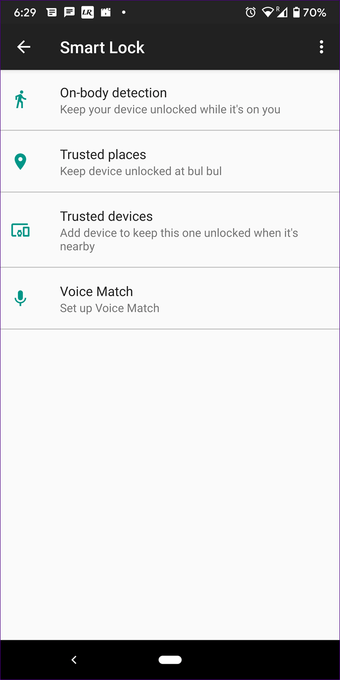
8. Personalizar la pantalla de bloqueo con aplicaciones de terceros
Además de las funciones incorporadas para la pantalla de bloqueo, puede personalizarla aún más utilizando aplicaciones de terceros. Puedes aplicar temas, cambiar el estilo de notificación y añadir más contenido utilizando estas aplicaciones. Algunas de las aplicaciones de personalización de la pantalla de bloqueo son buenas:
- Hi Locker
- CM Locker
- AcDisplay
9. Consejos adicionales para usuarios de Samsung
A continuación se ofrecen algunos consejos especiales de personalización para los usuarios de Samsung:
Cambiar el estilo del reloj de la pantalla de bloqueo
Casi todos los usuarios comprueban la hora en la pantalla de bloqueo de su teléfono. Por eso Samsung ofrece la posibilidad de personalizar el estilo de reloj de la pantalla de bloqueo.
Para ello, vaya a Configuración> Pantalla de bloqueo> Estilo de reloj. Seleccione su tipo de reloj y personalice el color.
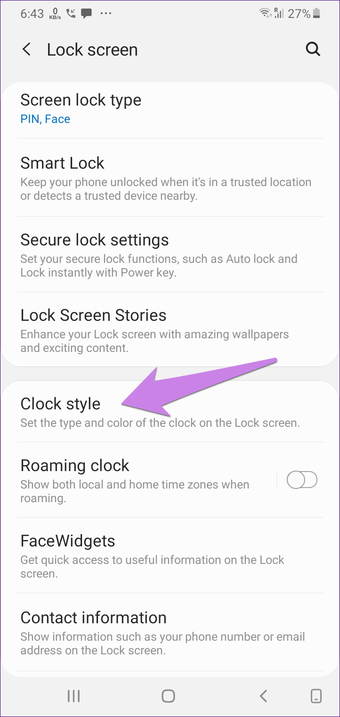

Habilitar Bloquear historias de pantalla
¿Quieres ver una pantalla de bloqueo informativa con una imagen diferente cada vez que desbloqueas tu teléfono? Saluda a las historias de la pantalla de bloqueo. Para habilitarlos, vaya a Configuración> Bloquear pantalla> Historias de bloqueo.
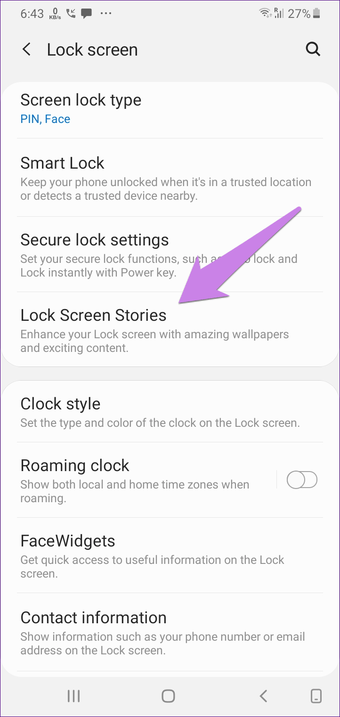
Malos tiempos
Con la llegada de los modos de autenticación como el sensor de huellas dactilares y el reconocimiento facial, nuestra interacción con la pantalla de la cerradura se ha reducido. Las características como la pantalla siempre activa también han restado protagonismo a la pantalla de la cerradura. Todo lo que queda de ella sigue siendo personalizable de las maneras mencionadas anteriormente.
¿Conoces alguna otra forma de personalizar la pantalla del candado en Android? Háganoslo saber en los comentarios que aparecen a continuación.