Un lanzador juega un papel importante en los teléfonos Android. Es la primera aplicación que nos saluda cuando desbloqueamos nuestro teléfono. Y sin duda, lo desbloqueamos muchas veces. Entonces, ¿por qué no usar la aplicación del lanzador al máximo? Hace ya bastante tiempo que uso el POCO Launcher y, por lo tanto, decidí escribir sus consejos y trucos para todos ustedes.
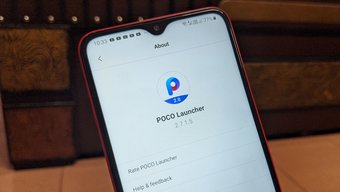
El Lanzador POCO viene de la casa de Xiaomi. Es una gran alternativa a MIUI Launcher. El lanzador está cargado con algunas características interesantes y únicas como la categorización de aplicaciones por colores y pestañas, búsqueda dentro de la aplicación y más.
¿Emocionado por saber de ellos? Echemos un vistazo a las características del Lanzador POCO que mejorarán la experiencia general de su uso. Antes de eso, le diremos cómo abrir la configuración del lanzador, ya que es posible que tenga que hacerlo con regularidad.
Descargar el Lanzador POCO
Tabla de contenidos
- 1 Cómo abrir la configuración del iniciador de POCO
- 2 1. Añadir aplicaciones a las categorías
- 3 2. 2. Cambiar el nombre de la categoría de aplicación
- 4 3. 3. Cambie de categoría rápidamente
- 5 4. Añadir o quitar la categoría de aplicación
- 6 5. Reiniciar las categorías de aplicaciones
- 7 6. 6. Desactivar las categorías de aplicaciones
- 8 7. Desplácese rápidamente en el cajón de aplicaciones
- 9 8. Mostrar los alfabetos en lugar de la barra de desplazamiento
- 10 9. 9. Clasificar las aplicaciones por color
- 11 10. Utilizar la búsqueda avanzada
- 12 11. 11. Crear carpetas en la pantalla de inicio
- 13 12. 12. Añadir múltiples aplicaciones a las carpetas
- 14 13. Eliminar un icono de la pantalla de inicio
- 15 14. Eliminar múltiples iconos
- 16 15. 15. Cambiar el tipo de placa de notificación
- 17 16. Usar los atajos de la aplicación
- 18 17. Ocultar aplicaciones
- 19 18. Agregar una nueva pantalla
- 20 19. Efecto de transición del cambio
- 21 20. Habilitar el modo oscuro
- 22 ¿Es el viejo realmente oro?
Cómo abrir la configuración del iniciador de POCO
Hay tres maneras de hacer esto.
Método 1: Uso del icono de la aplicación
El Iniciador de POCO agrega un icono de configuración en la pantalla de inicio. Púlselo para iniciar la configuración.
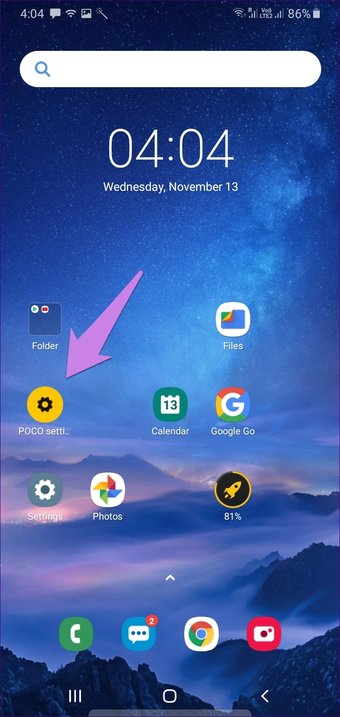
En caso de que no puedas encontrar el icono de la aplicación, toca largo en la pantalla de inicio del lanzador. Luego ve a Widgets. Toque en Configuración de POCO en el widget del lanzador de POCO.
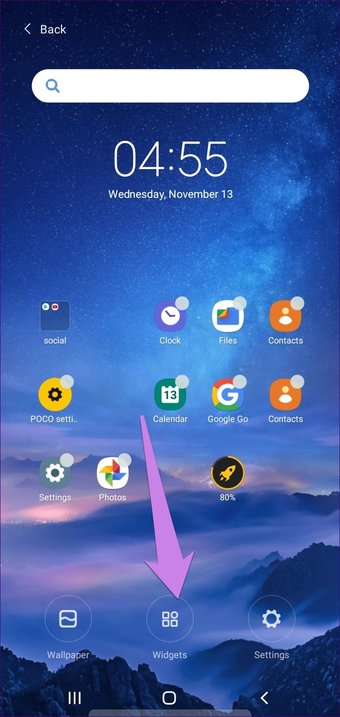
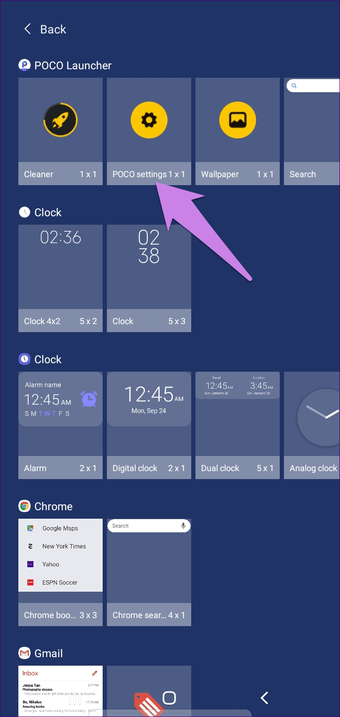
Método 2: Desde el cajón de las aplicaciones
Abra el cajón de aplicaciones en el Lanzador de POCO pasando el dedo por la pantalla de inicio. A continuación, toque el icono de las tres barras en la esquina superior derecha. Se le llevará a la configuración.
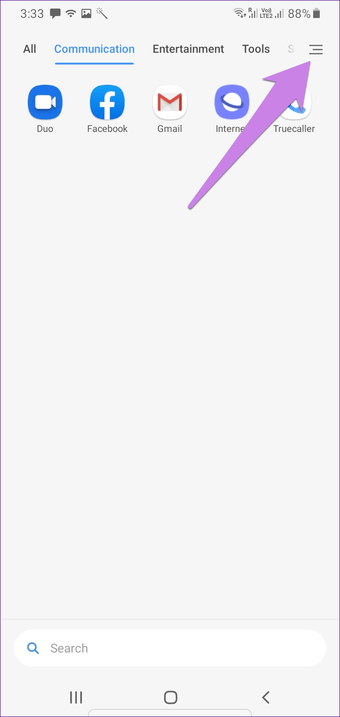
Método 3: Gesto del pellizco
En la pantalla de inicio, utilice el gesto de pellizcar para entrar en el modo de edición. Puntee en Configuración en la parte inferior y luego en Más.
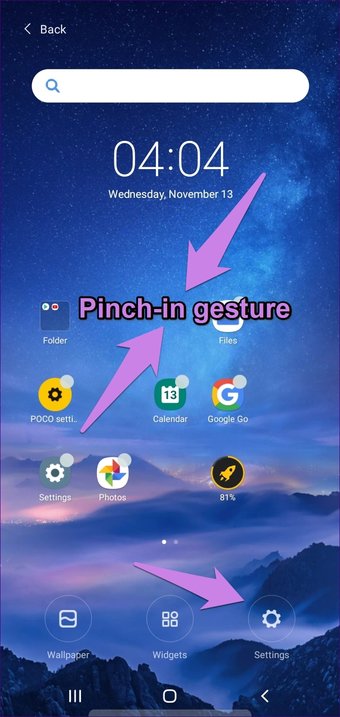
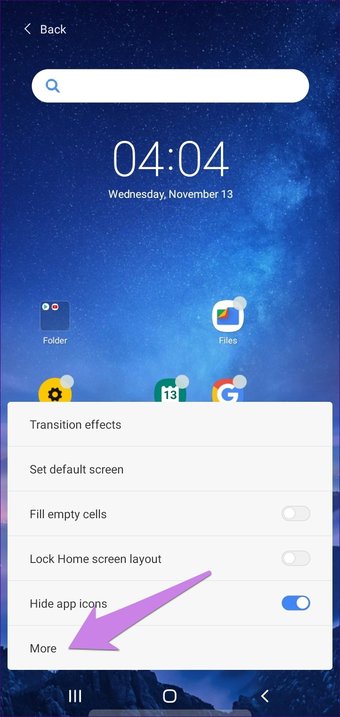
Ahora, vamos a sumergirnos en los consejos y trucos para el Lanzador POCO.
1. Añadir aplicaciones a las categorías
El lanzador de POCO viene con la función de categorías, que se rellenan automáticamente según el tipo de aplicación. Por ejemplo, encontrará todas sus aplicaciones sociales y de comunicación en la categoría de comunicación. Del mismo modo, las aplicaciones multimedia se agruparán en la categoría de entretenimiento.
A veces, o bien el lanzador puede añadir una aplicación en una categoría diferente o quieres mover la aplicación a una categoría diferente. Para ello, puedes añadir o eliminar manualmente aplicaciones de las categorías. Para ello, abre la categoría de aplicaciones que deseas editar. Luego, presiona y mantén presionado un espacio vacío para ir al modo de edición. Encontrarás las aplicaciones seleccionadas en la parte superior. Luego selecciona las aplicaciones que quieres agregar y desmarca las que quieres quitar de la categoría.
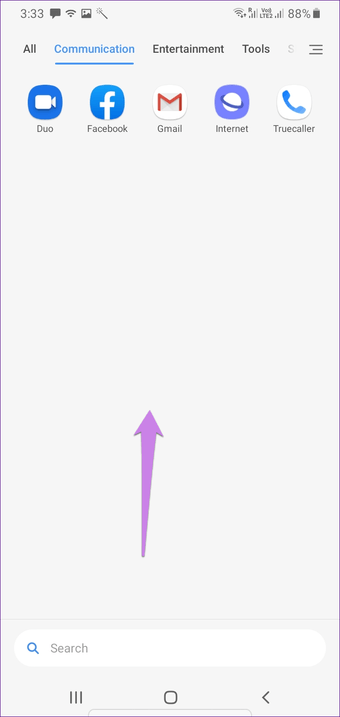
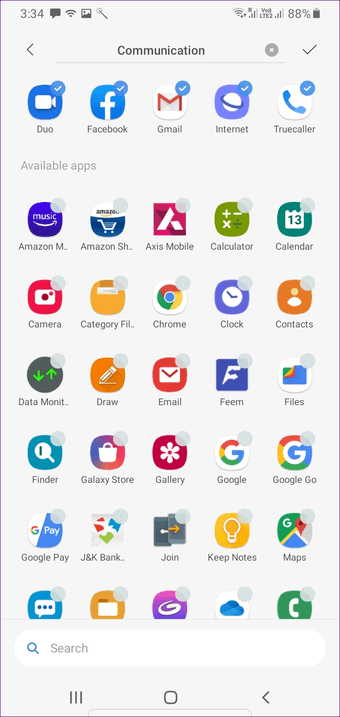
2. 2. Cambiar el nombre de la categoría de aplicación
¿No te gustan los nombres de las categorías de aplicaciones predeterminadas? Cámbielos a su gusto. Para ello, edita la categoría de la aplicación como se muestra arriba. Es decir, toca largo tiempo un espacio vacío en cualquier categoría de aplicación. Luego toca el nombre de la categoría en la parte superior e introduce el nuevo nombre.
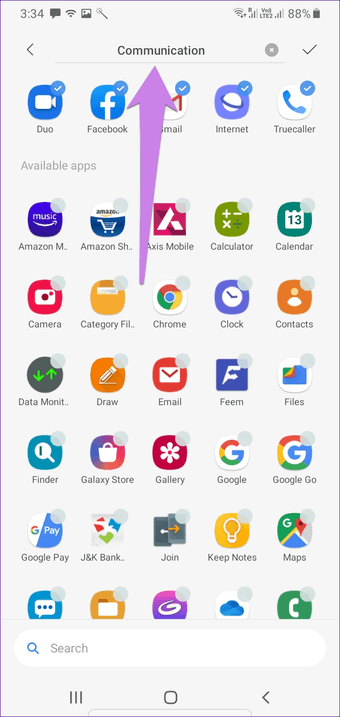
3. 3. Cambie de categoría rápidamente
Si pasa a la derecha o a la izquierda para cambiar de categoría, debe haber notado que toma tiempo llegar a las que están al final. Lo que puede hacer es pasar la mano derecha o izquierda sobre los nombres de las categorías. De esta manera puede acceder a las categorías rápidamente. Una vez que llegue a la categoría deseada, toque en ella para ver las aplicaciones que hay dentro de ella.
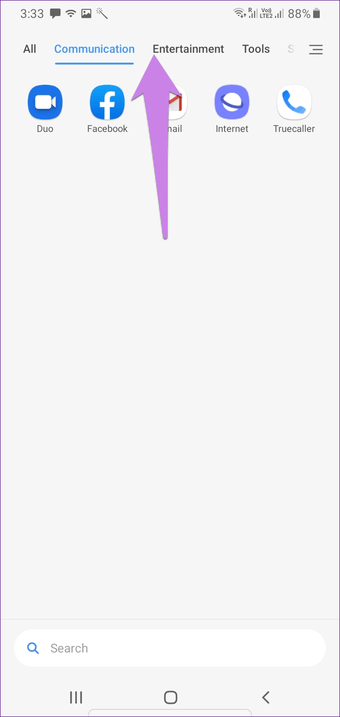
4. Añadir o quitar la categoría de aplicación
Si sólo quieres usar algunas categorías, puedes ocultar el resto de ellas en el lanzador. Para ello, ve a Configuración del lanzador y luego a Administrar categorías de aplicaciones. Utiliza el icono de tres barras junto a la categoría de aplicaciones para arrastrarla hasta la sección Ocultar.
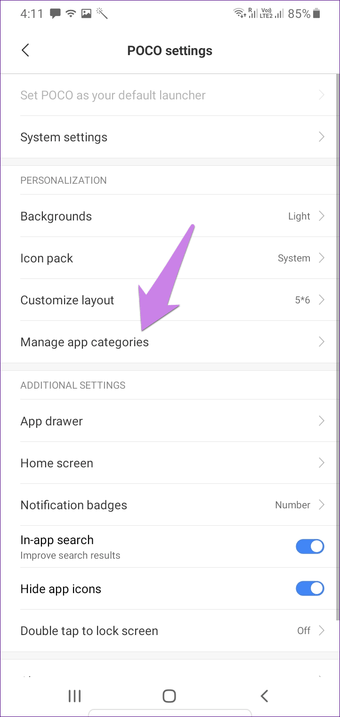
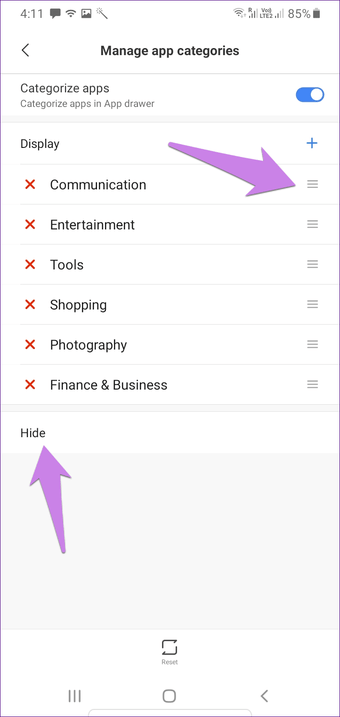
Y si desea más categorías, utilice el icono de añadir junto a Visualizar para crear una nueva categoría. Escriba un nombre y añada aplicaciones.
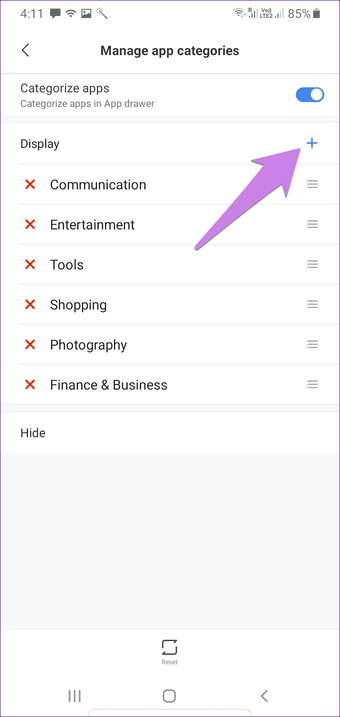
5. Reiniciar las categorías de aplicaciones
A veces, al jugar con las categorías creamos un desorden en lugar de mejorarlas. Si crees que eso ha ocurrido, puedes restablecer las categorías de la aplicación a sus valores por defecto. Para ello, puntee en Restablecer en Administrar categorías de aplicaciones en la configuración del Lanzador de POCO.
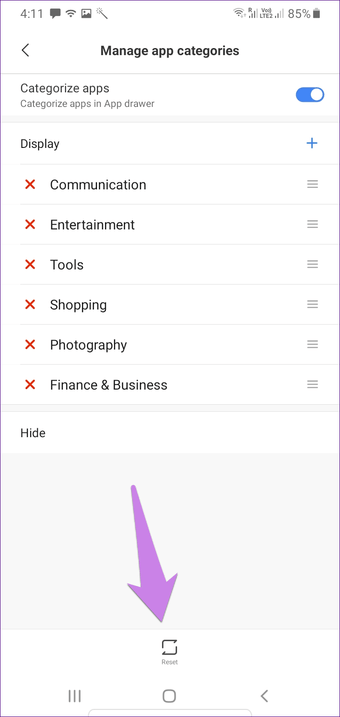
6. 6. Desactivar las categorías de aplicaciones
En el caso de que piense que el cajón de las aplicaciones parece estar lleno de categorías de aplicaciones o no le gusta por alguna otra razón, puede desactivarlas por completo. Para ello, desactive la opción situada junto a Categorizar aplicaciones en Administrar categorías de aplicaciones.
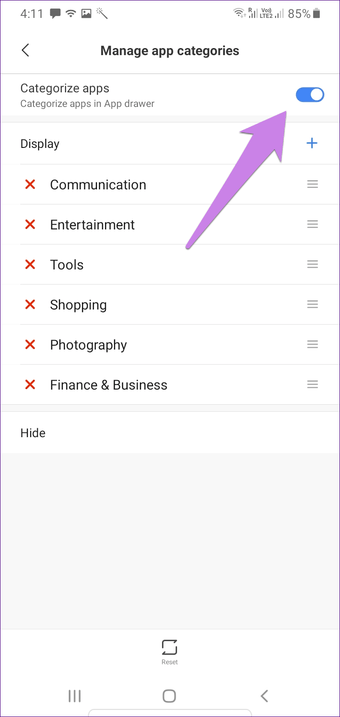
7. Desplácese rápidamente en el cajón de aplicaciones
Utilice la barra de desplazamiento en el borde derecho para desplazarse rápidamente en el cajón de aplicaciones. El teléfono vibrará cuando utilice la barra de desplazamiento. Para desactivar este comportamiento, vaya a Configuración del lanzador> Cajón de aplicaciones. Apague la palanca junto a Vibrar al desplazarse.
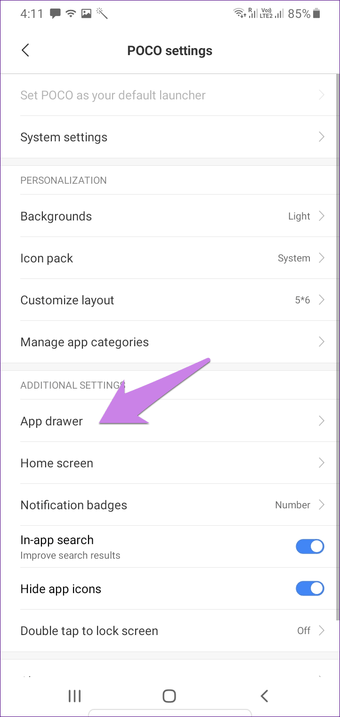
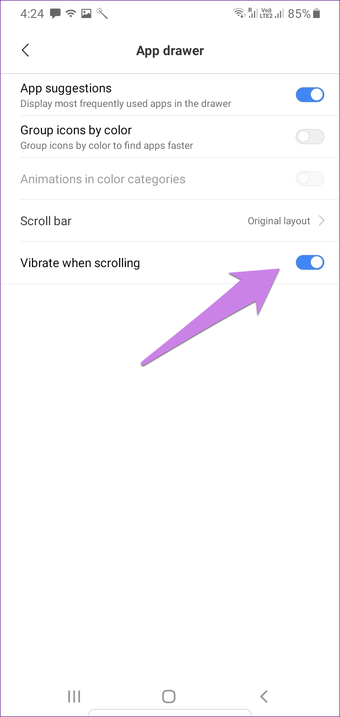
8. Mostrar los alfabetos en lugar de la barra de desplazamiento
Por defecto, se muestra una barra de desplazamiento vertical en el cajón de aplicaciones. Puedes reemplazarla con alfabetos. Cuando lo haga, puede puntear en el alfabeto para ver las aplicaciones que empiezan con esa letra.
Para reemplazar la barra de desplazamiento por los alfabetos, vaya al lanzador Configuración> Cajón de aplicaciones. Pulse en la barra de desplazamiento y elija A-Z.
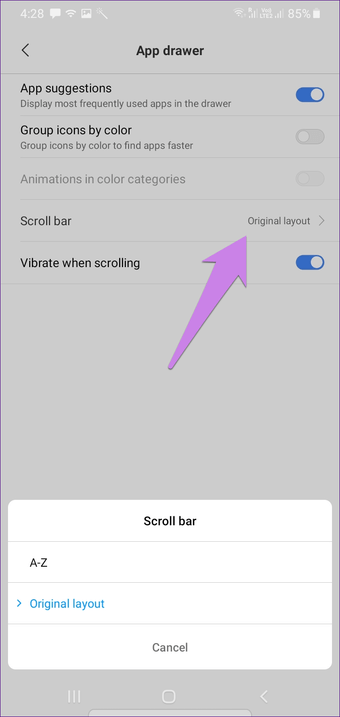
9. 9. Clasificar las aplicaciones por color
Además de organizar las aplicaciones en categorías, este lanzador te permite organizar las aplicaciones por color. Los iconos de las aplicaciones que tengan el mismo color se agruparán. Una vez que lo habilites, verás puntos de color en la parte inferior del cajón de aplicaciones. Toca el color para ver sus aplicaciones.
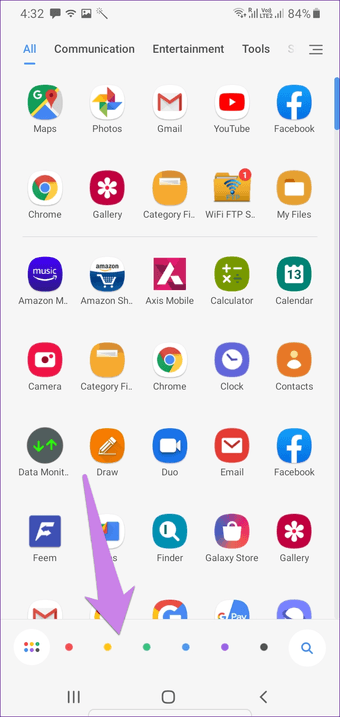
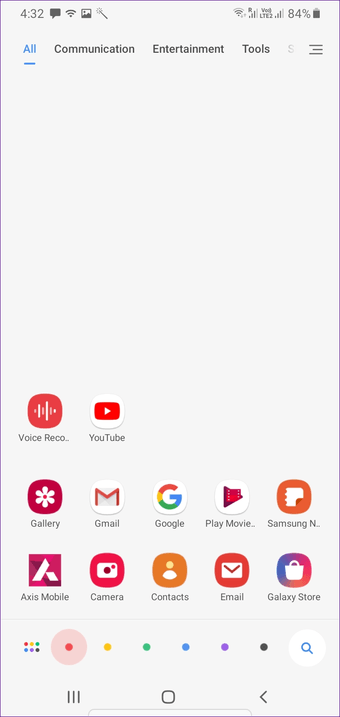
Para habilitar esta función, vaya a Configuración del lanzador> Cajón de aplicaciones. Active el conmutador para los iconos de grupo por color.
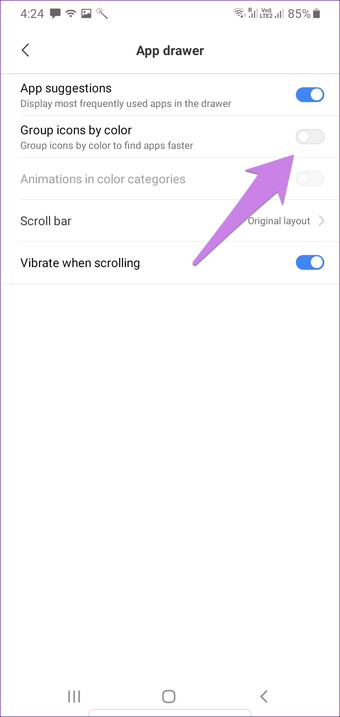
10. Utilizar la búsqueda avanzada
La barra de búsqueda presente en el cajón de aplicaciones se utiliza para encontrar aplicaciones y contactos instalados. Pero también puedes usarla para buscar cosas en línea. Es diferente de la búsqueda de Google porque los resultados se muestran en función de la aplicación. Y no solo para las aplicaciones instaladas en tu teléfono, sino también para otras aplicaciones.
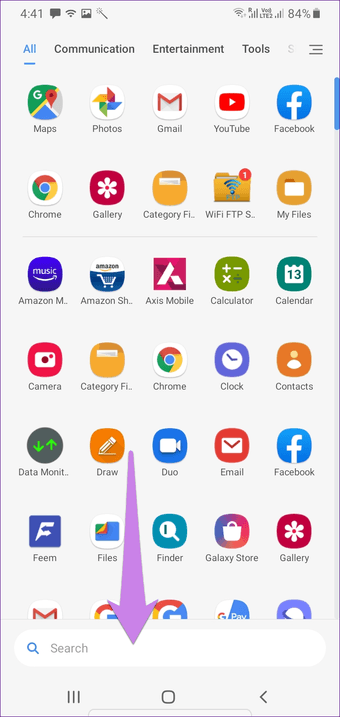
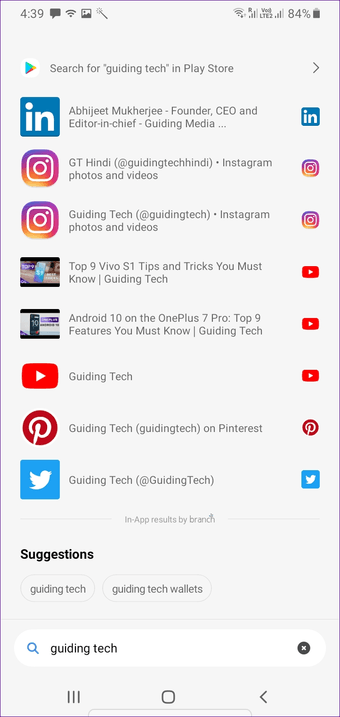
Por ejemplo, busqué ahount y como pueden ver, me mostraron sus diversos perfiles sociales e incluso videos de YouTube. Tengan en cuenta que Instagram, Pinterest y Twitter no están instalados en mi teléfono.
Para habilitar esta función, vaya a la Configuración del lanzador. Active el conmutador para la búsqueda en la aplicación.
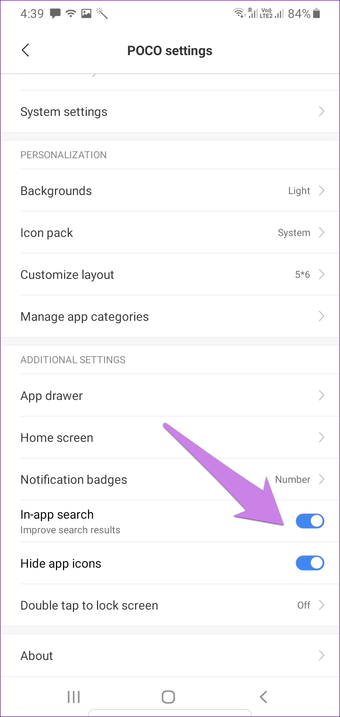
11. 11. Crear carpetas en la pantalla de inicio
El lanzador de POCO no admite la creación de carpetas adecuadas en el cajón de aplicaciones. Pero puede crearlas en la pantalla de inicio. Para ello, sostenga un icono de aplicación y arrástrelo sobre el otro. Se creará una carpeta. Luego, arrastre otras aplicaciones sobre la carpeta. Para cambiar el nombre de una carpeta, ábrala y pulse en el nombre de la carpeta.
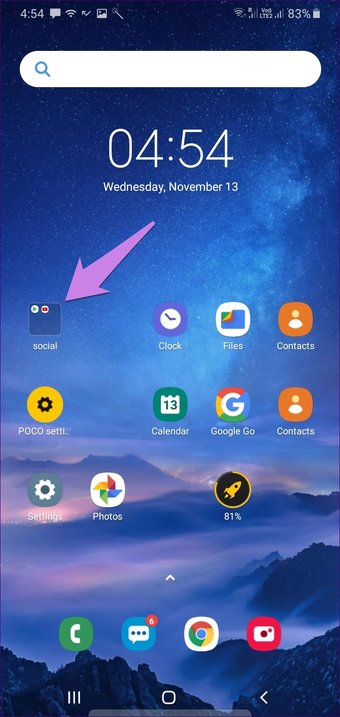
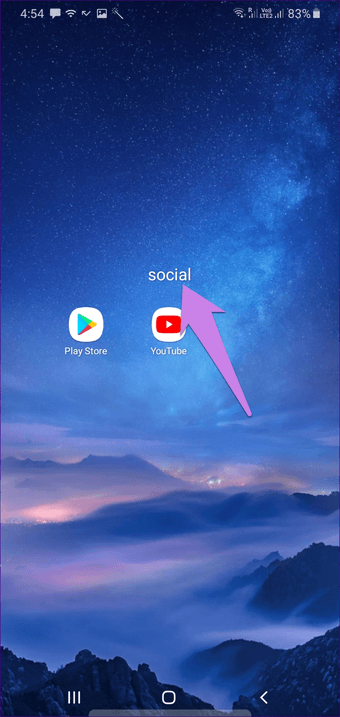
12. 12. Añadir múltiples aplicaciones a las carpetas
En lugar de agregar aplicaciones una por una a una carpeta, puede agregarlas juntas. Para ello, mantenga un espacio vacío en la pantalla de inicio. Los iconos de las aplicaciones tendrán un punto gris. Puntee en las aplicaciones que desea seleccionar y añadir a un grupo. A continuación, puntee en Grupo en la parte superior. Esto creará una carpeta.
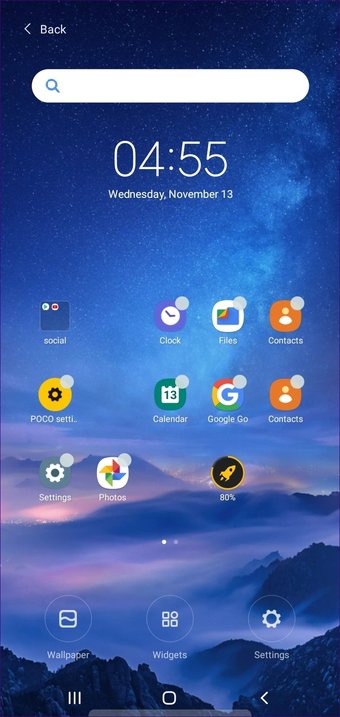
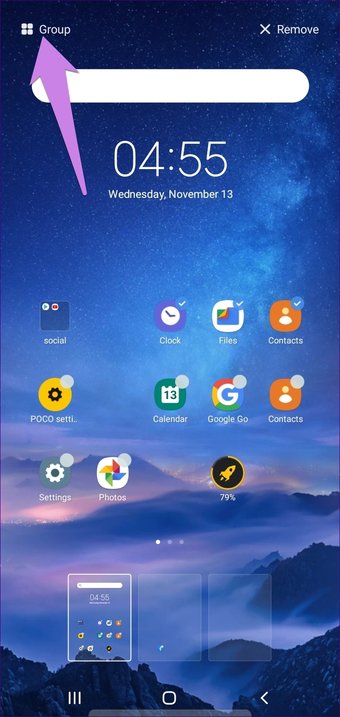
13. Eliminar un icono de la pantalla de inicio
Para eliminar un icono de aplicación de la pantalla de inicio, manténgalo pulsado y arrástrelo hacia arriba hasta el botón Eliminar.
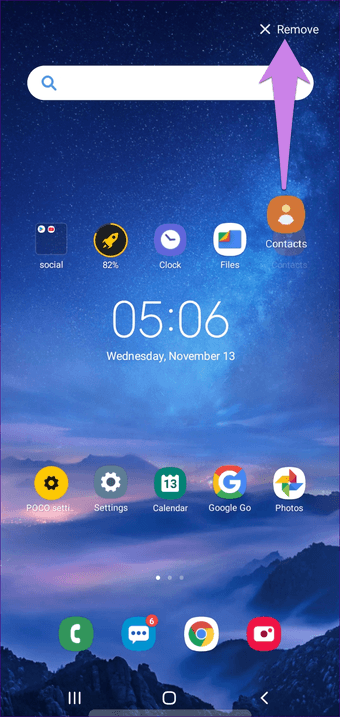
14. Eliminar múltiples iconos
De manera similar a la agrupación de varios elementos, puede eliminarlos de la pantalla de inicio. Para ello, mantenga un espacio vacío en la pantalla de inicio. A continuación, seleccione las aplicaciones que desea quitar. Una vez seleccionadas, puntee en Eliminar en la parte superior.
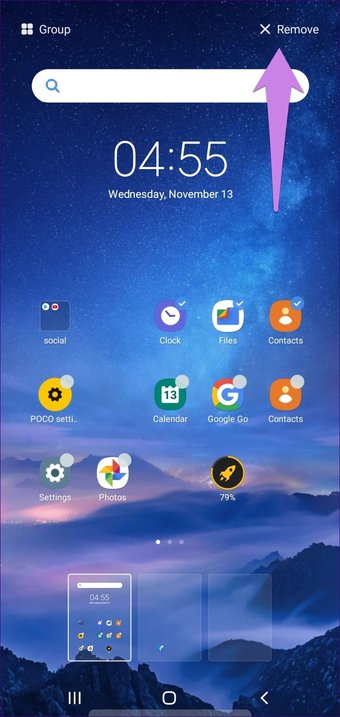
15. 15. Cambiar el tipo de placa de notificación
Soy un fan de las placas de notificación numérica. Facilitan la identificación del número de notificaciones en una aplicación. Afortunadamente, este lanzador soporta tanto tarjetas de puntos como numéricas. Para cambiar entre ellas, vaya a Configuración del lanzador de POCO> Insignias de notificación. Seleccione Número.
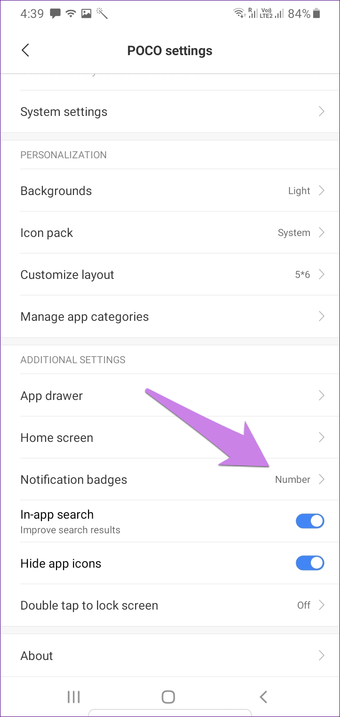
16. Usar los atajos de la aplicación
Android Nougat 7.1 introdujo atajos de aplicaciones. Afortunadamente, el Lanzador POCO los soporta. Para usarlos, toque largo un icono de aplicación en el cajón de aplicaciones o en la pantalla de inicio. Se revelarán un montón de opciones útiles.
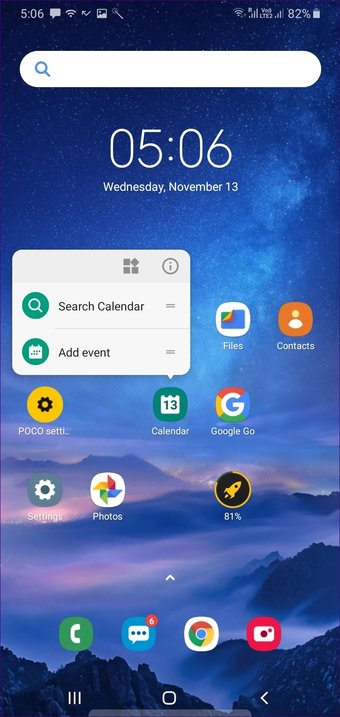
17. Ocultar aplicaciones
Muy pocos lanzadores te permiten ocultar las aplicaciones e incluso si proporcionan la función, está limitada a las variantes premium. Pero POCO Launcher tiene la gracia de ofrecer la función de forma gratuita. Una vez que esconde una aplicación, desaparece de la pantalla de inicio y del cajón de aplicaciones.
Para ocultar las aplicaciones, abra primero el cajón de las aplicaciones. Luego pasa el dedo derecho dos veces para iniciar la pantalla de ocultar aplicaciones. En esta pantalla, puedes ocultar y ver las aplicaciones ocultas.
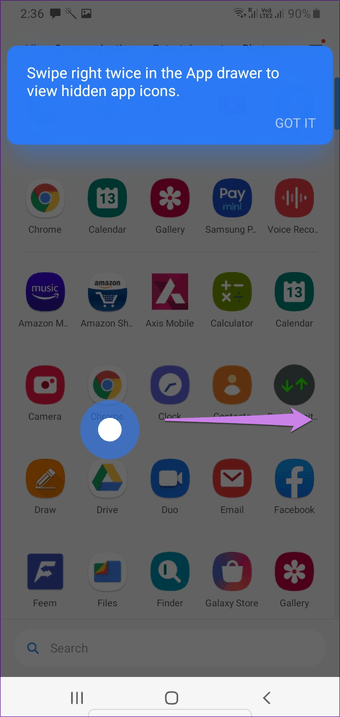
Serás recibido por las aplicaciones que has escondido. Para ocultar más aplicaciones, toca el icono de edición en la parte superior. Luego agregue las aplicaciones que desea ocultar.
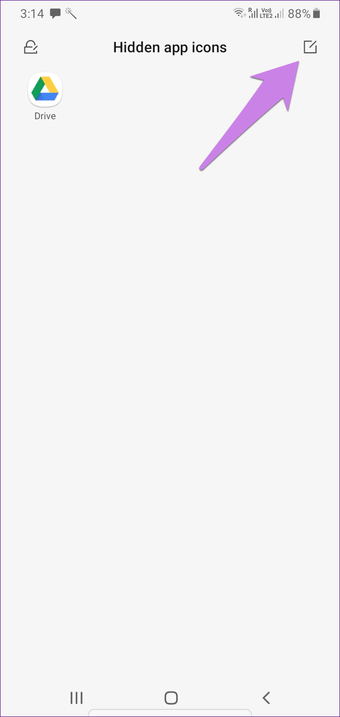
18. Agregar una nueva pantalla
Para añadir una nueva pantalla en la pantalla de inicio, mantenga presionada cualquier aplicación y arrástrela hacia el borde derecho de la página siguiente. Se añadirá una nueva página o pantalla.
19. Efecto de transición del cambio
Para cambiar el efecto cuando se mueve entre pantallas, toque con el dedo un espacio vacío en la pantalla de inicio o utilice el gesto de pinzado. Puntee en Configuración y luego en Efectos de transición. Seleccione el modo de transición que desee.
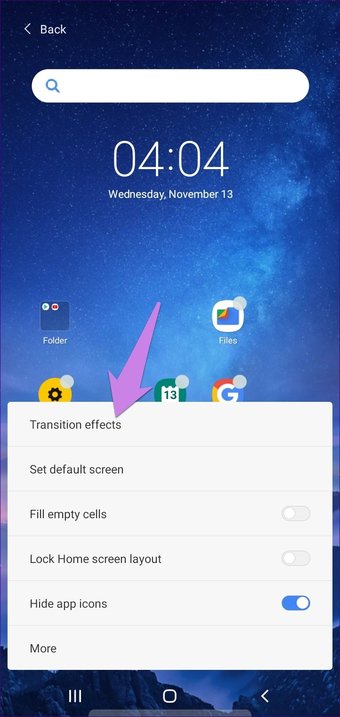
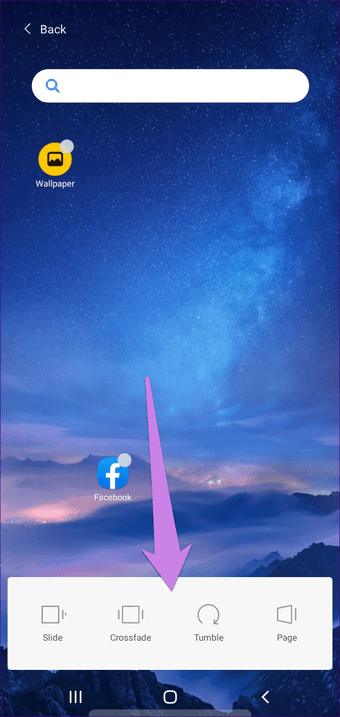
20. Habilitar el modo oscuro
Si le gustan los lanzadores con un modo oscuro, el Lanzador POCO no le decepcionará ya que viene con un modo oscuro nativo. Para activarlo, vaya a la Configuración del lanzador> Fondos. Seleccione Oscuro.
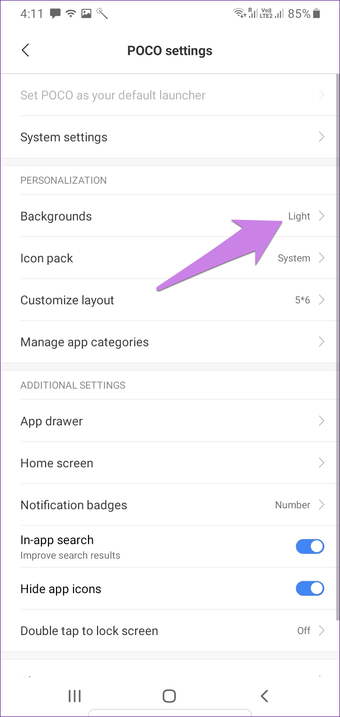
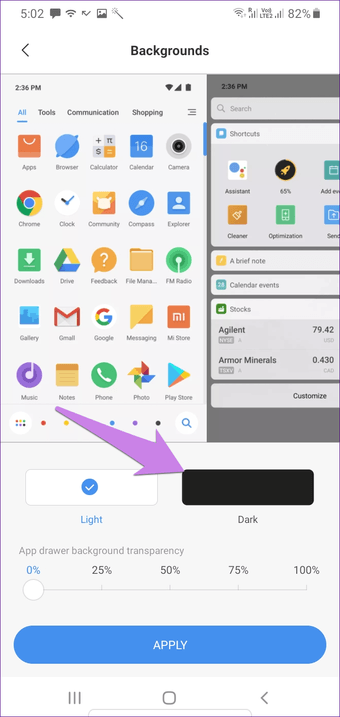
¿Es el viejo realmente oro?
El lanzador POCO es un nuevo participante en el mundo de los lanzadores. Pero como has visto arriba, es rico en características y no te decepciona en absoluto. De hecho, también ofrece una buena competencia al lanzador Nova. ¿Qué opina de este lanzador? Háganoslo saber en los comentarios que aparecen a continuación.
