Durante mucho tiempo, utilicé aplicaciones de toma de notas para la gestión de tareas. Pero ninguna de ellas se ajustaba a mis necesidades hasta que cambié a las aplicaciones de gestión de tareas. Aunque hay muchas aplicaciones disponibles en Play Store, me gusta la aplicación Microsoft To-do. Eso se debe a que incluye características increíbles.
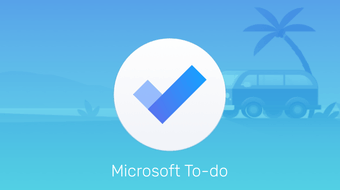
Si eres un novato en esta aplicación o la has estado usando desde hace algún tiempo, te guiaremos a través de sus mejores características. En otras palabras, aprenderás a usar la aplicación de Microsoft To-do Android como un profesional.
Empecemos.
Tabla de contenidos [mostrar]
1. Cambiar el orden de la lista
La aplicación «Tareas pendientes» de Microsoft muestra la lista en el orden de su creación. La lista recién creada estará disponible en la parte inferior. Pero eso no es permanente ya que puede reordenar las listas.
Para ello, siga estos pasos:
Paso 1: Abre la aplicación Microsoft To-do y toca el icono de tres barras en la esquina superior izquierda.
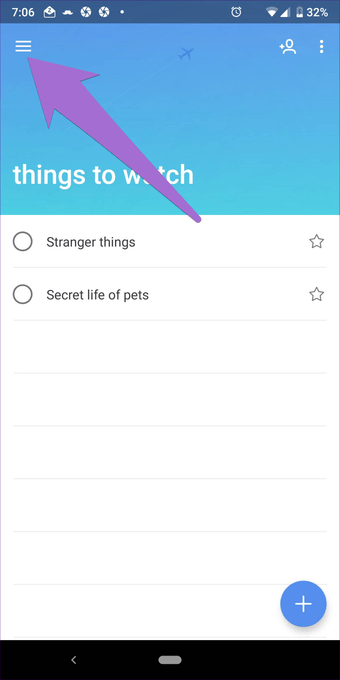
Etapa 2 : Encontrará todas sus listas aquí. Mantenga pulsado el nombre de la lista y arrástrela para cambiar su posición.
2. Icono de la lista de cambios
Por defecto, todas las listas tienen el mismo icono. Es un hecho conocido que las imágenes o los iconos son fácilmente reconocibles que el texto. Para diferenciar rápidamente las listas, puede cambiar su icono.
Así es como se hace.
Paso 1: Desde el cajón de navegación, abra la lista cuyo icono desea cambiar.
Paso 2 : Una vez en la lista, toca el icono de tres puntos en la esquina superior derecha y selecciona Renombrar lista en el menú.
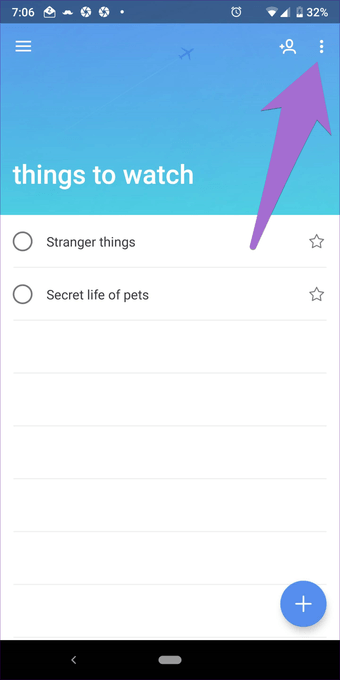
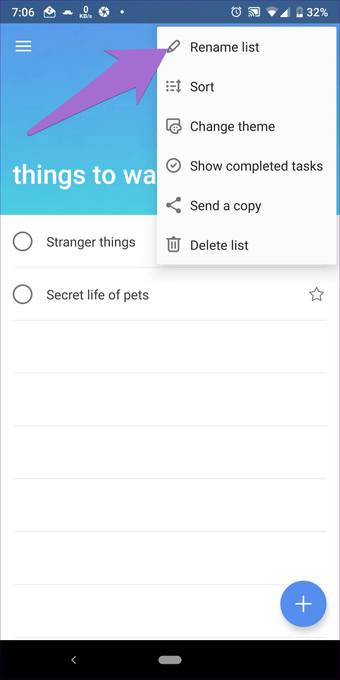
Paso 3: En el menú emergente, toca el icono emoji a la izquierda. Obtendrás algunos iconos. Selecciona uno que te guste y pulsa el botón Guardar.
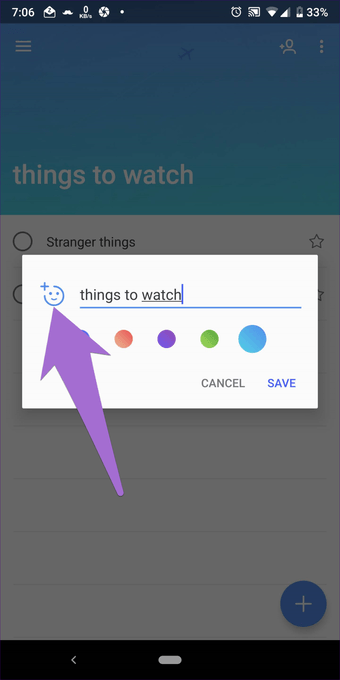
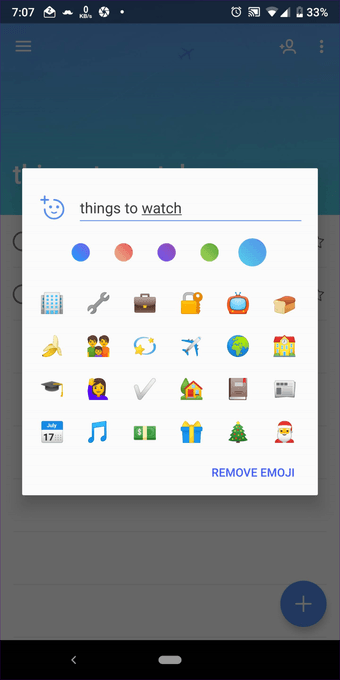
3. Agregar Emoji como Icono de la Lista
Si no te gusta el conjunto de emojis que se ofrecen por defecto como iconos, también puedes añadir el emoji que desees. Una vez que toques la opción Renombrar lista, simplemente inserta un emoji desde tu teclado antes del nombre de la lista y presiona el botón Guardar. La aplicación lo tratará como el icono de la lista. Esto solo funcionará si no has puesto un icono todavía.
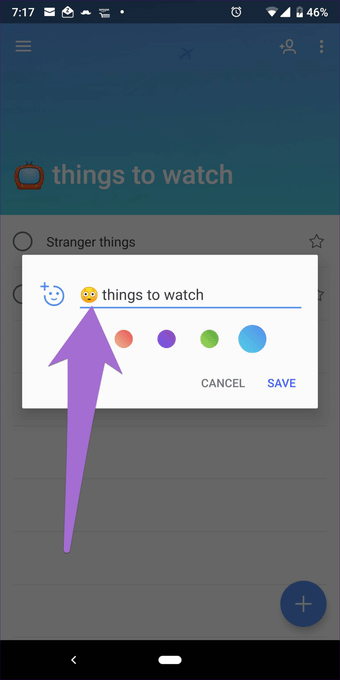
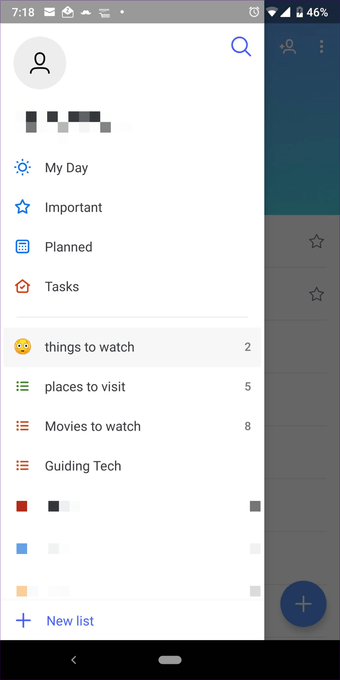
Sin embargo, si ya has configurado un icono de los emojis ofrecidos, toca el mismo icono de emoji de nuevo en el menú emergente y pulsa Remove Emoji. Después de quitarlo, puede añadir un emoji manualmente antes del nombre de la lista como se mencionó anteriormente.

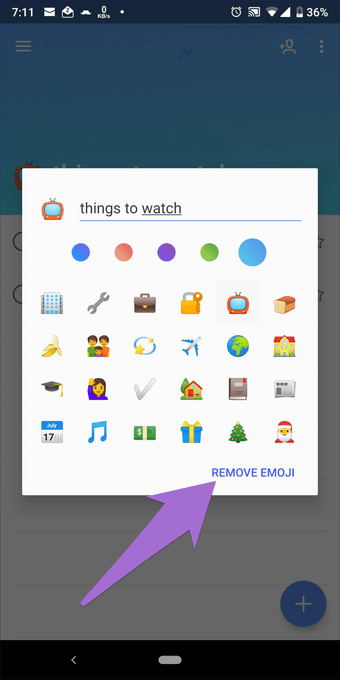 Nota: La aplicación no soporta todas las imágenes. Sólo se pueden configurar las seleccionadas.
Nota: La aplicación no soporta todas las imágenes. Sólo se pueden configurar las seleccionadas.
4.Cambiar el tema de la lista
La aplicación «Tareas pendientes» de Microsoft le permite establecer un tema diferente para cada lista. También ofrece la posibilidad de cambiar el tema o la imagen de la lista.
Así es como se hace.
Paso 1: Abre la lista y toca el icono de tres puntos en la esquina superior derecha. Selecciona Cambiar tema en el menú.
Paso 2: Obtendrás dos filas en la parte inferior. Una para el color y otra para la imagen. Configúralas según tu deseo.
5.5. Ordenar las tareas
Aunque Microsoft no ofrece una opción de clasificación para las listas, sí ofrece una para las tareas. En una lista, puede ordenar sus tareas según varios parámetros como alfabéticamente, fecha de creación, fecha de vencimiento, etc. De nuevo, esta característica está disponible por separado para cada lista.
Para ordenar las tareas de una lista, abra la lista y pulse sobre Ordenar después de pulsar el icono de tres puntos. A continuación seleccione el modo de clasificación.
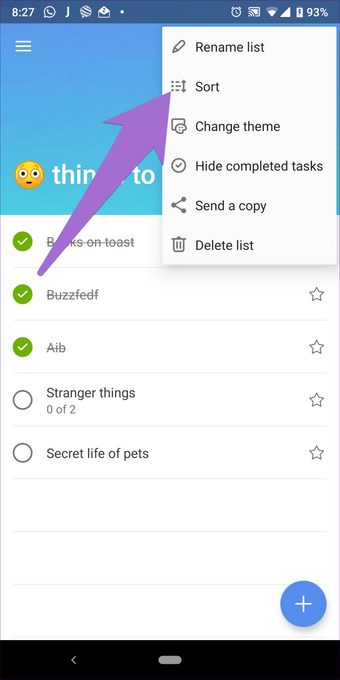

6.Añadir a Importante
Además de las listas inteligentes como Mi día y Planeado, la aplicación Microsoft To-do te permite marcar manualmente las tareas como importantes. Estas aparecerán en una lista separada conocida como Importante.
Para agregar tareas a esta lista, puntee en el icono de la estrella junto a cada tarea.
7.Añadir sublistado y notas
Utilizo la aplicación Microsoft To-do, y lo que me gusta de ella es que me permite crear subtareas. Conocidas como Pasos, puedes añadirlas debajo de cada tarea. También puede agregar notas a cada tarea en una lista.
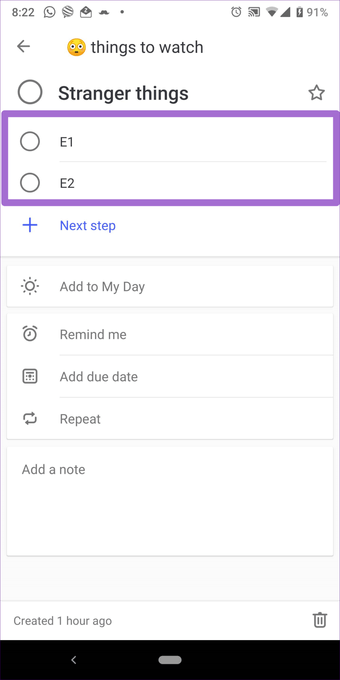
Para añadir subtareas, puntee en la tarea bajo una lista. A continuación, puntee en Añadir paso. De manera similar, agregue sus notas en la sección Agregar una nota.
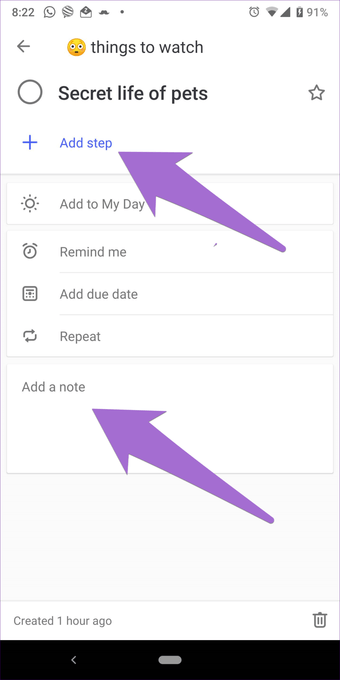
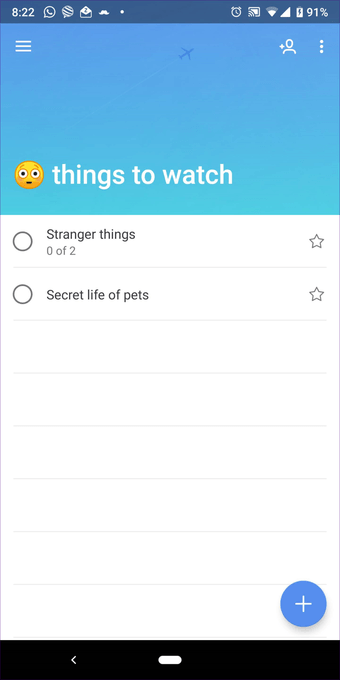
8.Añadir la fecha de vencimiento y los recordatorios
Para aumentar su productividad, Microsoft To-do viene con increíbles características como recordatorios, fechas de vencimiento y tareas recurrentes. Puede usar la opción Repetir para recordarle ciertas tareas que realiza diariamente. Si tiene el hábito de olvidar cosas, puede establecer las tres.
Para ello, abra una lista y pulse sobre la tarea. A continuación, pulse sobre las opciones correspondientes para configurarlas.
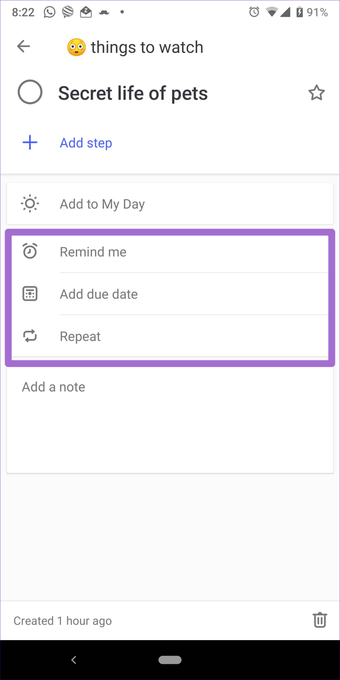
9.Ocultar las tareas completadas
Una vez que haya completado las tareas, puede mantenerlas visibles u ocultarlas. Ocultarlas hace que sea fácil ver las tareas no completadas.
Nota: Se puede cambiar este comportamiento por separado para cada lista.
Para ocultar las tareas completadas, abra la lista y puntee en el icono de tres puntos. Luego seleccione Ocultar tareas completadas.

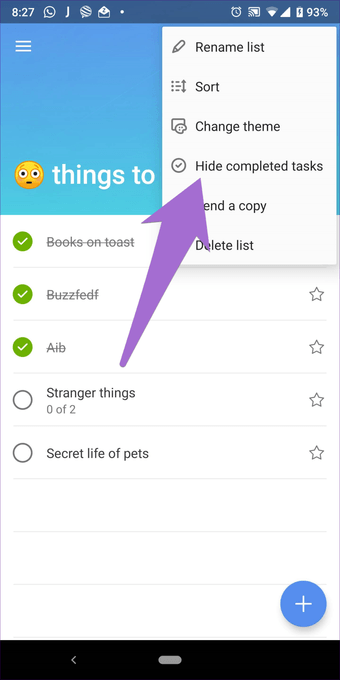
10.Añadir tareas de la barra de notificación
La forma habitual de añadir tareas es lanzar la aplicación y luego añadir tareas. Cuando se desea añadir una tarea rápidamente, la forma habitual es engorrosa.
Afortunadamente, puede crear tareas directamente desde la barra de notificación. Para ello, en primer lugar, es necesario habilitarlo en las Opciones.
Aquí están los pasos:
Paso 1: Pulsa sobre el icono de las tres barras en la esquina superior izquierda y, desde el cajón de navegación, pulsa sobre el nombre de tu cuenta en la parte superior. Esto te llevará a Configuración.
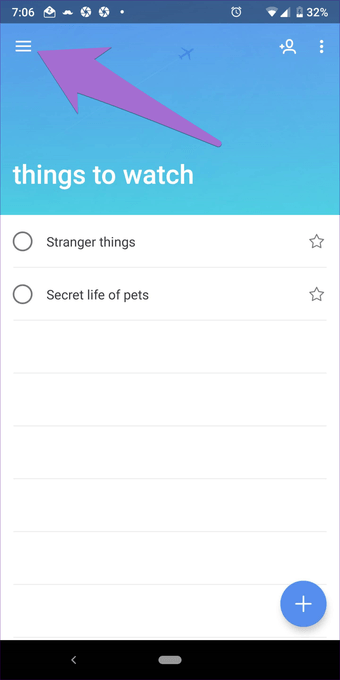
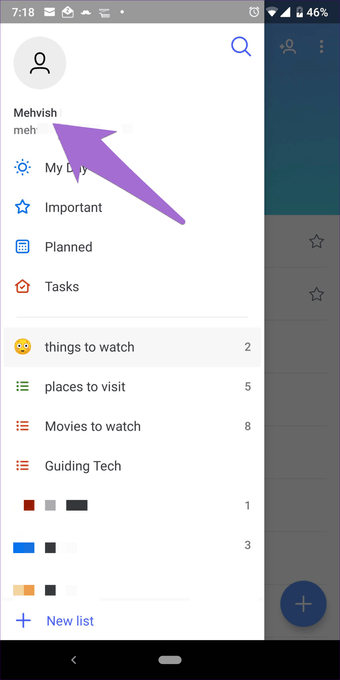
Paso 2 : Desplácese hacia abajo y active la notificación de adición rápida. Una vez que lo habilites, abre el panel de notificación. Encontrarás la pestaña «Tareas pendientes» de Microsoft aquí. Púlsala para crear tareas rápidamente.
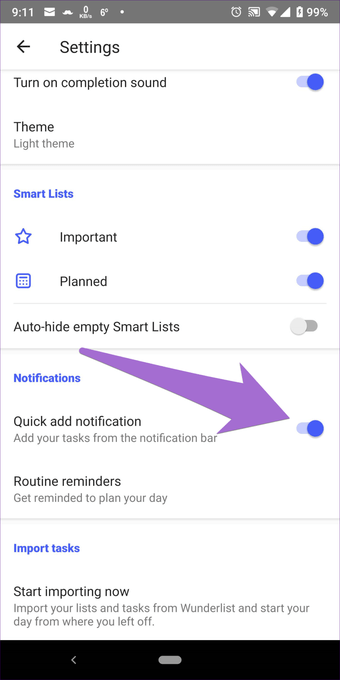
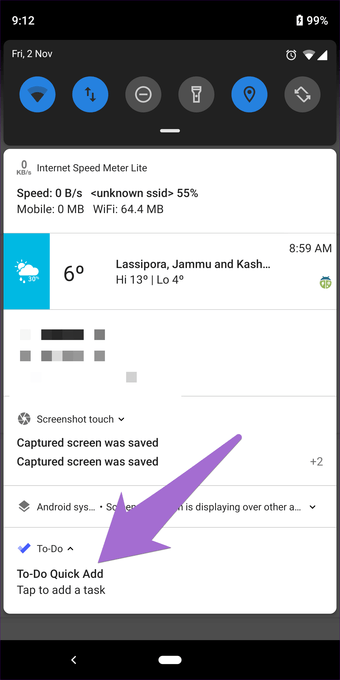
11.11. Desactivar el sonido de finalización
Una vez que se completa una tarea, se obtiene el sonido de finalización de la tarea. Puede distraer a otros y puede desactivarlo en la configuración de la aplicación. Para ello, desactive la opción Activar el sonido de finalización.
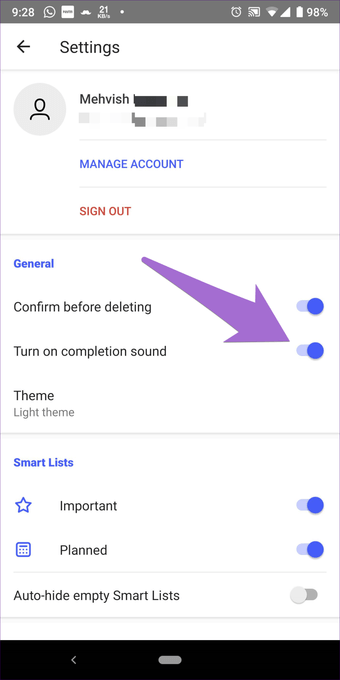
12.Cambiar el tema
Google tarda bastante tiempo en proporcionar un tema oscuro para sus aplicaciones. Mientras tanto, Microsoft ofrece el tema oscuro para casi todas las aplicaciones, incluyendo la aplicación «To-do».
Para cambiar el tema, vaya a Configuración de tareas de Microsoft punteando en el nombre de su cuenta en el cajón. A continuación, puntee en Tema y elija entre Claro u Oscuro.
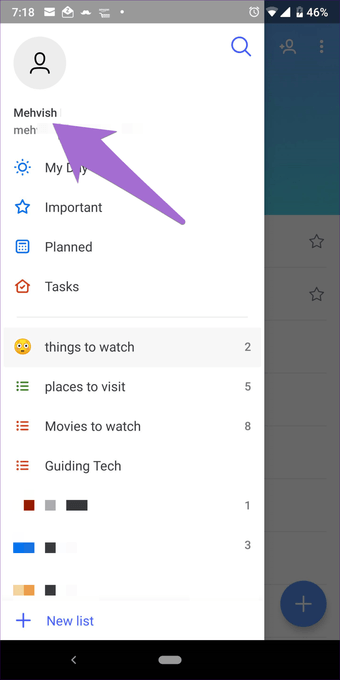
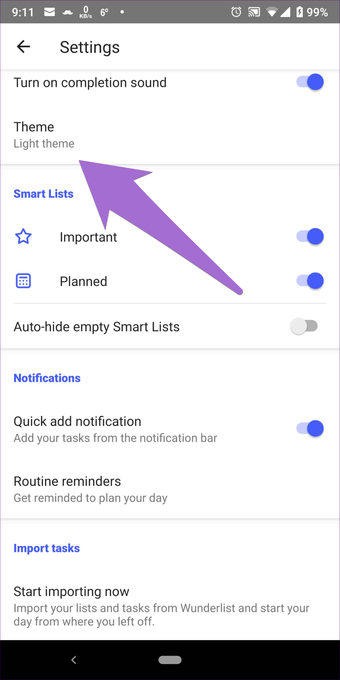
13.Colaborar
Una de las características esenciales que la mayoría de la gente busca en una aplicación de tareas es la capacidad de colaborar. Afortunadamente, Microsoft To-do te permite invitar a la gente a unirse a tus listas. Una vez que acepten la invitación, podrán ver y modificar todas las tareas de esa lista en particular.
Para invitar a otros, abra la lista y toque el icono de Colaboración en la parte superior. Luego toque el enlace Enviar invitación y compártalo con las personas interesadas.
14.14. Listas de acciones
Alternativamente, puede compartir listas con otros sin agregarlos como colaboradores. Para ello, puntee en el icono de tres puntos de la lista y seleccione Enviar una copia. A continuación, seleccione la aplicación en la que desea compartirla y la aplicación compartirá una versión de texto de su lista.
Facilita tu vida
Con tantas cosas que suceden a nuestro alrededor, debemos utilizar una forma ecológica de utilizar las aplicaciones de tareas pendientes para gestionar nuestro tiempo y tareas de forma adecuada. Para simplificarlo un poco, utilice la aplicación de Microsoft To-do para la gestión de tareas.