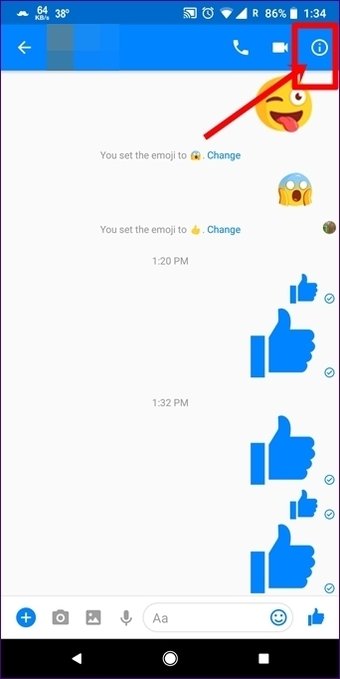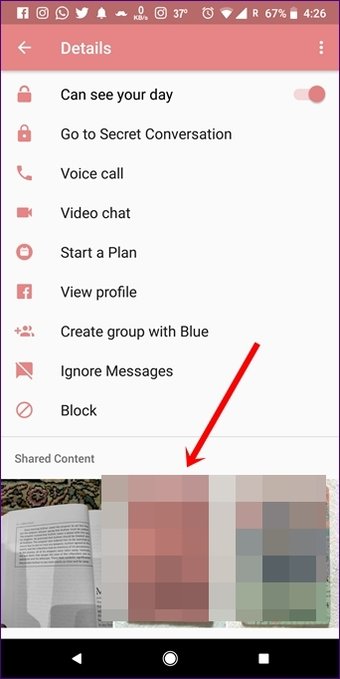Hasta 2016, podías enviar mensajes de texto a tus amigos desde la aplicación de Facebook sin necesidad de descargar otra aplicación. Pero, en 2016, Facebook eliminó la opción de mensajería y forzó a los usuarios a descargar su aplicación de chat separada, el Facebook Messenger. Está disponible tanto en iOS como en Android.
Mientras que algunos odiaban la idea de tener una aplicación separada, a otros les encantaba la capacidad de la aplicación que les permitía usar los mensajes de Facebook sin tener una cuenta de Facebook. Básicamente, podrías disfrutar de todos los beneficios del Messenger sin la presión constante de usar Facebook.
Bueno, esa no es la única característica genial presente en el Messenger. En este post, hablaremos sobre algunos otros consejos interesantes y características ocultas de Facebook Messenger en Android.
Comencemos con algo divertido… ¡emociones!
Tabla de contenidos [mostrar]
Haz que las charlas sean emocionantes con los consejos de Emoji
1. Cambiar el tamaño del botón Like
Encontrarás el popular botón «Me gusta» junto al área de escritura en el Messenger. Si lo pulsas una vez, se envía a la otra persona. Pero escondido bajo este emoji hay un truco genial. Puede que no sea aparente al principio, pero si mantienes pulsado el botón «Me gusta», su tamaño aumenta.
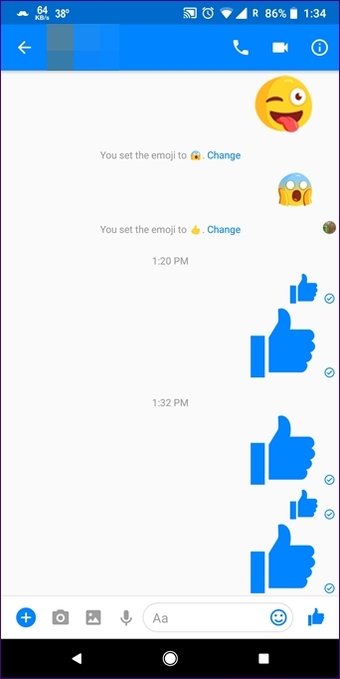
2. Cambiar Emoji
¿No usas el botón «Me gusta» a menudo? Puedes reemplazarlo con un emoji de tu elección. Puedes guardar diferentes emojis en diferentes chats. Y, sí, también puedes cambiar su tamaño usando la punta anterior.
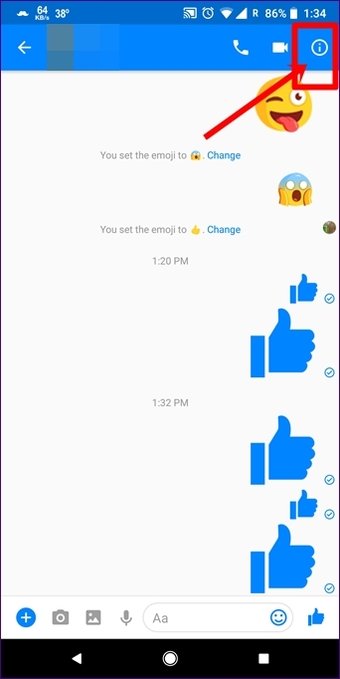
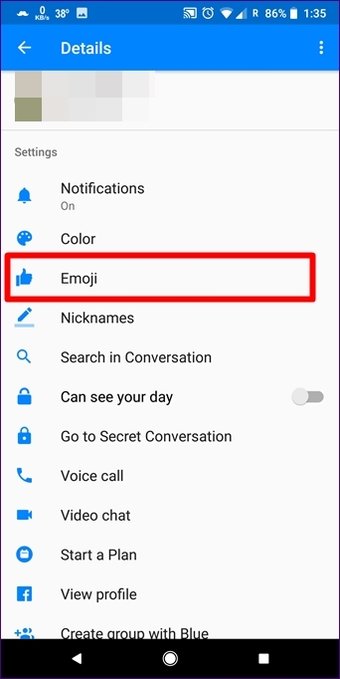
Para cambiar el emoji, abre el hilo de conversación y toca el icono de la i rodeado en la esquina superior derecha. Toque la opción de Emoji y seleccione su emoji favorito de la lista de emojis. Debes deslizarte hacia la izquierda para acceder a más emojis.
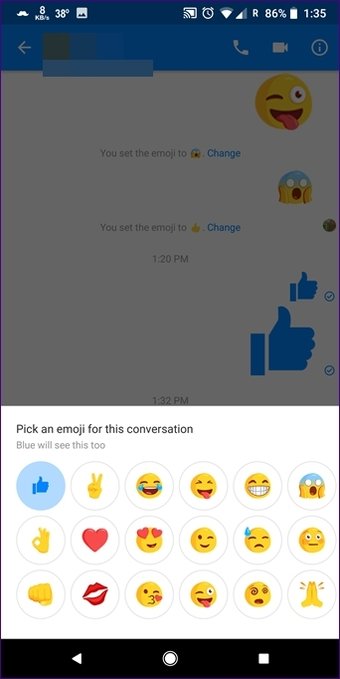 También lee: Cómo cambiar tus caracteres de selección en Cool Characters
También lee: Cómo cambiar tus caracteres de selección en Cool Characters
3. Enviar Efectos Emoji
¿Recuerdas el emoji de corazón animado de WhatsApp? Facebook Messenger va un paso por delante. En lugar de enviar un simple corazón animado, Messenger envía corazones voladores cuando usted envía un emoji de corazón rojo. Esto crea un bonito efecto, lo que lo convierte en una bonita forma de expresar amor.
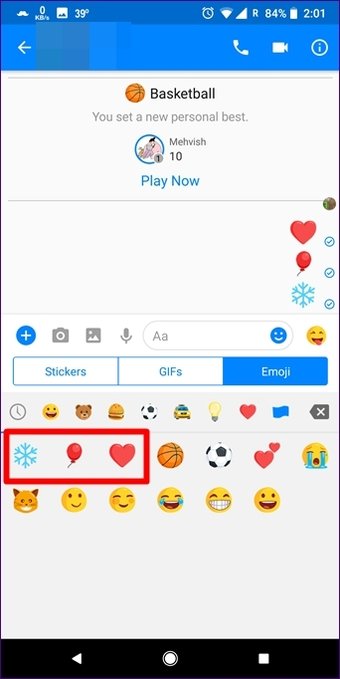
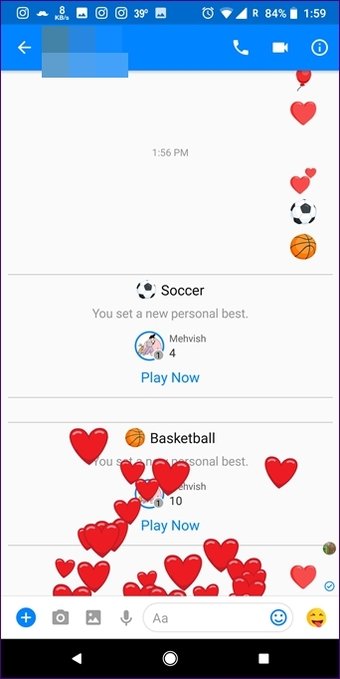
Antes de que te emociones demasiado para probarlo con todos los emojis, tenemos malas noticias. Estos efectos especiales están disponibles solamente en otros dos emojis – globo y nieve . El resto de los emojis aún no han sido dotados de poderes especiales.
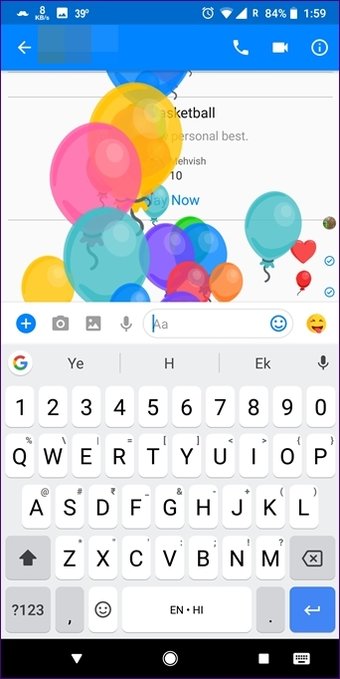
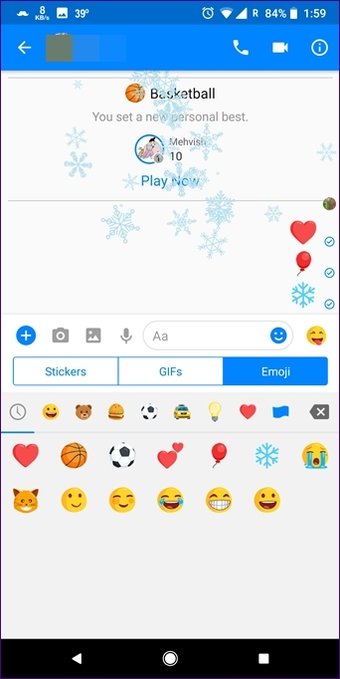 Nota: Envía estos emojis sólo cuando la otra persona está en línea. Si la otra persona está desconectada, sólo verá un emoji simple cuando se conecte.
Nota: Envía estos emojis sólo cuando la otra persona está en línea. Si la otra persona está desconectada, sólo verá un emoji simple cuando se conecte.
4. Juega a Juegos Emoji Ocultos
¿Quién hubiera pensado que hay juegos que se esconden detrás de algunos emojis? El Facebook Messenger nunca deja de sorprenderte.
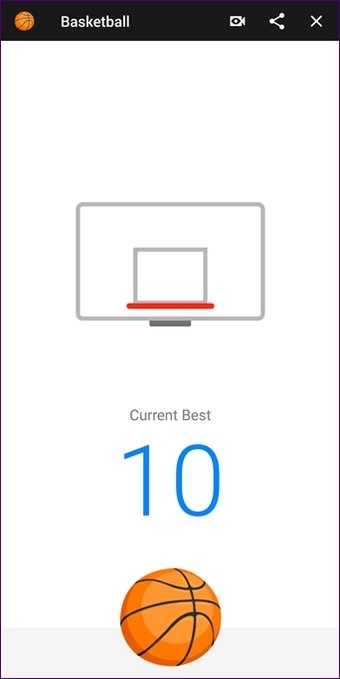
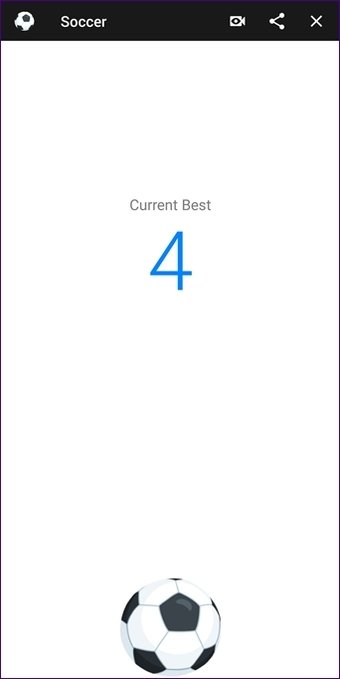
Usa el emoji de baloncesto o de fútbol y parecen ser emojis normales. Pero si los tocas después de haberlos enviado, te sorprenderás. Ambos emojis comienzan sus propios juegos que pueden ser jugados dentro del mismo Messenger.
Nota: Facebook Messenger ahora tiene una sección de juegos separada. Toca el icono de Juego en la barra inferior para ver todos los juegos.
5. Set Emoji Color
A diferencia de WhatsApp, en la que se puede configurar el color de forma individual para cada emoji, Facebook Messenger ofrece una configuración de color independiente. El color que elijas se aplicará a todos los emojis. Para ser sincero, esto tiene más sentido que los colores separados.
Para establecer el color de los emoji, sigue estos pasos:
Paso 1: Abre el Messenger y toca el icono de la foto de perfil en la esquina superior derecha. Desplázate hacia abajo y toca Fotos y Medios.
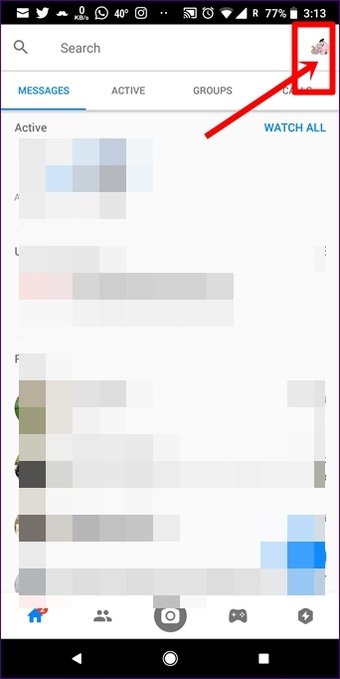
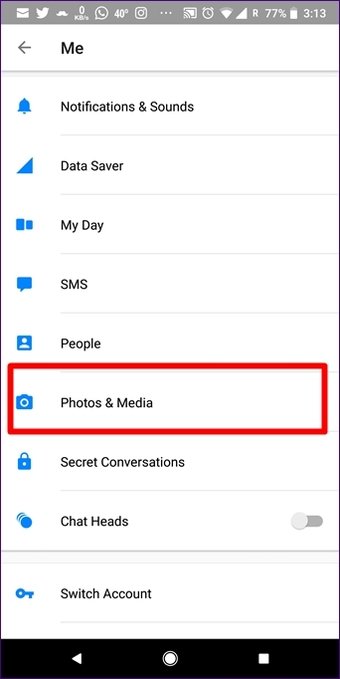
Paso 2: Toca la opción Emoji y escoge el color de la misma.
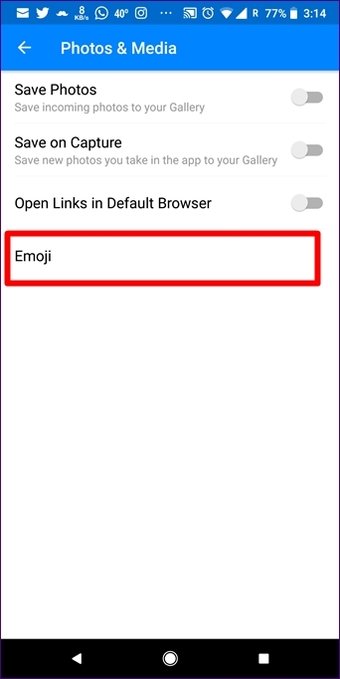
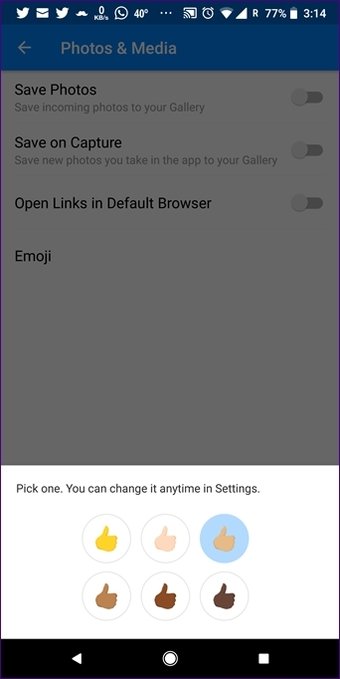 Leer también: Las 13 mejores historias de Facebook Consejos para usarla como un profesional
Leer también: Las 13 mejores historias de Facebook Consejos para usarla como un profesional
Mejorar las conversaciones con consejos para el chat
6. Cambiar el color de la conversación
Facebook Messenger no quiere forzar el color azul en ti. Si no te gusta, te han dado una opción para cambiarlo. Curiosamente, puedes establecer un color diferente para cada conversación.
Para cambiar el color de la conversación, abra el hilo de conversación. A continuación, puntee en el icono de la i rodeada en la barra superior. Elija Color y seleccione el color que desee.
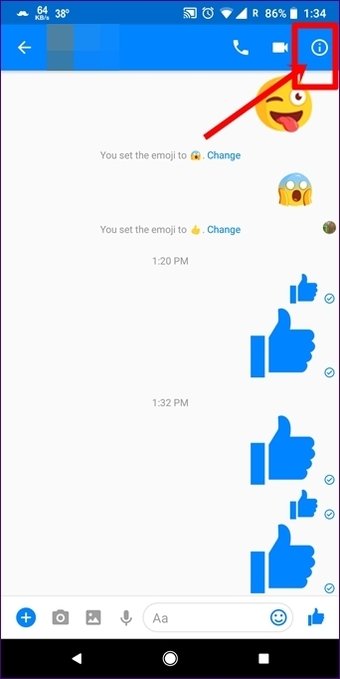
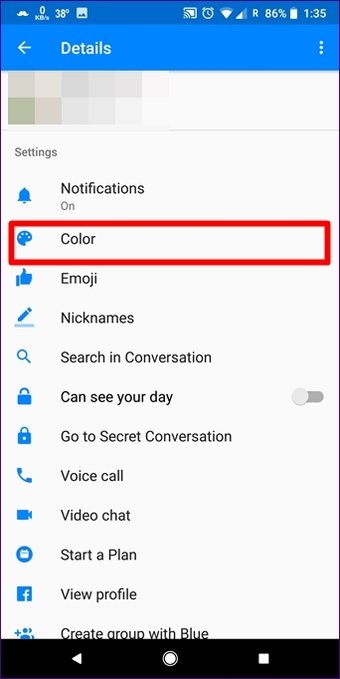
7. Asignar apodo
Siempre hay un amigo al que todos conocen por su apodo. Dado que Facebook Messenger muestra el nombre de la cuenta de Facebook, que suele ser un nombre propio y no un nombre personalizado como el de WhatsApp, han dado la opción de cambiar de nombre. En otras palabras, se pueden añadir apodos.
Para añadir un apodo, abre el hilo de conversación de la persona y toca el icono de la i (o la información) en la esquina superior derecha. En la siguiente pantalla, puntee en Apodos y añada el apodo.
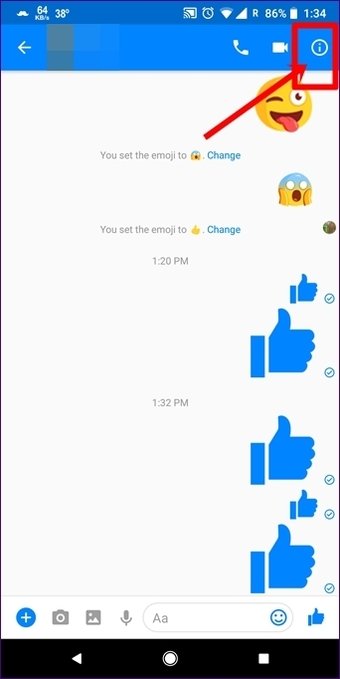
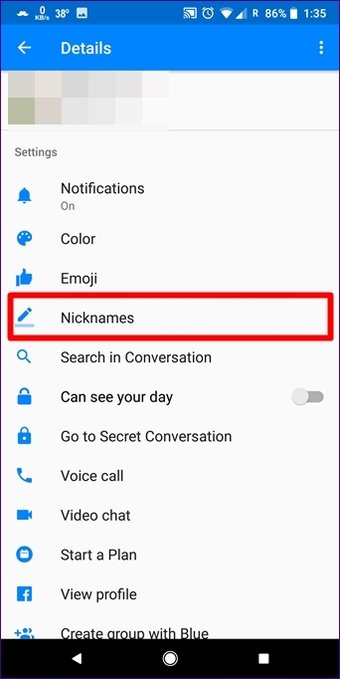
8. Buscar en Conversaciones
Afortunadamente, Facebook Messenger te permite buscar en las conversaciones por separado además de proporcionar una búsqueda general. Si no recuerdas el hilo de conversación en el que se produjo una conversación en particular, puedes utilizar la búsqueda principal disponible en la pantalla de inicio del Messenger.
Para buscar dentro de los temas de los chats, abre el chat y toca el icono de la i redondeada. A continuación, seleccione Buscar en la conversación seguido de su término de búsqueda.
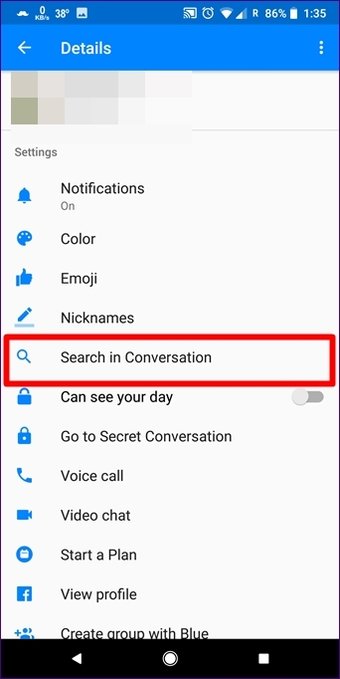

9. Ver el perfil de Facebook directamente desde el Messenger
Cualquier persona con o sin una cuenta de Facebook puede enviarle un mensaje en el Messenger. Los mensajes de usuarios desconocidos se suelen enviar a la carpeta de mensajes filtrados.
Si el Messenger está vinculado a su cuenta de Facebook, puedes ver directamente su perfil desde el mismo Messenger, sin necesidad de buscar en Facebook.
Para ello, vuelva a tocar la i rodeada, desplácese hacia abajo y pulse Ver perfil. Usted será llevado a su perfil de Facebook.
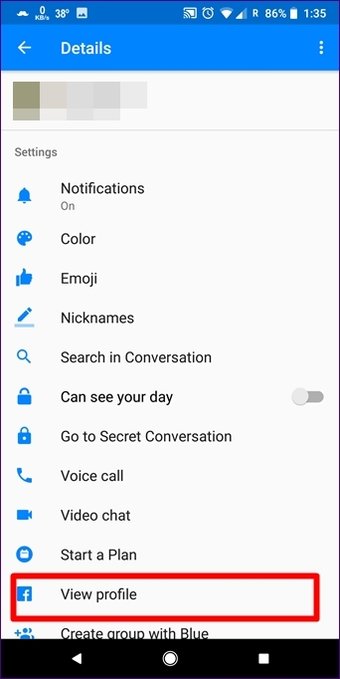
10. 10. Bloqueo en Facebook solamente y no en Messenger
Facebook Messenger ofrece dos opciones para bloquear a alguien. En el primer caso, puedes bloquearlos sólo en Messenger. Podrán ver tu perfil de Facebook pero no podrán llamarte o enviarte mensajes en Messenger.
En el segundo caso, puedes bloquearlos en Facebook. Ellos no podrán ver tu perfil de Facebook pero pueden enviarte mensajes y llamarte en el Messenger.
Para acceder a estas dos opciones de bloque, toque el icono de la i en la barra superior del chat. Desplácese hacia abajo y toque Bloquear. En la siguiente pantalla, elija su tipo de bloqueo.
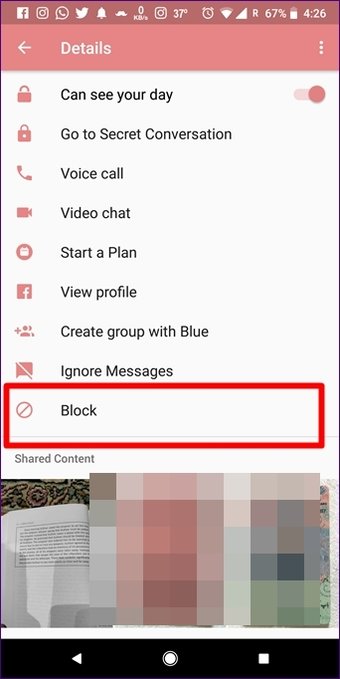
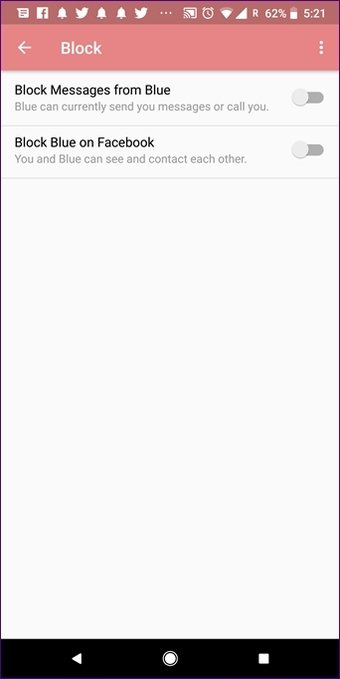
Modernizar las charlas con consejos para compartir
11. 11. Compartir la ubicación en vivo en tiempo real
Al igual que la función de localización en tiempo real disponible en WhatsApp y Google Maps, Facebook Messenger también le permite compartir su localización en directo. Una vez compartida la ubicación, tus amigos pueden realizar un seguimiento continuo de tu ubicación durante 60 minutos o hasta que dejes de compartirla manualmente.
Para compartir su ubicación en vivo con un amigo, abra el chat y toque el icono más en la esquina inferior izquierda. Seleccione Ubicación en el menú y pulse Compartir ubicación en vivo en la siguiente pantalla.
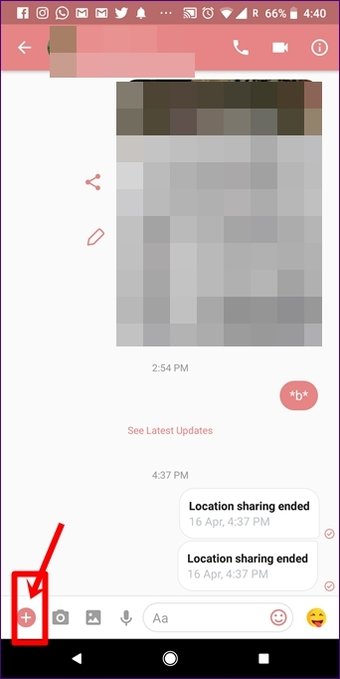
12. Compartir la grabación de voz
Lamentablemente, Facebook Messenger no permite compartir todo tipo de archivos como se puede hacer en WhatsApp. Aunque la función está disponible en su sitio web, sorprendentemente falta en las aplicaciones para móviles.
Pero demos crédito donde corresponde. El Messenger te permite compartir grabaciones de voz. Si enviar mensajes de texto no es lo tuyo y no estás de humor para llamar, puedes enviar grabaciones de voz.
Para crear una grabación de voz, abre el chat y mantén pulsado el icono del micrófono en la parte izquierda del área de escritura. Una vez hecho esto, quita el dedo para enviarlo. Si en algún momento quieres cancelar la grabación, arrástrala hacia arriba.
13. Ver medios compartidos
No puedes buscar directamente imágenes y vídeos compartidos en Facebook Messenger. Sin embargo, el Messenger trata de hacer lo mejor posible para simplificarte las cosas. En lugar de desplazarse por todos los mensajes en busca de una imagen en particular, puedes ver todos los archivos compartidos: imágenes y vídeos por separado.
Para ver los archivos multimedia compartidos, abra el hilo de conversación y puntee en el icono de la i. A continuación, desplácese hacia abajo y encontrará todo el contenido compartido allí. En caso de que te preguntes cómo ver el contenido multimedia compartido en iOS y en el sitio web de Facebook, consulta esta publicación.