Me encanta cómo las pantallas de nuestros teléfonos inteligentes se han agrandado con el tiempo. Pero también me disgusta tener que depender de las dos manos para usar la pantalla. Eso hace que la navegación web sea dolorosa. Realizar una búsqueda se siente fatal en la mayoría de los principales navegadores. Es por eso que Opera Touch se presenta como una ráfaga de aire fresco.
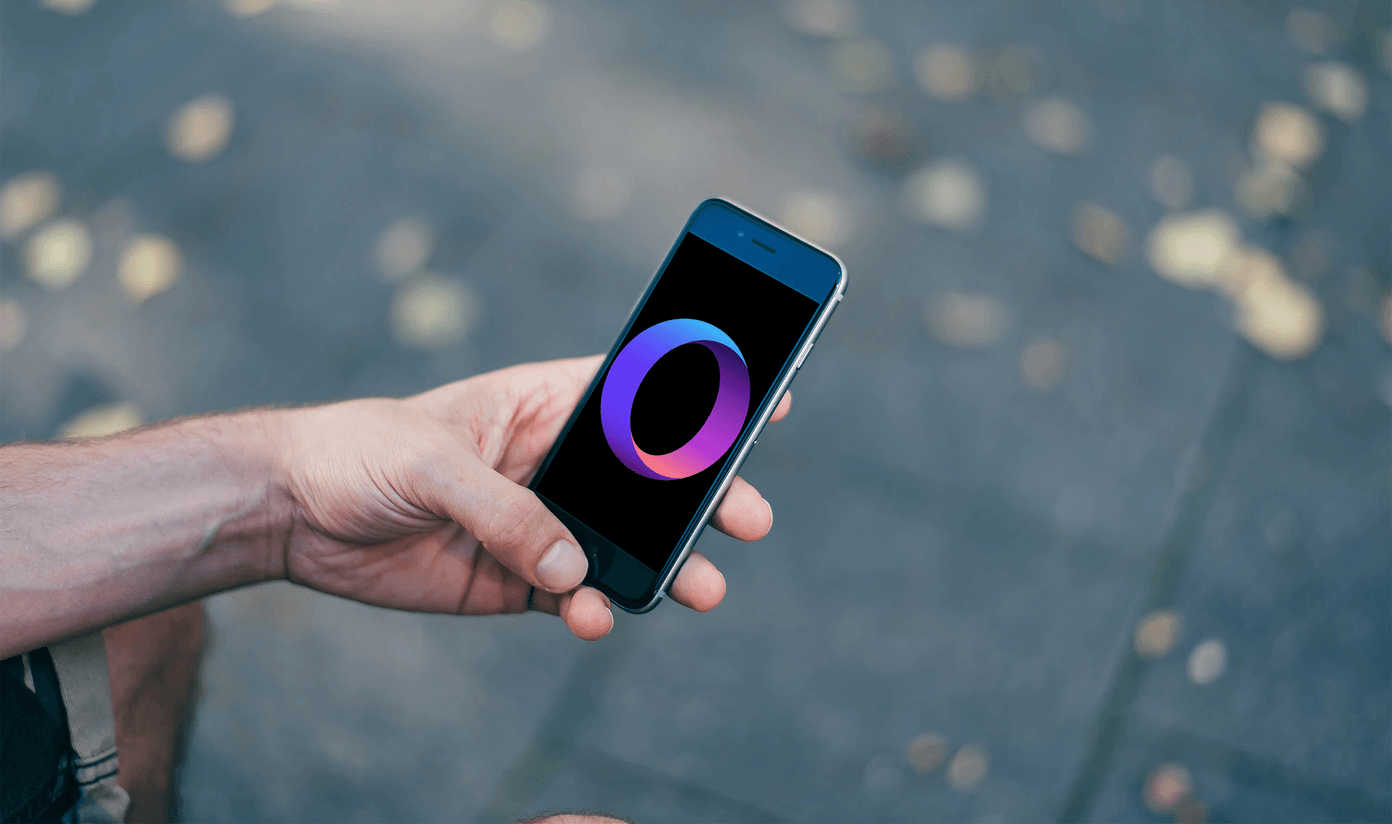
Disponible tanto en Android como en iOS, Opera Touch ha sido diseñado desde cero para que la interacción con las páginas web se realice con el pulgar en un abrir y cerrar de ojos. Funciona súper rápido, tiene una hinchazón mínima, y el increíblemente intuitivo Botón de Acción Rápida (FAB) hace que otros navegadores parezcan tontos en comparación.
Pero aparte del FAB, hay una gran cantidad de otras características que puede utilizar para sobrecargar su experiencia de navegación. Vamos a repasarlas.
Tabla de contenidos [mostrar]
1. Comenzar a usar Mi flujo
La posibilidad de continuar navegando en tu PC o Mac no es una idea novedosa gracias a funciones como Continuar en el PC y Transferir. Pero My Flow de Opera Touch lo hace mejor. Y ni siquiera necesita una Cuenta de Opera para empezar a usar esta función. Así que no hay excusas para no hacerlo.
Conecta tu teléfono y tu PC escaneando el código QR que aparece en el navegador Opera del escritorio. Una vez que haya terminado, puede sacar fácilmente cualquier página web que esté viendo en ese momento utilizando el icono de Mi Flujo dentro de FAB o de la barra de direcciones.
Y no sólo eso, sino que también puede enviar elementos individuales como imágenes o vídeos. Realice una pulsación larga sobre cualquier elemento que desee compartir y, a continuación, puntee en Enviar * a Mi flujo. Genial.
Y lo mismo se puede hacer a través de su escritorio: los elementos enviados aparecerán en la pestaña más a la izquierda de la pantalla de inicio de Opera Touch. Tienes que probarlo para verlo en acción. Es así de suave y hace que las cosas «fluyan» entre tu móvil y tu escritorio.
2. Bloquear anuncios molestos
Ciertos sitios son casi inutilizables debido a los numerosos anuncios que te lanzan a la cara. Pero en lugar de tener que hacer una locura para desactivarlos (como con Chrome para iOS), todo lo que tienes que hacer es activar el bloqueador de anuncios incorporado que viene con Opera Touch.
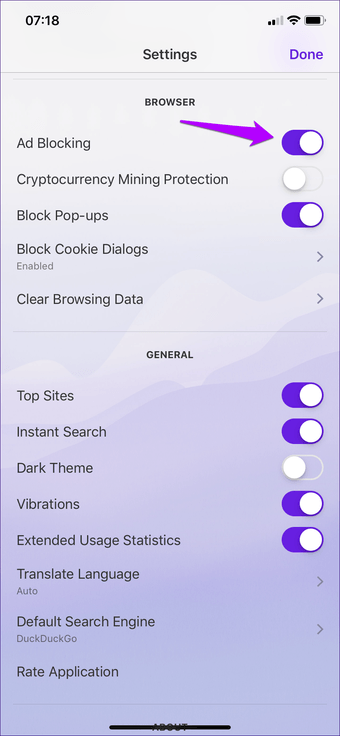
Dirígete al panel de configuración de Opera Touch y simplemente enciende el interruptor situado junto a Bloqueo de anuncios. Cosas limpias.
3. Cambiar el motor de búsqueda predeterminado
De forma predeterminada, Opera Touch utiliza Google Search, que es el mejor para obtener resultados de búsqueda relevantes, pero a un coste para la privacidad del usuario. Entonces, ¿puedes hacer algo al respecto? Sí, sí puedes.
El navegador viene incorporado con otros once motores de búsqueda a los que puede cambiar fácilmente. Diríjase al panel Configuración de Opera Touch y, a continuación, puntee en Motor de búsqueda predeterminado para cambiar entre ellos.
Por ejemplo, DuckDuckGo y Qwant son fantásticos cuando se trata de preservar tu privacidad, así que no olvides darles una vuelta.
4. Detener Crypto-Miners
¿Sabía que los sitios web turbios pueden secuestrar su dispositivo para extraer criptocurrency utilizando la potencia de procesamiento de su smartphone? El resultado: un rendimiento lento y una duración de la batería que se agota rápidamente. Realmente no quieres que eso suceda.
Afortunadamente, Opera Touch viene con un módulo integrado anti-cryptocurrency mining. Simplemente habilite el interruptor Cryptocurrency Mining Protection en el panel de Configuración del navegador, y estará bien.
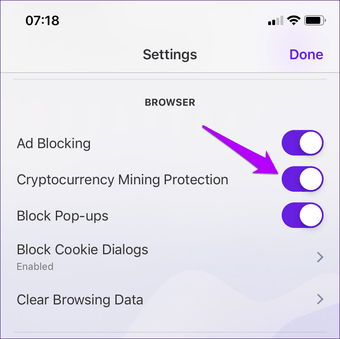
5. Preserve su privacidad
Usar un motor de búsqueda como DuckDuckGo funciona a tu favor cuando se trata de preservar tu privacidad en línea, pero ¿qué pasa si te preocupan los datos que se registran localmente? Sí, puede simplemente eliminarlo (toque Borrar datos de navegación en Configuración), pero el proceso no es el más conveniente, ya que necesita volver a iniciar sesión en los sitios y demás.
Es por eso que Opera Touch se presenta en Modo Privado. Cambie a ella, y su actividad no será mantenida alrededor para que nadie más tropiece con ella.
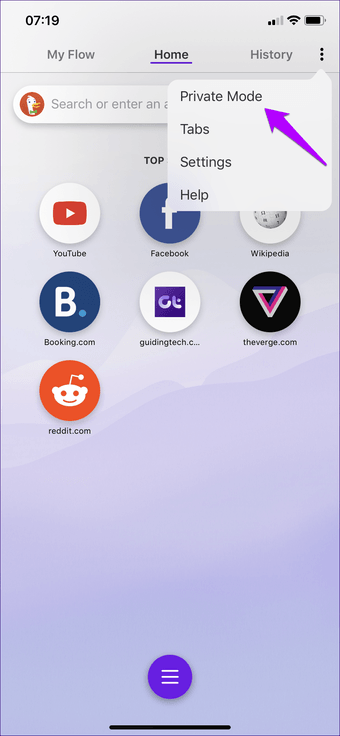
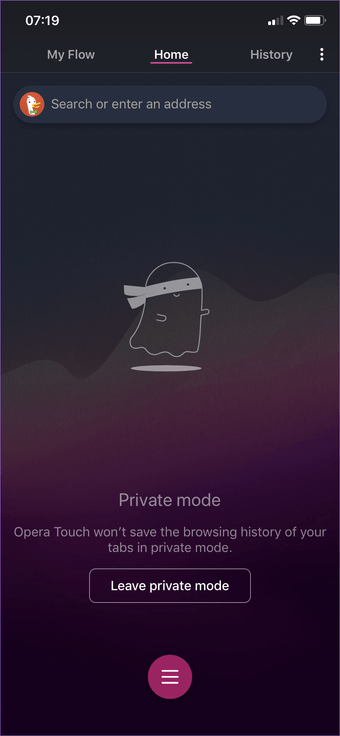
Para cambiar al modo privado, abra el menú Opera Touch y, a continuación, toque Modo privado. Alternativamente, también puede abrir cualquier enlace que encuentre en el Modo Privado pulsándolo durante mucho tiempo y seleccionando la opción Abrir en la pestaña Privada.
6. Go Dark
Opera Touch se ve fantástico. Y a diferencia de otros navegadores, el tema no es tan brillante como para cegar los ojos. Pero los aficionados al modo oscuro pueden cambiar a un tema oscuro en cualquier momento. Para ello, active el interruptor situado junto a Dark Theme desde el panel de configuración.
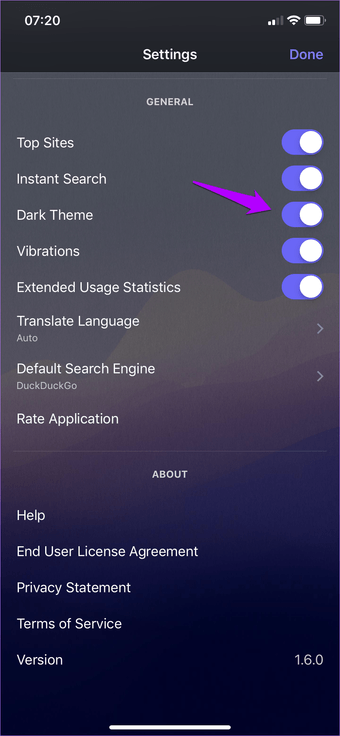

No es un modo oscuro completo, ya que las páginas web se siguen renderizando normalmente. El resto del navegador, incluyendo el teclado en pantalla y los menús de configuración, se muestran en un color negro increíble.
Si utiliza un iPhone o Android con una pantalla OLED, los píxeles más oscuros también pueden ayudarle a ahorrar batería. Una razón más para cambiar de tema.
Las leyes de privacidad son buenas. Pero cuando tienes que tocar un estúpido cuadro de diálogo de cookies en casi todos los sitios que visitas, no es un buen presagio para tu experiencia de navegación en general.
Y ahí es donde el bloqueador de diálogo de cookies integrado de Opera entra en escena. Habilítelo a través del menú Configuración, y nunca verá un cuadro de diálogo de cookies.
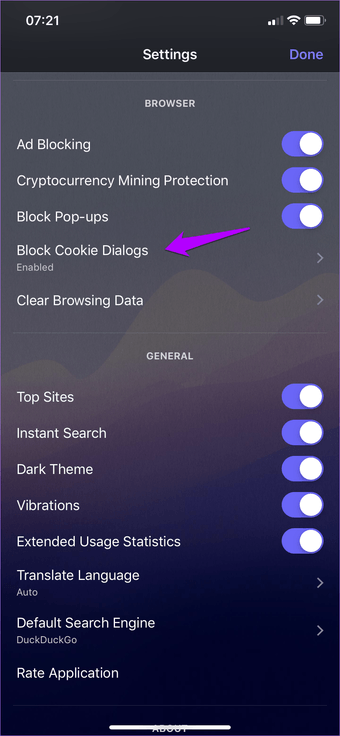
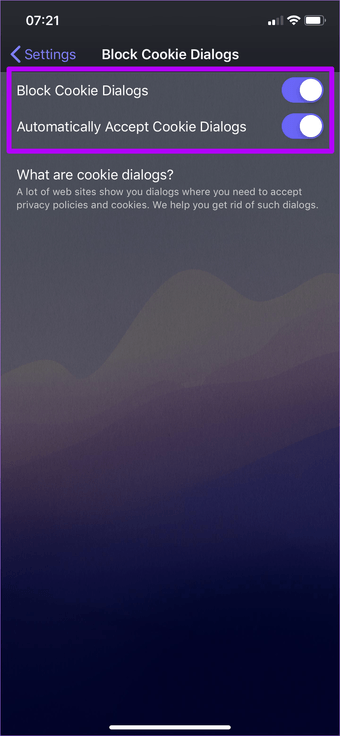
Y lo mejor de esta función es que, en lugar de ocultar la caja, también puede configurar el navegador para que acepte las solicitudes de almacenamiento de cookies. Una implementación limpia, ya que algunos sitios no funcionarán correctamente a menos que usted acepte.
8. Guardar sus sitios favoritos
En lugar de ser un navegador completo, el objetivo principal de Opera Touch es proporcionar una gran experiencia en solitario. Y eso significa que está drásticamente desprovisto de ciertas características, sin marcadores.
Dicho esto, todavía puede guardar sus sitios o páginas favoritas para un acceso más rápido `protagonizándolas «. Para ello, abra el menú Opera Touch, toque el icono en forma de estrella y, a continuación, toque Añadir. Y puedes encontrar el sitio o la página dentro de una sección especial con estrellas de la pantalla principal en Opera Touch.
No es tan conveniente como la funcionalidad de marcadores dedicados, pero es una buena alternativa.
9. Desactivar Top Sites
La pantalla Opera Touch Home presenta una mezcla de sitios preestablecidos y visitados con frecuencia. Si no encuentras que la función es muy útil, considera desactivarla para permitir que tus sitios y páginas destacados tomen prominencia.
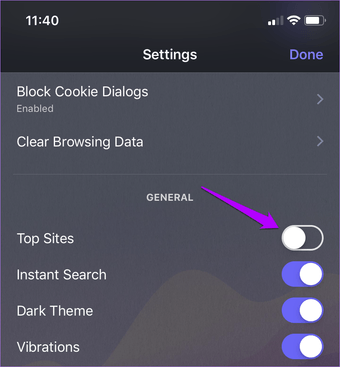
En la configuración de Opera Touch, sólo tienes que desactivar el botón situado junto a Top Sites y ya no los verás más.
10. Traducir idiomas extranjeros
Opera Touch realmente no es una obra maestra como se podría pensar. Acceda a cualquier sitio web extranjero y podrá traducirlo fácilmente. Abra el sitio web en Opera Touch y, a continuación, puntee en Traducir cuando se le pida que lo haga.
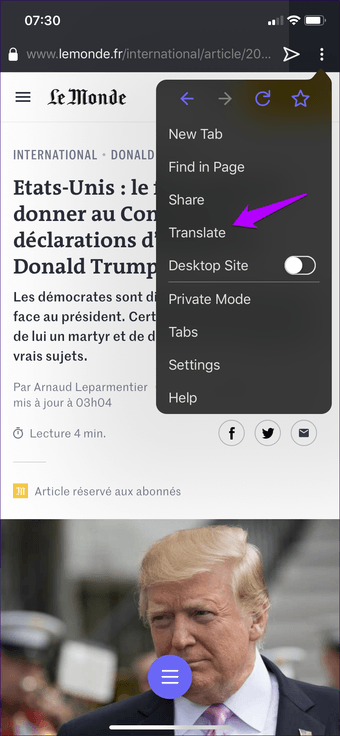
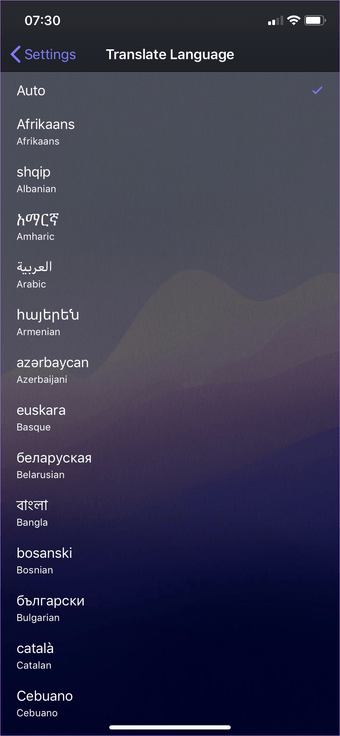
Y también puede cambiar el idioma por defecto al que Opera traduce sus páginas web (el idioma por defecto es el inglés). Dentro de la Configuración táctil de Opera, toque Traducir idioma y, a continuación, seleccione el idioma que prefiera.
11. Cambiar a Modo Escritorio
A veces, los sitios móviles simplemente no funcionan bien, y están bastante limitados en la funcionalidad que ofrecen. Cargar la versión de escritorio en su lugar puede salvar el día, y es bastante fácil hacerlo con Opera Touch.
Simplemente toque Desktop Site dentro del menú Opera Touch, y el navegador debería relanzar el sitio en modo de escritorio inmediatamente.
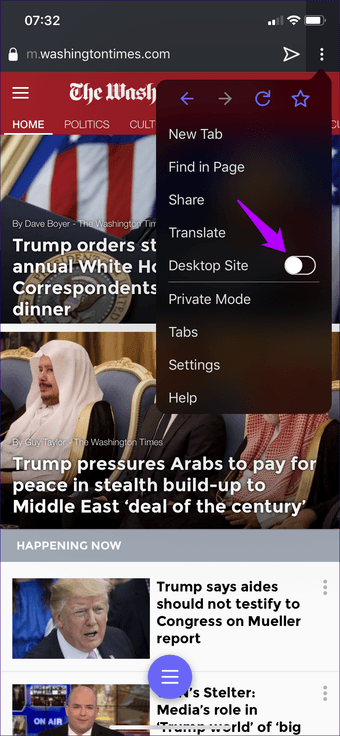
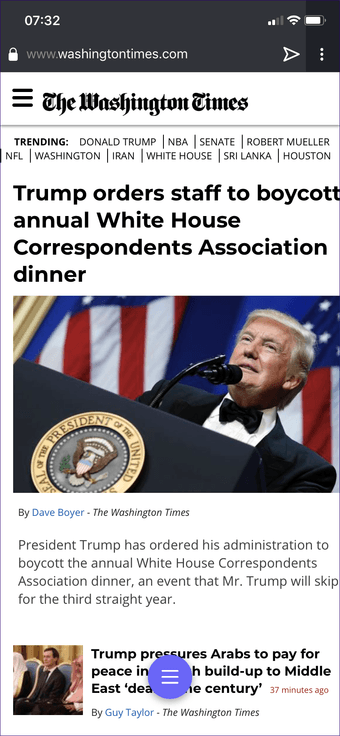
Para volver a la vista móvil, desactive la opción Desktop Site en el menú Opera Touch una vez más.